Palette kefe (ecset)
Üdvözlünk! Az utolsó lecke, amit tanultunk, hogyan kell felhívni a Photoshop. És most beszéljünk a Brush (kefe).
Lehetőségét figyelembe véve rajzprogramokkal, nem is beszélve a nagyszámú minta az ecset paletta (kefe). Használhatja a már meglévő formák kefék, valamint hozzon létre egy ecsetet bármilyen képet.
A kijelző paletta
Ecset paletta (kefék) nem nyílt alapértelmezés szerint a program ablakában. Her fülön lehet látni a végét panel az aktív szerszám paraméterek alapján gombok
Az ablak bezárása. Sokkal kényelmesebb letépőfüllel Brush palettának a képernyő közepén, hogy feltárja a lehetőségeket.
Új dokumentum létrehozása kiválasztásával:
- Előre (Set): Web;
- (Méret): 800 600, 72 ppi;
- Színes mód (Color mód): RGB színes;
- Háttér Tartalom (Content háttér): Fehér (kaukázusi).
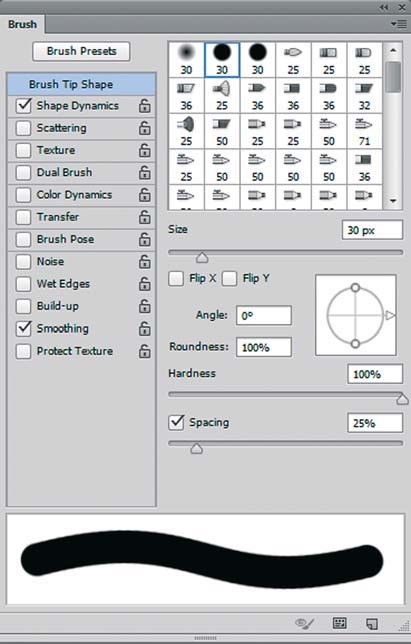
Aktiválása Ecset (kefe) együtt kell működnie a névleges palitroy.Kak egyik látható a bal oldalon a panel régió elhelyezett paramétereket. Alapértelmezett aktív (kék színnel kiemelve), a paraméter Brush csúcs formája (Brush Tip alakja) - a jobb oldalon lehet kiválasztani a kefét a készlet.
Beállítás az ecset beállításait
Vizsgáljuk meg néhány paraméter példája a változásokat hoztak létre egy ecsetet programot. Tegyük fel, hogy szeretnénk felhívni a táj, a kész kefe Fotó-
shop - «Maple Leaf„.
1. lépés: Tisztító kefe beállítások
A legtöbb fogkefe megadott beállításokkal. Amikor egy új ecsetet vagy módosíthatja a meglévő, meg kell változtatni, illetve alkalmazzák ezeket a beállításokat. Példánkban létrehozunk egy ecsetet, hogy minden paraméter visszaáll. Az egyetlen megmaradt lehetőség - Smoothing (simítás). Végrehajtja a parancsot kigyomláljuk Controls (Reset ecset beállításait) Kefe a paletta menü (ecset)
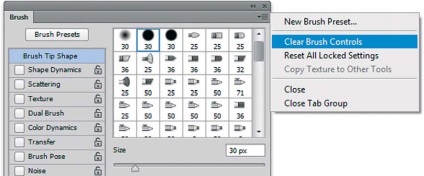
2. lépés beállítás Brush csúcs formája
Kattintson a bal oldalon a paletta, az opciót aktiválni Brush csúcs formája (Brush Tip alakja). Amely megfelel elemet a jobb régió tartalmazza űrlapvezérlők, merevség, mérete sejtek és a távolság közötti elemek egy szélütés.
1. Jelölje ki az alakzatot az ecset, „Maple Leaf”. Ez a forma a szabványos.
2. A csúszka Size (pt) 1 készlet értéke 60 px.
3. Az áramkör a jobb oldalon, és a területen Angle (Szög) és Kerekség (Form) 2. ábra a dőlésszöge és mértékét a kereksége. Rátérve a nyíl, beállított szög 30 °.
A kerekség változik, hogy hozzon létre egy kalligrafikus ecsetek (például ellipszis). Mi nem illik. Paraméter Keménység (keménység) a kezében nem a kerek forma van zárva.
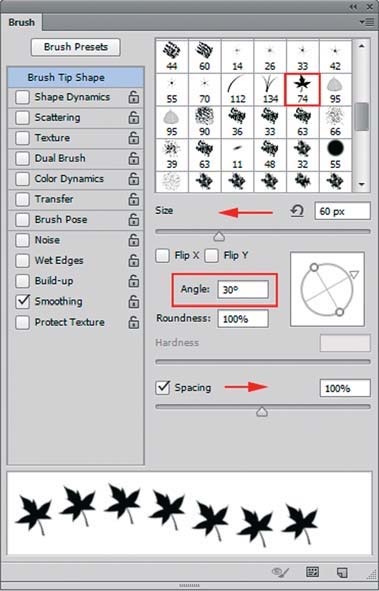
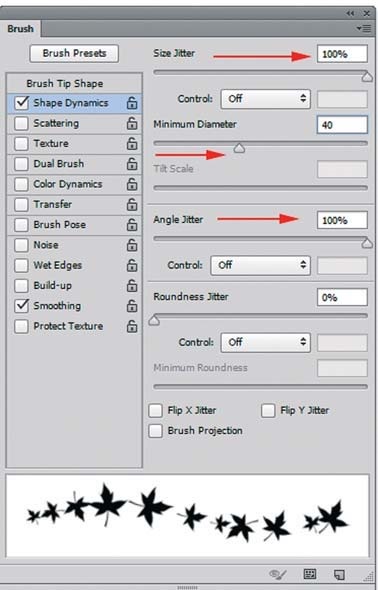
Paraméter térköz (időközönként) alapértelmezés szerint az összes kéz 25%. Ez azt jelenti, hogy az egyik kefe alakja (ebben az esetben, a juharfalevél) a másik távolságra helyezkedik el a 1/4 az átmérője a kefe.
4. Állítsa térköz érték 100% -át, és a levelek vannak elválasztva. Attól függően, hogy milyen típusú vonal paraméterek változása (a lenti mezőbe).
3. lépés beállítás Alak Dynamics
Míg a leveleken klónozott katonák, az azonos méretű, azonos U-turn egy tengelyen, hajlamosak arra, hogy sima képződése a földön. Változás a méretük.
Kattintva a bal oldalon a paletta aktiválja paraméter Alak Dynamics (Dynamics forma).
1. Opció Méret vibrálása (jitter méret) beállítása 100%. Ezáltal a lap mérete megváltozik a lehető legkisebb méretben 100%.
2. Mivel a lemez lesz elég kicsi alig látható, telepíteni a csúszkát minimális átmérő (minimális átmérő) 30%. Így, a méret a lap
Ez változhat 30-tól 100%.
Ahhoz, hogy hozzon létre egy reális levélhullás torziós mérleg saját tengelye körül.
1. Állítsa csúszka Angle Jitter (Wobble szög) 100% -ra.
2. paraméter Kerekség Jitter (Jitter formában) nem fogja használni.
4. lépés: konfigurálása Scattering
Mi változott a levél alakja és mérete, valamint a torziós, de a természet levél - egyfajta káosz. Nézzük káoszt feladat szórás és az erőt.
Kattintva aktiválja szóródási paraméter a bal oldali panel (szórt).
1. csúszka Scatter (Dispersion) kontrollok elhajlást az egyik tengely mentén. Adjon meg egy értéket 200% -os, és a mi levelek szétszórják függőlegesen.
2. Az eltérés a két tengely határozza meg egy doboz mindkét tengely (két tengely). Kapcsolja be. A levelek szórás különböző irányokba.
3. Figyeljük meg, hogy a levelek nem nagyon. Számának növelése 1-4 értékének megváltoztatásával Count (Count).
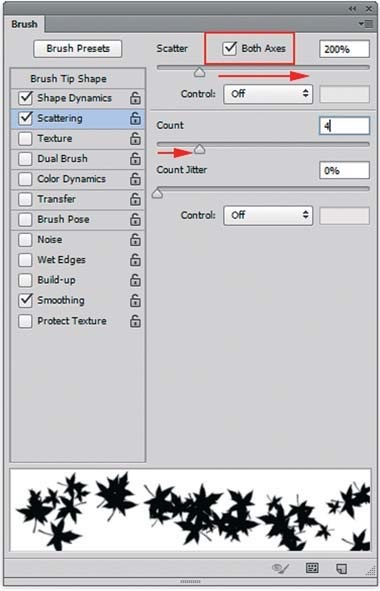
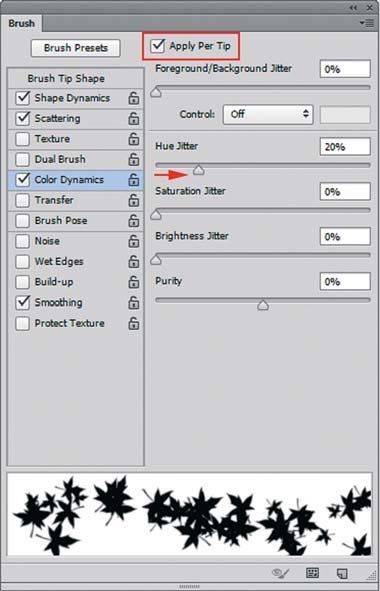
5. lépés: Állítsa Színdinamikai
Kaptunk elég jó eredményt formában és mennyiségben. Ez levél! Itt az ideje, hogy állítsa be a színt. Ahogy emlékszem, Brush Tool (Brush), azaz
modellezzük ez függ a Előtérszín (Main) 1. Alapértelmezésben ez fekete, és ha nem változtatunk semmit, minden elegáns levelek és marad
fekete. Kattintson a bal oldalon a paletta, az opciót aktiválni Színdinamikai (dinamikája szín). Színének módosítása paraméterek szerint történik HSB modell szerint.
Ha azt akarjuk, hogy szimulálják a színek az ősz, az alapszín (előtér), akkor ki kell választania sárga vagy narancssárga, és állítsa a paraméter változását Hue Jitter (Jitter
Hue) 20% a színét. Ha az érték a Hue Jitter (Jitter színárnyalat) nagyobb, mint 20%, ez növeli a színtartományt használják, és ősszel nem egészen valóságos. Változások a színét minden lap verziók előtt CS6, amelyet közvetlenül az kenetet. Ebben a változatban a változás fog bekövetkezni a következő lépés. Ezért minden változás juharlevél minden járat tartalmazza továbbá ecset doboz Apply Per Tip (Alkalmazza a csúcs).
Azt is megváltoztathatja a beállításokat telítettség Jitter (Jitter telítettség) és fényerő vibrálása (fényerő ingadozás) kombináló színtelítettség és fényerő
színes képest a kiválasztott alapszín.
1. Állítsa be a szín Előtér (elsődleges) narancs, válassza ki azt kattintva a paletta
Színtár (minta).
2. Töltsön el egy ecsettel papírra.
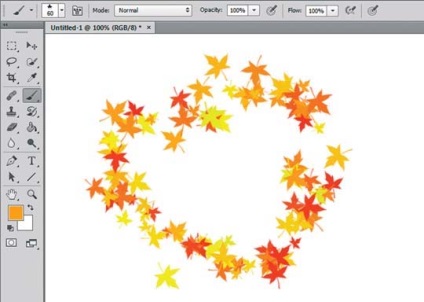
6. lépés mentése kefe
Az ilyen ecsettel kell menteni későbbi használatra.
1. Kattintson az ikonra Új ecset (New Brush), a jobb oldalon található
Kefe alján a palettán.
2. Írja be a nevét a „Fall” a párbeszédablakban.
3. Kattintson az OK gombra.
Ikon ecset paletta (kefék) alapértelmezés szerint a jobb felső a képernyőn. Használat után ezt a munkát ecset paletta (kefék) helyezze a jobb
oldali a képernyőn, ahol minden a paletta, vagy közel.