Lessons Adobe Illustrator létre vektor akvarelljei
Illustrator tökéletes létrehozása szigorú vonalak és elemek egyértelmű határokat, de néha szeretne létrehozni egy képet a textúra és a mélység.
Akvarell és mélység és a textúra, de azt hiszem, hogy ez haszontalan létrehozni az Illustrator.
Azt hiszed, hogy „Miért nem megy a Photoshop?”. De akkor elveszíti az előnye a vektor skálázhatóság.
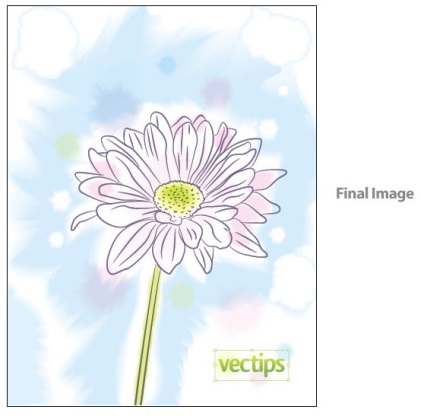
1. lépés
Kezdeni, talál egy képet egy virág. Ez a kép nem kell valami különleges a minőség szempontjából. Vettem és gyorsan ctfotkal első megvan a megfelelő virág található a közelben. Az alábbi képen látható egy fotó ez a virág.
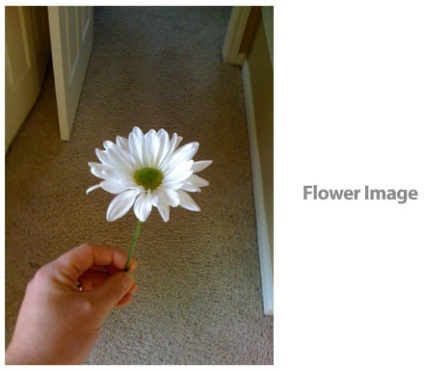
2. lépés
A kezdéshez hozzon létre egy új dokumentumot 18 22 cm. Akkor megy a Fájl menü> Place, és találja meg a virág a számítógépen.
Válassza ki a kívánt méretet. Sablon majd válasszon a legördülő menüből Rétegek panel (panel réteg). Ha a kép túlságosan átlátszó, kattintson duplán a réteg, hogy megnyitja a réteg Options Dialog párbeszédablak (Layer Properties). Itt lehet megváltoztatni a beállításokat Dim Kép bármely százalékban.
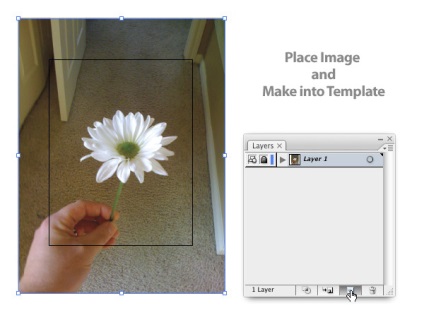
3. lépés:
Kattintson az Új réteg (hogy hozzon létre egy új réteget) alján a Layers palettán létre egy új réteget.
Kattintson duplán az új réteget, és nevezzük át „Contour Flower”. Rétegek használata az aláírás - a legjobb módja annak, hogy jobban szervezett.
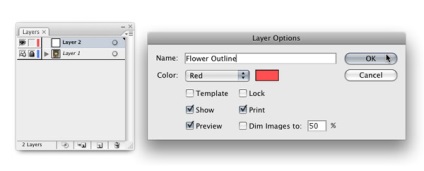
4. lépés
Egy új réteget a Ellipszis eszközzel Ellipszis eszköz [L].
Kattintson az ellipszis eszköz a dokumentum munkaterület és opciók doboz, meg a szélessége 2 hüvelyk, magassága 0,05 hüvelyk, hogy hozzon létre egy keskeny ellipszis. Állítsa be a kitöltés a keletkezett ellipszis 100% fekete, nem szín kontúrt.
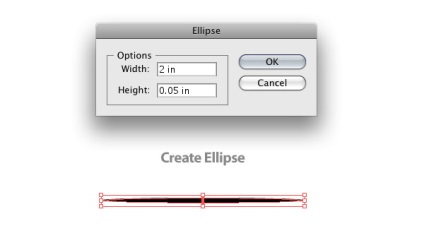
5. lépés
Ezután Selection Tool ( „Isolation”) eszközzel húzzuk ellipszis az Ecsetek paletta. Ha húzza ellipszis, akkor felbukkan egy párbeszéd New Brush (New Brush). Megjegyzés: a New Art Brush opció (New Art ecset) dialógus ablak Art Brush Options (Art Brush tulajdonságok).
Név az ecset „Stroke of a virág.” Majd lemegy ablakban válassza eljárás (módszer) és a színárnyalatok árnyalatok a legördülő listából. Ez meg fogja változtatni a színét a kefe, anélkül, hogy új keféket.
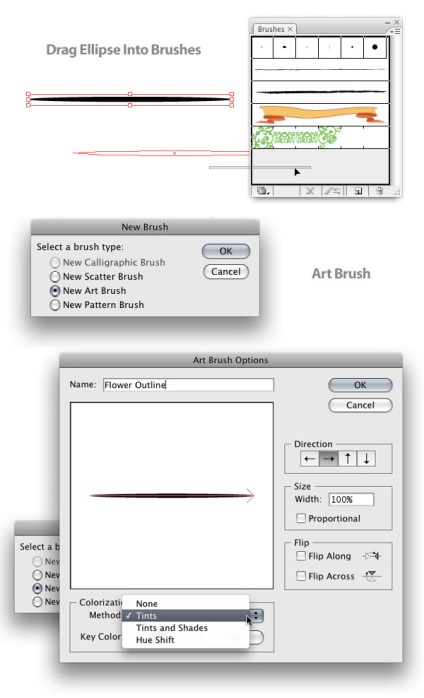
6. lépést
Válassza ki a Brush Tool (ecset) az eszköztárból. Győződjön meg róla, hogy válasszon az újonnan létrehozott ecsetet. Ezután indítsa el a rajz egyik virág szirmai.
Ha úgy érzi, hogy a testes sor, változtassa meg a stroke Súly (vonalvastagság), Stoke Panel (Palette vonalak) a palettán. Néhányan közületek kényelmesebb lehet, hogy dolgozzon egy toll eszköz (toll), de akkor most látni, hogy akkor nagyon gyorsan szabályozható és Brush Tool (ecset).
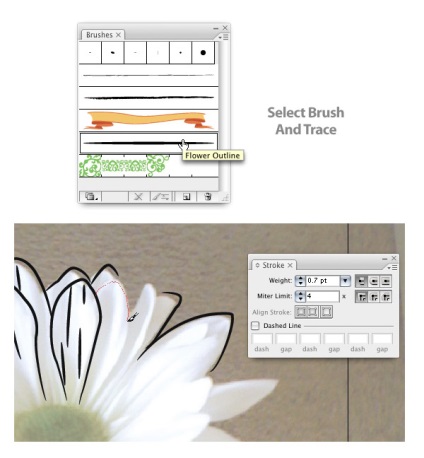
7. lépést
Folytatás rajz a virág és a szár az előnyös vonalakat.
Azáltal, hogy ne aggódj az utakat zártak. majd válassza
A stroke és változtatni a színét a lila. Miután skroyete réteg Virág Pic Template réteg eredeti képet az ikonra kattintva láthatóságikonját (re).
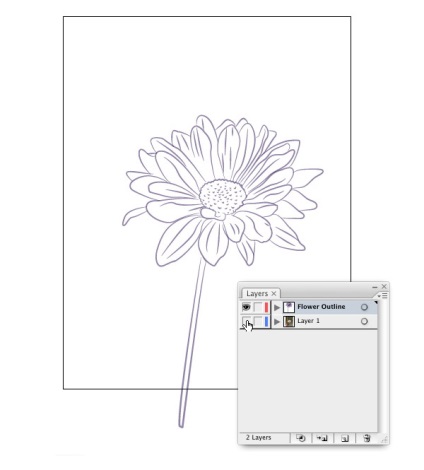
8. lépésben
Készítsen egy új réteget nevezett Background Akvarell (szubsztrát vízfestékkel). Ezután húzza alá réteg virág körvonala (Bloom Circuit). Lock a réteg virág körvonala (Contour virág) kattintva lakat ikon (lock) követően láthatóságikonját (láthatóságikonját).
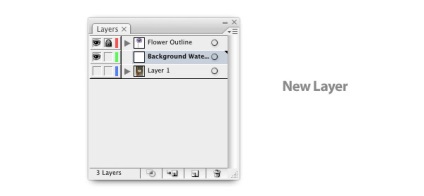
9. lépésben
Ehhez a lépéshez kell használni a Ceruza eszköz (Pencil), de először meg kell változtatni
beállítás az eszköz a Ceruza eszköz beállításait ceruza.
Kattintson duplán a Ceruza eszköz (Pencil) az eszköztár felszínre Toll eszköz Preferences (Beállítások ceruza).
Ebben a párbeszédablakban állítsa Fidelity (pontosság) 0,5 pixel. Ez létrehoz egy útvonal a ponthalmaz, segítve a akvarell hatás.
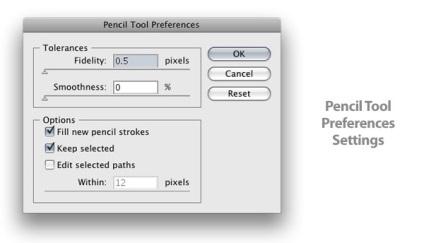
10. lépés
A kiválasztott Ceruza eszköz (ceruza) kezdődik felhívni kontúr körüli út virág. Rajz Ezáltal durva élek egyenetlen változás. Ügyeljen arra, hogy az út le van zárva. A legegyszerűbb módja, hogy lezárja az utat, hogy a folyamat a rajz Option / Alt billentyű
Töltsük a forma, fehér és világos útját. Ezután rajzolja körbe az első útját. Ismét durván változik a széleken egyenetlen. Töltsük a szám 18% cián kék. Küldje el a tárgy az első.
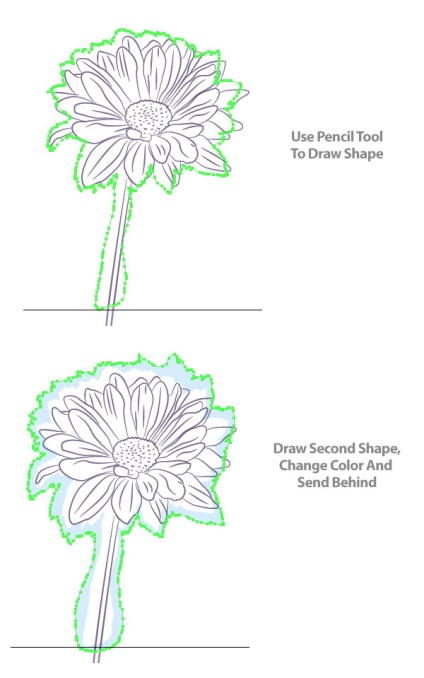
11. lépés.
Jelölje be mindkét formák és kövesse az Object> Blend> Tedd, hogy megteremtse a homály. Ez létrehoz egy sima keverési hatás. Ha (nem elmosódott számok a padok), akkor nem kap ez a hatás, arról, hogy a számok vannak zárva és ne ismételjük egymást. Blend Options folytatta az Object> Blend> Blend Options. Győződjön meg arról, hogy az exponált Smooth Color
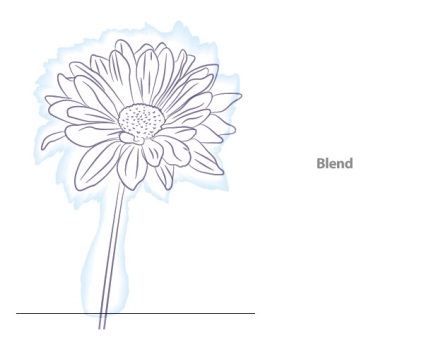
12. lépés
Ezután hozzon létre 2 új Liner ami sokkal nagyobb, mint az előző. Ügyeljen arra, hogy a széle a tényleges költségek az oldalán simán. Kisebb path önteni 18% kék, és több - töltse meg fehér. Kövesse Object> Blend> Tedd, hogy megteremtse a blur megy egy első keverék.
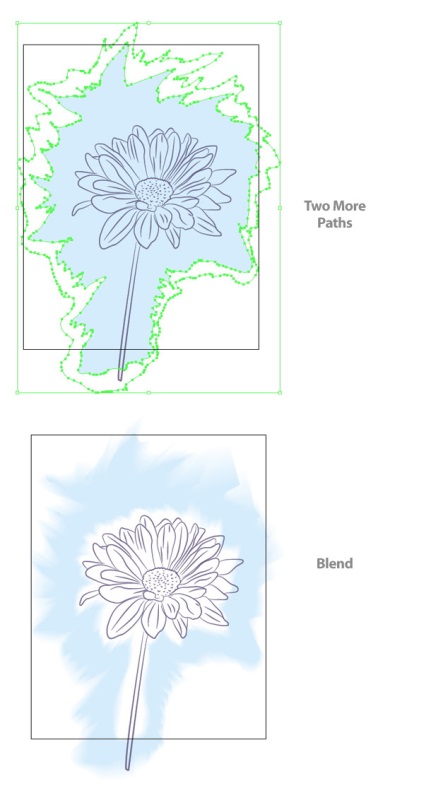
13. lépésben
Felfüggesztése rétegben háttér Akvarell Layer (Substrate Watercolor). Hozzon létre egy új réteget, és annak jele víz színe Textures (textúra akvarellek). húzza alá réteg „virág körvonala (stroke Bloom)
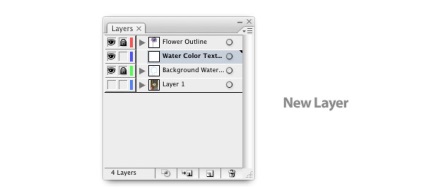
14 lépés
Az első olyan textúrák festék blot. Az Ellipszis eszköz (szerszám - ellipszis) Rajzolj egy kört. Meg nem lehet tökéletes. Töltse meg bármilyen színt. Sokkal jobb, hogy használja az alacsony kulcs színű. Az első pont, én választottam a 30% kék.
Ezután a Ceruza eszköz (ceruza), felhívni erősen megrepedt hurok kerülete körül.
Győződjön meg arról, hogy ez a szám le van zárva, a Option / Alt. Amikor az árvíz fehér alak, küldje el a kört. Jelölje be mindkét formák és hozzon létre egy keverék, mint korábban. Állítsa be a blur szaporodnak Transparency palettán. Szintén változtatni Opacitás (átláthatóság) érték 50%.
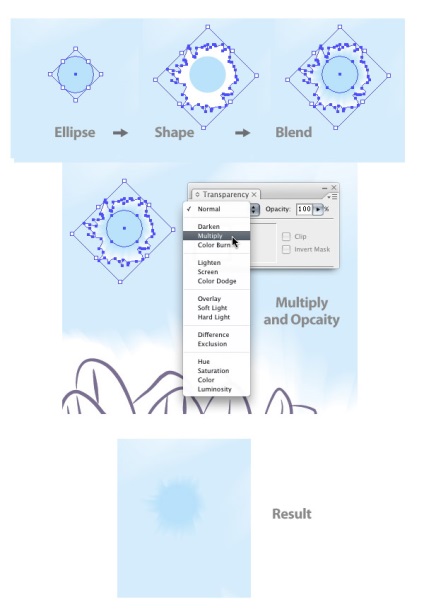
15. lépést
Ismételje meg ezeket a lépéseket, hogy létrehozzon foltok a különböző formák és színek. Fehér foltok nem telepíti a Transparency (Fólia) a szorzás, csak arról a külső ellipszis relatív szám (amely körül ellipszis) megfelel a szín, amely átfedést.

16. lépésben
Akkor tárolja a vizet Blob (homályos foltok) elemek ugyanabban a rétegben - A víz színe Textures (akvarell textúra). Használja a Ceruza eszköz (ceruza) rajz foltok.
Próbáld ki, hogy a számok több elliptikus és kevésbé szögletes, mint valaha festettek. Töltsd meg 10% cián (10% kék), és távolítsa el a hurok. Ezután hozzon létre egy másik helyszínen ceruza, valamivel kevesebb, mint a már kialakult. Öntsük a fehér és világos körvonala. Válassza ki a két foltok és hozzon létre egy Blend (elmosás).
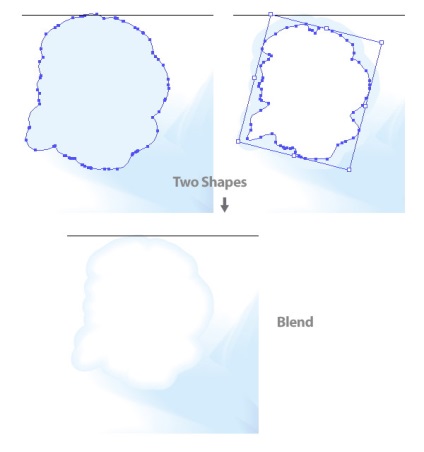
17 lépésben
Helyezze a helyszínen, ahol tetszik. Amellett, hogy ez a hely, tegye a kép több foltok vannak, és így úgy gondolja, megfelelőbb.

18 lépésben
Hozzon létre egy új réteget a virág színe (A virág színe a). Húzza alá réteg virág körvonala (stroke virág), és blokkolja az összes többi réteg.
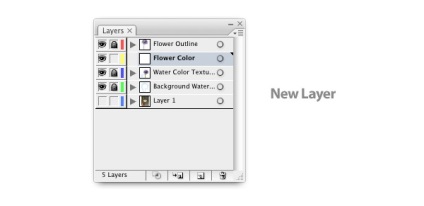
19. lépés
E technológiák alkalmazásának elhomályosítja a színe a virág és a szár. Amikor létrehoz egy elmosódott számadatok do kívül fehér alak, hogy egyesítjük a számok a többi réteg. Nem akarjuk, hogy a kemény szögek, ami rontja a akvarell hatás.
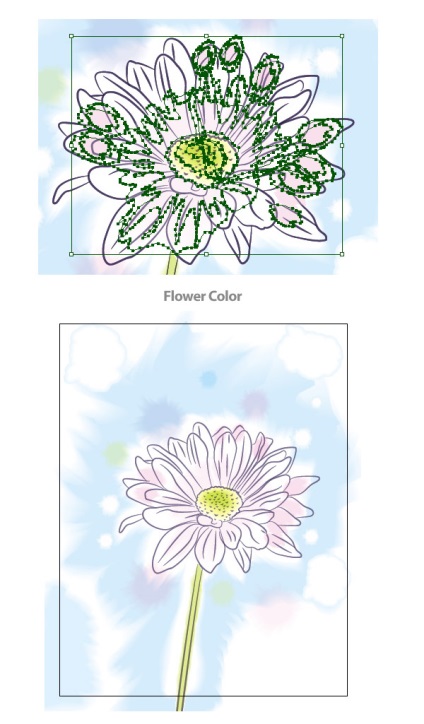
20 lépés
Ha a teljes képet kell készíteni, ez nagyon hasznos lesz, hogy vágja a vágómaszkokat (képen maszk).
Hozzon létre egy ábrát szeretne vágni a réteg virág körvonala (sztrók virág), és másolja azt.
Én ezt a téglalap mérete a dokumentumot.
Ha van egy szám meg a kívánt pozícióba, válassza ki a forma, és válaszd a Clipping Mask (Maszk emelve) a pop-réteg Panel (Layers paletta) menüt. Ezután kövesse az Edit> Paste A Front (Edit> Insert előtt) (insert levágva objektumot másolja elején ezt a lépést). Ezután ismételje meg ezeket a lépéseket, hogy létrehozzon egy képen maszk. Ehhez az összes réteget, amelyeket meg kell vágni.
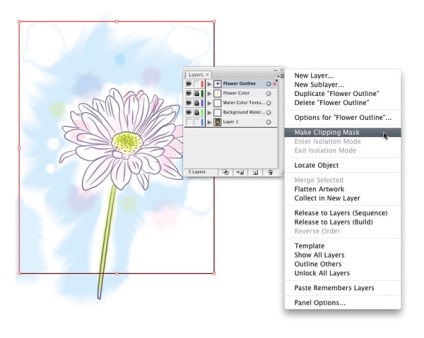

Díszíteni egy képet, ahogy tetszik, és kész!