Hogyan lehet letiltani az automatikus frissítéseket a Windows 10

A felhasználók többsége a legújabb verzióját windose előbb-utóbb elkezdenek érdekelt, hogyan kell kikapcsolni a frissítést a Windows 10.
Ez annak a ténynek köszönhető, hogy időről időre a rendszer automatikusan frissül, és a fejlesztők gyakran „nyers” változata az operációs rendszer. Ennek eredményeként, úgy működik, nem csak, amit akar, és vannak olyan hibák.
Az is előfordulhat, hogy azért, mert ez nem működik, néhány összetevői a rendszer, szálljon le a beállításokat, és így tovább. Általában, ha használja a „top tíz”, akkor előbb-utóbb le szeretné tiltani a frissítéseket is. Megteheti ezt több módon.
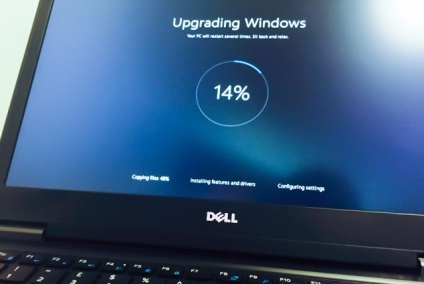
A módszer №1. Szüntesse meg a megfelelő szolgáltatást
Frissebb, valamint számos más operációs rendszer összetevőit, amelyek megfelelnek a vonatkozó szolgáltatás. Ebben az esetben, ez az úgynevezett Windows Update. Ha le van tiltva, akkor a rendszer már nem frissül. Ez úgy történik, az alábbiak szerint:
- Nyomja meg egyszerre «Win» gombot, és «R», majd egy-egy területen a megjelenő ablakban írja be a „services.msc”, majd kattintson az „OK” gombot.

Ábra. №1. Belépő «services.msc» Team
- Megnyitás teljes listája szolgáltatások, amelyek felelősek a rendszer működését. Meg kell találni a szolgáltató úgynevezett «Windows Update„. Kattintson kétszer a bal egérgombbal.
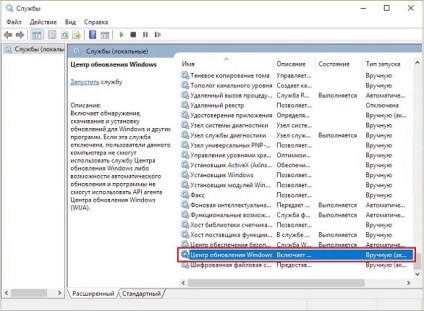
Ábra. №2. Szolgáltatás «Windows Update”
- A megnyíló ablakban az „Általános” fülön keresse meg a felirat: „Indítás típusa”. Mellette, változtassa meg a beállítást „ki”. Kattintson az „OK”, majd zárja be az összes ablakot.
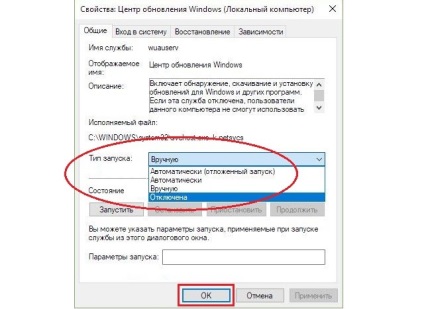
Ábra. №3. Tiltsa le a «Windows Update”
Ez kész. Annak érdekében, akkor indítsa újra a számítógépet.
Ez a módszer működik a legtöbb esetben, de ha még mindig valami nem működik, sok más módszer a problémák megoldására a bosszantó frissítéseket.
Ahhoz, hogy letiltja a frissítéseket, ezt:
- Ugyanígy, a gombok «Win» és «R», hogy nyissa ki a futási parancs mezőbe. Írja be a parancsot „gpedit.msc”, és nyomja meg az „OK” gombot.
- Egymás után a menüben a bal oldalon, menj a következő részekből áll: "Computer Configuration" -> "Felügyeleti sablonok" -> „Components Ablakok» -> «Windows Update„.
- Ezután kattintson duplán az elemre ábrán megjelölt №4. Ő felelős a frissítést.
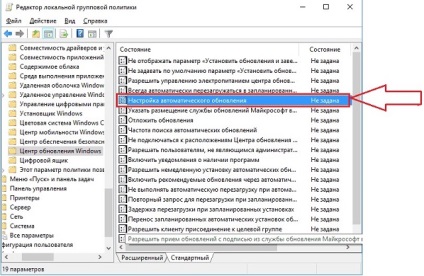
- A megnyíló ablakban, egyszerűen helyezze a pipa a doboz jelölt „Disabled”, majd az „Apply” és az „OK”. Ismét, annak érdekében, akkor újra kell indítani a gépet, de minden esetben be kell zárni minden ablakot, és mentse az összes szükséges beállításokat.
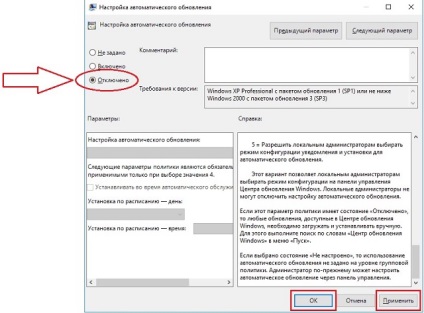
Ábra. №5. Az ablak paraméter felelős OS frissítések
Módszer №3. szerkesztése frissítése
Logikus, hogy ezt az eszközt, akkor beállíthatja a különböző paramétereket kapcsolatos letöltött fájl frissítéséhez, vagy akár kikapcsolni is. Ez nagyon egyszerű:
- Nyissa meg a „Beállítások”. Ha nem látja ezt a szolgáltatást a „Start” menüben keresést. Megnyitása után a szolgáltatás ablakban válassza a „Frissítések és biztonság” (kattintson az ikonra).
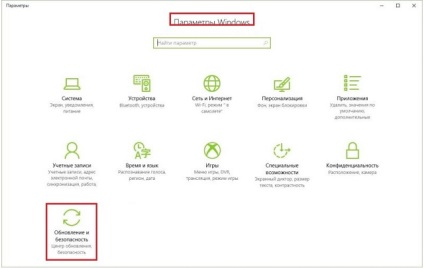
Ábra. №6. Window Service "paraméterek"
Megjegyzés: A fenti lépések vezetnek, hogy a nyílt Windows Update. Azt is meg lehet nyitni a keresést.
- kattintson az „alaphelyzetbe beállítások” a megnyíló ablakban. Találd meg egyszerűen.
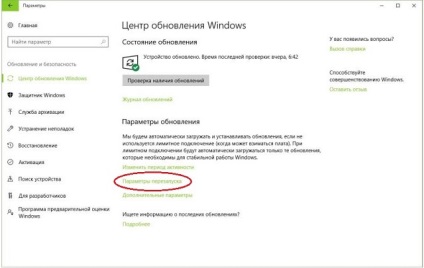
Ábra. №7. A felirat: „újraindítás beállítások” a frissítési központ
- A következő ablakban, állítsa a kapcsolót „Be”. Alatta az „Itt több értesítést.” Ezért a számítógép már nem újraindítani a gépet, frissítéseket, de ez még nem minden.
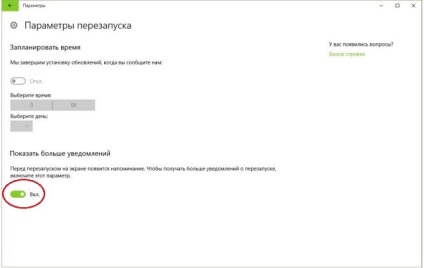
Ábra. №8. Ablak indítási paraméterek
- Kattintson a bal nyíl a bal felső sarokban a nyitott ablakon. Visszatér a magasabb szintű, vagyis az előző ablak. Kattints rá a felirat: „Speciális beállítások”.
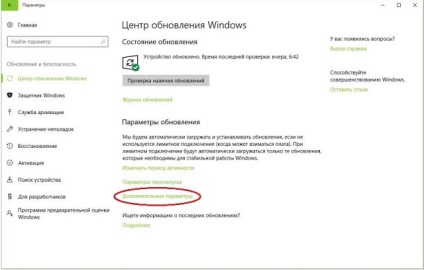
Ábra. №9. „Speciális beállítások” a frissítési központ
- Törölje a pont ábrán megjelölt №10. Azután, hogy ugyanazt a védjegyet a doboz jelölt „Ahhoz, hogy elhalasztja a frissítést.” Kattintson a címkén „Select mikor és hogyan ...”.
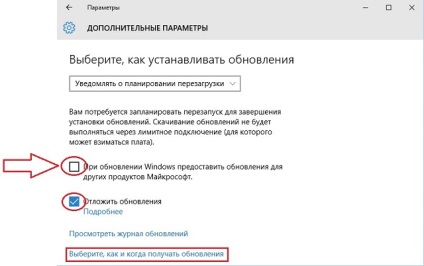
Ábra. №10. További keresési opciók frissítése
- A Select kapcsoló beállítása „Ki”.. Tehát, ha kikapcsolja a képességét, hogy a telepítési fájlok letöltése a frissítés több helyről.
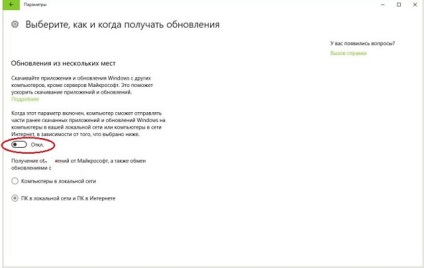
Ábra. №11. választása frissítések letöltéséhez box
- Zárja be az összes ablakot és indítsa újra a számítógépet, egyszerre tartva az összes lehetőséget.
Azt kell mondanom, hogy ez a változat nem alkalmas azok számára, akik a Windows 10 Home. De Win frissítések Disabler és más hasonló programok alkalmasak mindenki számára.
Módszer №4. Win frissítések Disabler
Ez a legegyszerűbb módja az összes javasolt, mivel a felhasználók csak be kell tölteni egy programot, hogy egyetlen jellel, és nyomja meg a gombot. előfordul lépések a következők:
- Letöltés Win frissítések Disabler (például itt. Ha így van, kattintson a gombra «Free Download»), és futtatni a számítógépen.
- Akkor kattints az «Disable», ha ez nem történik meg automatikusan.
- Jelölje be jelölt «Disable Windows frissítések».
- A gombra kattintva «Alkalmazás most».
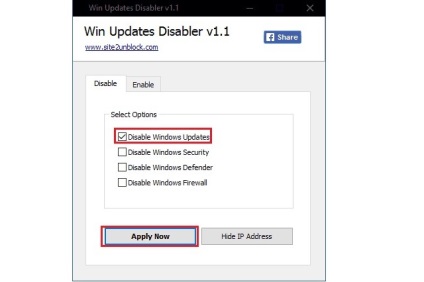
Ábra. №12. Munka Win frissítések Disabler
Módszer №5. Windows Update Blocker
Egy másik nagyon egyszerű program, amely nincs semmi extra. Az egyetlen dolog amit csinál, letiltja a frissítést. Használata a következő:
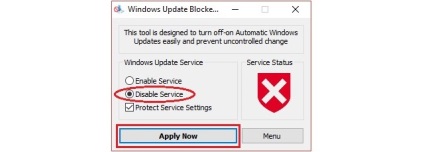
Ábra. №13. Munkavégzés Windows Update Blocker
Az alábbiakban, akkor tisztán látni az utat №3.