Hogyan kell használni photoshop, hogy gyorsan megszabadulni a port egy sötét tárgyat - Fair Masters - Hand
Óra

A módszer is alkalmazható más sötét tárgyak, például, hogy eltávolítsuk macska szőr vagy port a sötét kabát. Próbáltam festeni az összes lépést, hogy a módszer nem alkalmazható, és azok, akik soha nem használt Photoshop, de csak abban az esetben tettem az átlagos komplexitás.
Néhány fotó látható, hogy már a háttérvilágítás gyorsbillentyűket munka közben.
Én a MacOS operációs rendszert, hogy a gombok jelennek meg neki. Ha a Windows, minden lesz pontosan ugyanaz, csak ahelyett Utasítás kulcs fogja alkalmazni a Ctrl billentyűt. Minden kombinációk szerepelnek a két változat, és a Windows zárójelben. Pl Cmd + 0 (Ctrl + 0), azt jelenti, hogy ugyanabban az időben meg kell, hogy tartsa a CMD (Ctrl) és nyomja meg a „0”.
Ha a képernyő világít szimbólum ⌘, majd megnyomtam Utasítás gombot (Ctrl).
1. Így van ez a kép itt. És látjuk, sok a por rajta.

Nézzük meg a lencse közelebb:
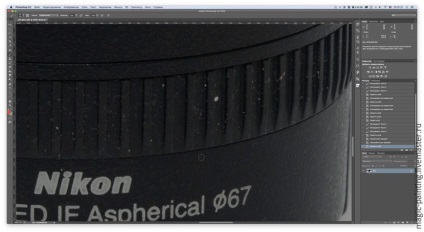
Látjuk a lencse hatalmas mennyiségű por. Tegyük fel, hogy az újra-lő lehetőségeket ajánlunk. Tehát ki kell javítani az összes segítségével Photoshop.
2. Hozzon létre egy új korrekciós görbék réteget. „Réteg - új korrekciós réteg - görbék”.
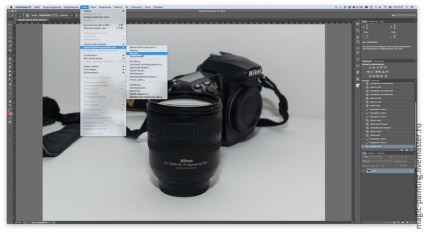
3. Válassza ki a fehér csepegtető, mint a fotó. Most bemutatjuk a képre a teljes vizuális kontraszt beállításával a fekete és a fehér pont droppers. Mi a fekete-fehér szempontból? Fekete pont - a legsötétebb semleges pont telek jelentős képeket, fehér - a legfényesebb semleges jelentős telek pontot, amely nem egy fáklyát vagy fényforrás. Miért beszélnek, mennyire fontos a történet - például a háttérben, hogy ne játszanak szerepet, bár ez könnyebb, mint a kamera. Nézzük meg a folyamatot részletesebben. Mi választjuk ki a fehér cseppentő:
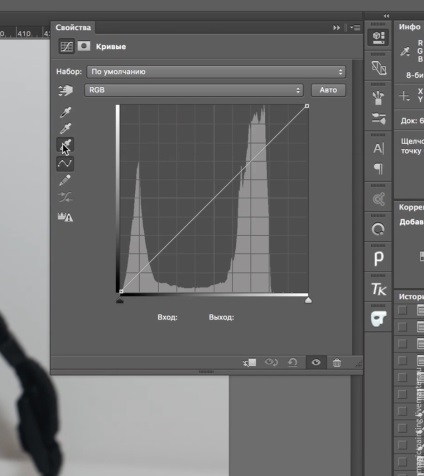
4. És lenyomva tartja az Alt billentyűt, elkezd húzni egy fényes háromszög a jobb alsó görbe balra. Kezdenek mutatni az egyes részeket - az első a legkönnyebb, akkor azok, amelyek kissé sötétebb, mint a legfényesebb, és így tovább. Várjuk a megjelenése a fehér (ez nagyon fontos) adatai a cselekmény jelentős tárgyakat. Ebben az esetben, a kamrában.
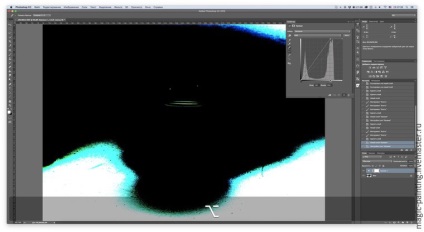
5. Azt látjuk, hogy a kamera körül egészen fehérré, és a kamera van egy fehér darab - a gomb parancsot.

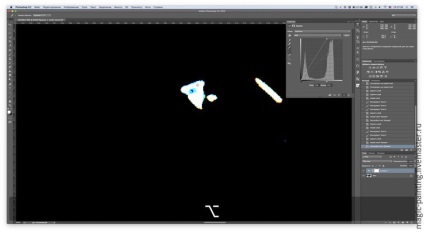
Mit jelent ez a számunkra? Ez a pont lesz egy semleges (nincs fehér árnyalattal), és képes lesz a legfényesebb pont a képen (a kamera). Minden, ami fényesebb volt, mint a jelkép a gombra megy túlzott. Mivel a fehér háttér világosabb, ez lesz villant.
6. Ugyanígy találunk a fekete pont, csak most húzza a háromszöget jobbra, és válassza ki a fekete csepegtető. Meg kell, hogy a fekete részletek telken jelentős tárgyak, amely akkor jelenik meg először.
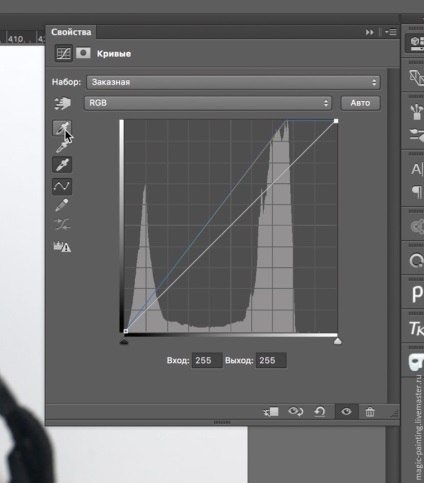
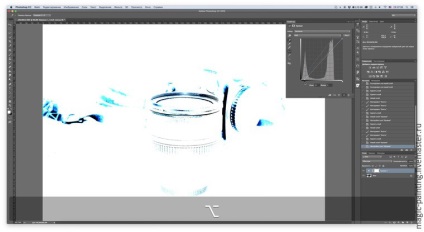
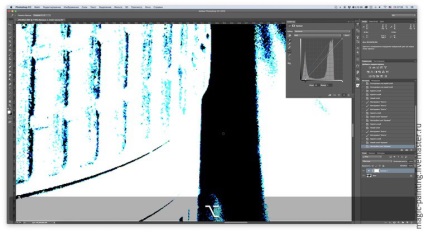
Mint egy fekete pont, úgy döntöttem, árnyék zóna a kamerát, és rákattintott a fekete pipettával. Ez a pont lett sötét és semleges.
Mit adott nekünk? A kamera vált polnokontrastnoy. A sötét területek válnak a sötét és világos fény. Itt található nagyobb mennyiség, háttér maradt túlzott.
7. fix eredmény egy új réteget, egy nagyon hosszú és ravasz billentyűzet kombinációk. ALT + Shift + Cmd + E (Alt + Shift + Ctrl + E). Ez a parancs elhelyezi a rétegeket, illetve az eredmények a felső réteg.

8. Az összes előző lépést amelynek célja, hogy a teljes kép kontrasztját. Most kezdjük, hogy megszabaduljon a portól. Ha a kép nem igényel nyilatkozatot fekete és fehér pontok, és önmagában jól néz ki, az előző lépés kihagyható, és innen indulnak.
Call Filter „por és a karcolások.” „Filter - Zaj - Por és karcolások.”


Ebben a szűrő, két lehetőség van - Radius és Threshold. Sugár beállítja a blur Threshold - csepp hang szintet, amelyen bemozdulás lép fel. Kezdje kisebb értékeket, és vegye fel az ő fotó azok az értékek, ahol a por eltűnik. Blur, általában nem nagyon nagy szükség van, mint a hatása a por a szabályozott érték IsoGel.
Mi választjuk ki a paramétereket, majd kattintson az OK gombra. Az eredmény a szűrőt.
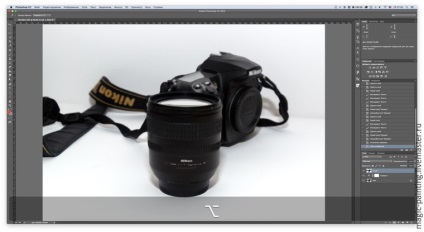
Ezáltal természetesen fotókat nem lehet balra. Elveszett a megfelelő alkatrészek, az objektív elkenődött és nerezok. Hozzá egy réteg fekete maszk ikonra kattintva az, hogy hozzon létre egy maszkot szorított Alt.
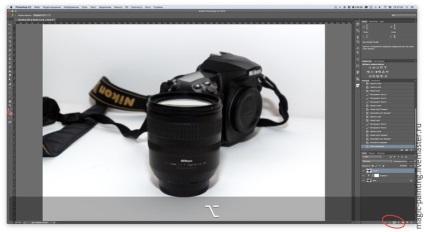
9. Vegye ki a fehér ecsettel a bal oldali panel eszközök, tedd a kurzort a maszk, mint a képen fehér ecsettel közvetlenül a képre, hogy nyilvánvaló az eredmény a szűrő, ahol el kell távolítani a port (festék fehér por ecset). Abban az esetben, ha azt mutatja, hogy valami extra, és hiányzik egy fontos részlet, a hatás lehet eltávolítani a fekete kefe (fekete / fehér kapcsoló X gombot).

Kapunk a következő eredménnyel:

Jobb, de még mindig látható nyomai a hatást.
A tisztításhoz használjon hasznos paraméter Photoshop - keverési módot. Mivel a por könnyű és elhomályosítja a por, mi valójában sötétíteni, akkor, ha tudnánk, hogy csak elfedi a hatás terén a por, így a másik, mi lenne a pontosabb eredményt.
Switch fedőréteg a „Blackout” üzemmódban (mozgassa a kurzort a „Normál” szót, nyomja meg és válassza ki a „Blackout”).
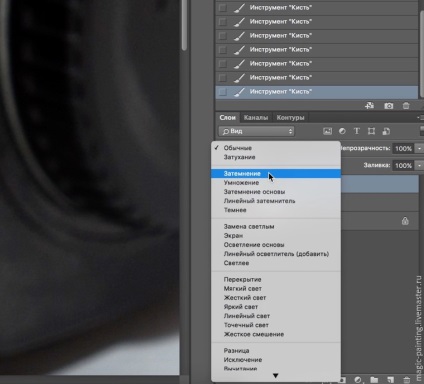
Kapunk a következő eredménnyel:

Már úgy néz ki, szép, nem? Dust eltűnt.
10. További intézkedés eddig is kizárólag azért, mert azt akartam, hogy pontosabb képet.
Gyűjtse rétegek egy csoportja, kiemelve minden kedves réteg, kivéve a háttérben (Van képet 3 réteg, mivel én rögzítette az eredmény egy új réteget az Alt + Shift + Cmd + E (Alt + Shift + Ctrl + E), hogy nem feltétlenül), és nyomja meg a Cmd + G (Ctrl + G). Válasszon több rétegben lehet rájuk kattintva, miközben a kulcsokat CMD (Ctrl). Az elválasztott fázist kiemelve.

11. Naquin a csoport maszkot az ikonra kattintva a jobb alsó sarokban maszk. Itt kell egy fehér maszkot, így Alt a maszk létrehozásakor ne nyomja.

És fekete kefe elrejteni a hatása korrekció, ahol úgy tűnik felesleges.

12. Nem szeretem azt a tényt, hogy miután az összes módosultak a lencse színét - ez lett vöröses. Ahhoz, hogy visszatérjen az eredeti színét, csinálok egy másolatot a háttérben, állítsa a kurzort a háttérben, és nyomja meg a billentyűkombináció Cmd + J (Ctrl + J). Ezt a példányt húzza fel, csak rákattint az egérrel, és húzza.


12. Egy példányát a háttérben, akkor kell csak egy színt, így átrendezni a felső réteg „színes” módban.

Kész! Továbbra is csak az export a képeket az internetre. Válassza a Fájl - Export - Save for Web.
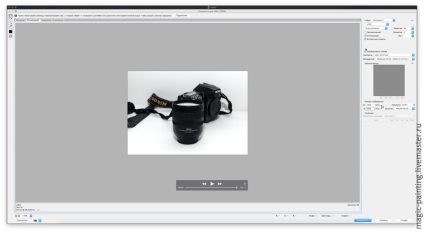
Kattintson a „Mentés”, és hol kívánja menteni a fényképet eredményez. Mindent!
Az egész eljárás 2-3 percig. Sikeres munkát!