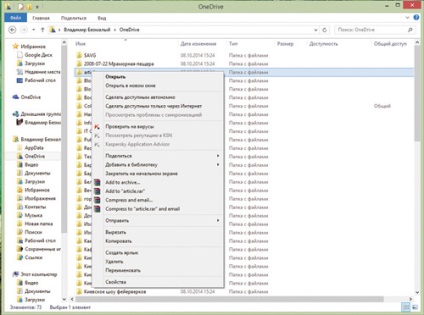Backup adatok „felhő», ablakok IT Pro
ARUBA INSTANT WI-FI: egyszerű, hatékony, olcsó
Használja OneDrive nagyon jövedelmező, ha együttműködnek a Windows 8.1. Ebben az esetben a tárolási kapacitás elérheti a 15 GB-os, és ha boldog tulajdonosa az Office 365 előfizetés összege OneDrive tárolására és nem korlátozott. Új Google Drive felhasználók kezdeni 15 GB. Dropbox eredetileg ugyanis csak 2 GB szabad hely, de a legtöbb felhasználó gyorsan megnő a legfeljebb 5 GB vagy annál több. Az előfizetési ára 1 TB-10 $ havonta, vagy 100 $ évente.
Minden szolgáltatás lehetővé teszi, hogy meghatározza, hogy milyen fájlokat és mappákat, amelyeket szinkronizálni szeretne a „felhő”. Ez azt jelenti, hogy akkor hagyja bizonyos fájlok és mappák csak a „felhő” lemezt, és töltse be őket, ha szükséges. Elemezzük részletesen, hogyan kell csinálni.
A kezdéshez Dropbox, el kell menni a www.dropbox.com oldalon, regisztráljon, és válassza ki a megfelelő adat terv személyes használatra (lásd. 1. ábra). Ezt követően, akkor a program kérni fogja letölteni a megfelelő csomagot a telepítéshez (lásd. 2. ábra mutatja).
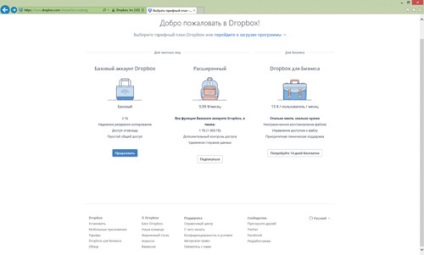
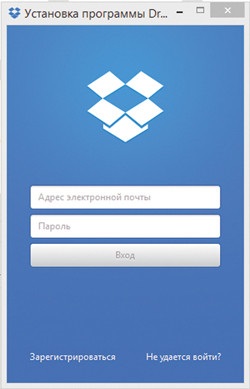
2. Regisztráció a képernyőn? Dropbox
Szeretném megjegyezni egyszerre, hogy a regisztráció a Dropbox meg kell adnunk, hogy adjon meg egy jelszót csak egyszer, akkor óvatosnak kell lenni, ill.
Szelektív szinkronizálást, amikor a Windows 7, 8, vagy 8.1 a következőképpen. Ahhoz, hogy hozzon létre egy egyéni szinkronizálási szabályok, jobb klikk a Dropbox ikonra a tálcán, kattintson a - a beállítások ablak megnyitásához (lásd 3. ábra).
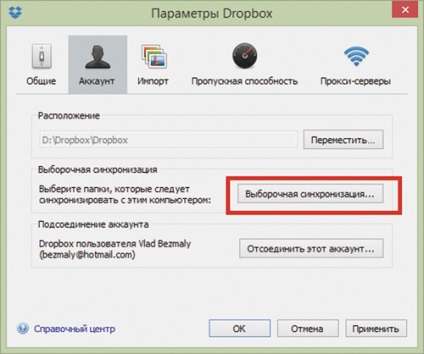
Képernyő 3. fiók beállítások
Tény, hogy a szelektív szinkronizálás lehetővé teszi, hogy meghatározza, hogy mely mappákat szeretné szinkronizálni Dropbox. Ez mindenképpen hasznos, ha mondjuk egy netbook vagy egy számítógéphez kis merevlemezt (és ott mentén kívül). Vegye figyelembe, hogy mappát szinkronizálni kell a szelektív a Dropbox mappában. Így a szelektív sync kell másolni a fájlokat átvinni kívánt (másolat) a „felhőben» Dropbox tárhelyet a megfelelő mappát a lemezen.
Ha megszakítja a szinkronizálási megosztott mappa a menüben az „Egyéni szinkronizálás” a beállítások ablakban, akkor fogja szinkronizálni a számítógéppel csak. Ebben az esetben magát a mappát megmaradnak a Dropbox szinkronizálni fog egyéb számlák férhetnek hozzá a felhasználók. Ha már nem használja a megosztott mappa, akkor sem hagyja a Dropbox honlapján, vagy (ha létrehozott magad), hogy hagyja abba megosztása.
google Disk
Annak érdekében, hogy töltse le a Google lemez, akkor kell használni a fiókot a Google szolgáltatás, a Google majd válassza Disk szolgáltatás (lásd. Képernyő 4).
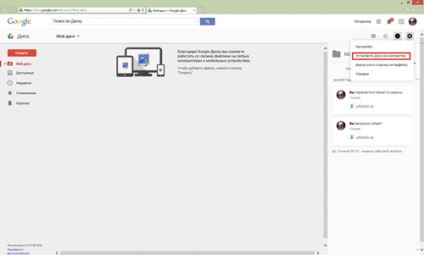
Képernyő 4. Google Disk
Vegye figyelembe, hogy ha egy kétlépcsős hitelesítést hozzáférést a Google Disk, akkor is kell a kétlépcsős azonosítást.
Google Disk telepítés után a számítógép a Beállítások ablakban jelenik meg, amikor válassza ki az elemet a helyi menüben, ha a jobb gombbal a Google lemez ikon a tálcán (lásd. Képernyő 5).
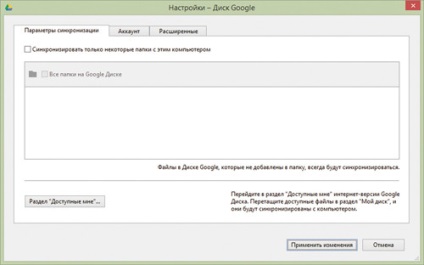
5. Google beállítások képernyő Disk
Akkor a következő beállításokat módosíthatja.
- Csak egyes mappák szinkronizálása a számítógéppel. Jelölje be a négyzeteket a mappát „My Drive,” hogy a szinkronizálást. Törölje a jelölést melletti mappák nem szeretné szinkronizálni.
- Szinkronizálása tárgyakat, amelyekre már elérhető. Ha fut az új Google Drive, áthelyezni fájlokat és mappákat a „rendelkezésre álló” mappában „My Drive” őket szinkronizálni a számítógéppel. Ha a klasszikus Google Drive, hozzá fájlokat és mappákat a szakasz „Velem megosztott” mappát a „Saját meghajtó”.
- Kezdés Google Drive automatikusan, amikor elindítja a számítógépet. Google Drive elindul, és szinkronizálja a mappát a számítógépen, a „My Drive”.
- Küldj hibajelentéseket és használati statisztikákat a Google. Információk elküldése a Google, így javítja a munka a szolgáltatás.
- Proxy szerver. Van hozzáférése két funkciója van: „Közvetlen kapcsolat”, és „automatikus észlelése proxy beállításokat”.
- Egyéb. Jeleníti meg a szinkronizálás állapotát ikonfájlok.
Válassza ki a fájlokat és mappákat szinkronizálni a számítógéppel. Minden dokumentumok, táblázatok, prezentációk, nyomtatványok, rajzok és összefoglaló táblázatok Google szinkronizálja a Google Drive-mappát a számítógépen. A szinkronizálás kikapcsolásához kövesse az alábbi lépéseket:
1. Kattintson a Google Drive ikonra.
- A Mac, akkor általában megtalálható a panel „menü” a jobb felső sarokban a képernyőn.
- Windows számítógépeken az ikon a tálcán a jobb alsó sarokban.
2. Válassza a "Settings".
3. Szüntesse meg a „Csak egyes mappák szinkronizálása a számítógéppel.”
4. Kattintson az "Apply Changes".
Lásd: „Saját Drive” (minden fájlt vagy egyedi mappa). Minden fájl és mappa „My Drive” szinkronizálva van a Google Drive mappát a számítógépen. A szinkronizáláshoz egyes mappák, kövesse az alábbi lépéseket:
1. Mozgassa a fájlokat mappákba, hogy azt tervezi, hogy szinkronizálni.
2. Kattintson a Google Drive ikonra az asztalon.
- A Mac, megtalálja azt a panel „menü” a jobb felső sarokban a képernyőn.
- Windows számítógépeken az ikon a tálcán a jobb alsó sarokban.
3. Válassza a "Settings".
4. Válassza ki a „Csak egyes mappák szinkronizálása a számítógéppel.”
5. Válassza ki a kívánt mappát szinkronizálni a Google Drive mappába.
6. Kattintson az "Apply Changes".
Munka OneDrive
Ha a Windows 8.1 operációs rendszer, a One-meghajtó tároló által biztosított alapértelmezett. OneDrive - ingyenes online tárolási látva a Microsoft-fiók. Csak elkezd használ OneDrive. Felveheti OneDrive fájlok már a számítógépen tárolt, másolni vagy mozgatni őket. Mentheti az új fájlokat OneDrive, hogy használja őket, bármilyen eszközről, és megoszthatja azokat másokkal. És ha a számítógép rendelkezik beépített kamerával, akkor automatikusan másolatot készíteni a fényképeket OneDrive, hogy mindig van egy tartalék. Ellentétben a korábbi raktározási, mentheti a fájlokat közvetlenül a One Drive, mentés nélkül a számítógépen.
A funkciók a klasszikus alkalmazás Windows beépített
A felhasználók számára a Windows 8.1 elég, hogy nem a következő (lásd 6. ábra).
- Nyisd OneDrive a Windows Intézőben.
- Kattintson a jobb gombbal a fájl (mappa), és válassza ki a „Legyen elérhető offline” vagy „Tedd, ahová csak az interneten keresztül.”