A pixma pro-100s vezeték nélküli kapcsolat beállítása - kanon Oroszország
Csatlakozási módszer a WPS-vel
Mielőtt elkezdené, bizonyos feltételeket kell követnie ahhoz, hogy a módszert a WPS gombbal használhassa:
- A hozzáférési pontnak rendelkeznie kell egy fizikai WPS gombbal. További információt a készülék használati útmutatójában talál. Ha a WPS gomb nem érhető el, használja a Szabványos kapcsolat mód lapon található utasításokat.
- A hálózathoz a WPA titkosítási protokollt (Wi-Fi Protected Access) vagy a WPA2-t kell használni. A legtöbb WPS-hozzáférési pont használja ezt a protokollt.
- Ellenőrizze, hogy a nyomtató be van-e kapcsolva.
- Nyomja meg és tartsa lenyomva a nyomtató elején található [Wi-Fi] gombot mindaddig, amíg a fehér jelzőfény egyszer el nem villan, majd engedje fel a gombot.
- Győződjön meg róla, hogy a Wi-Fi gomb kéken villog, majd a hozzáférési ponton tartsa lenyomva a [WPS] gombot 2 percig. A WPS gomb megnyomásával kapcsolatos pontos utasításokat a hozzáférési pont használati útmutatójában találja meg.
Ha egy hozzáférési pontot keres vagy csatlakozik, a nyomtató kék Wi-Fi jelzőfénye továbbra is villogni fog. A bekapcsolás közben a fehér jelző is villogni kezd. Miután a nyomtató kapcsolatot létesít a vezeték nélküli hálózattal, a kék és fehér jelzőfények villogni hagynak, és villogni hagynak.
A nyomtató vezeték nélküli hálózathoz való sikeres csatlakozásának megerősítéséhez kinyomtathatja a nyomtató hálózati beállításait:
- Ellenőrizze, hogy a nyomtató be van-e kapcsolva.
- Töltsön be egy sima A4 vagy Letter papírt.
- Nyomja meg és tartsa lenyomva a [Folytatás / Törlés] gombot. amíg a fehér jelzőfény 6-szor nem villog, majd engedje el a gombot. A hálózattal kapcsolatos információkat tartalmazó oldal kerül kinyomtatásra.
Amikor a nyomtatott adatokat használja, győződjön meg róla, hogy a "Kapcsolat" "Aktív" állapotban jelenik meg, és hogy az SSID (vagy a vezeték nélküli hálózat neve) tartalmazza a vezeték nélküli hálózat helyes nevét.
Ezzel befejeződik a WPS telepítési eljárása.
Most telepítse a szoftvert, hogy a legtöbb PIXMA PRO-100S-t kihozza.
Ha a termékhez nincs telepítő CD, töltse le a kézikönyveket és a szoftvert.
Ha az alábbi utasításokat követve nem tud vezeték nélküli konfigurációt végrehajtani, lépjen kapcsolatba velünk a további lépésekkel.
A szabványos csatlakozási módszer csak Windows felhasználók számára
- Helyezze be a mellékelt CD-ROM a csomagot, és futtassa a telepítőt. Ha egy bootolható CD-ROM nem indul el automatikusan, helyezze be a CD-ROM-ot a számítógép újra, majd kattintson a [My Computer / Sajátgép] vagy [Ez a PC / Ez a számítógép], válassza ki a CD-ROM-on, és kattintson duplán a [MSETUP4.EXE fájlra]. Ha nincs CD-n mellékelt termék letölteni a kézikönyvet és a szoftvert.
- Miután megjelenik a kezdőképernyő, kattintson a [Tovább] gombra.
- Csatlakozási módként válassza a [Vezeték nélküli LAN kapcsolat] lehetőséget, majd kattintson a [Tovább] gombra.
- Győződjön meg arról, hogy a nyomtató be van kapcsolva, a fehér jelzőfény világít, majd kattintson a [Tovább] gombra.
- A szoftver gyors keresést végez a hálózathoz már csatlakoztatott nyomtatókról. Ha a nyomtató első alkalommal van beállítva, a szoftver nem fogja felismerni. Ezért győződjön meg róla, hogy [A nyomtató beállítása nem található a listán] van kiválasztva, majd kattintson a [Tovább] gombra.
- Megkezdődik a telepítővarázsló telepítése.
- Kattintson a [Tovább] gombra.
- Kattintson a [Cableless setup] lehetőségre.
- Amikor a következő képernyő jelenik meg, tartsa lenyomva a nyomtató [Wi-Fi] (A) gombját addig, amíg a fehér jelzőfény 2 alkalommal nem villog, majd engedje fel a gombot, és kattintson a [Tovább] gombra.
- Győződjön meg róla, hogy a kék Wi-Fi jelzőfény gyorsan villog, és a fehér jelzőfény világít, majd kattintson a [Tovább] gombra.
- A következő üzenet jelenik meg.
- Miután a nyomtató sikeresen csatlakozik a hozzáférési ponthoz, kattintson a [Tovább] gombra.
- Amikor megjelenik a következő képernyő, válassza ki a régiót és kattintson a [Tovább] gombra.
- Amikor megjelenik a következő képernyő, válassza ki a nyelvet, majd kattintson a [Tovább] gombra.
- Miután megjelenik a következő képernyő, válassza ki a telepíteni kívánt szoftvert, majd kattintson a [Tovább] gombra. Ha nem biztos abban, hogy mit kívánt szoftvert telepíteni ebben a szakaszban, ne aggódj - akkor mindig el kell távolítani egy későbbi szakaszban.
- Miután megjelenik a következő képernyő, kattintson a [Igen] gombra a licencszerződés elfogadásához.
- Miután megjelenik a következő képernyő, kattintson a [Tovább] gombra.
- Megkezdődik a szoftver telepítése. Ha a telepítés alatt a következő képernyő jelenik meg, kattintson a [Újrafent.] Gombra a nyomtató újra kereséséhez. A hálózat beállításától függően kb. Egy percet vesz igénybe, hogy felismeri a nyomtatót a szoftverrel. Ehhez előfordulhat, hogy többször nyomja meg az Elismerés gombot.
- A vezeték nélküli beállítás végrehajtása után megjelenik a következő képernyő, amely jelzi a nyomtató modelljét és a vezeték nélküli hálózat nevét (vagy SSID-jét). Kattintson a [Teljes] gombra.
- Ha a nyomtatót először állítja be, amikor a következő képernyő jelenik meg, kattintson a [Végrehajtás] gombra a nyomtatófej igazításához, különben kattintson a [Tovább] gombra.
- Amikor megjelenik a következő képernyő, kattintson a [Tovább] gombra.
- Ha szeretné regisztrálni a nyomtatót ebben a szakaszban, kattintson a [Next] gombra, ellenkező esetben regisztrálhat a Quick Menu szoftver segítségével, így kattintson a [Mégse] gombra.
- Ha a kiterjesztett felmérési programban szeretne részt venni, kattintson az [Elfogadom] gombra. Ellenkező esetben kattintson a [Nem ért egyet] gombra.
- A telepítés befejezéséhez kattintson a [Kilépés] gombra.
Ezzel befejeződik a Windows telepítése.
Ha az alábbi utasításokat követve nem tud vezeték nélküli konfigurációt végrehajtani, lépjen kapcsolatba velünk a további lépésekkel.
Standard csatlakozási mód - csak Mac felhasználók számára
Mielőtt elkezdené, töltse le a szoftvert a telepítéshez.
- Amikor a letöltés befejeződött, menjen a fájlhoz tartozó mappába, és kattintson duplán. Ha a következő képernyő jelenik meg, kattintson duplán a [Beállítás] gombra.
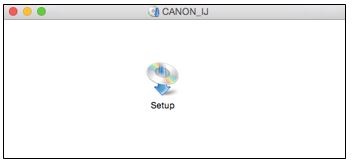
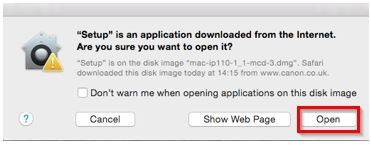
Ebben a beállításban a Mac végek
Ha a teljes vezeték nélküli beállítás, kövesse ezeket az utasításokat, akkor nem tud kapcsolatba lépni velünk utasításokat további lépéseket.
A hálózati beállítások visszaállítása PIXMA Pro-100S a gyári beállításokat
Ha vissza szeretné állítani a hálózati beállításokat a gyári beállításokat, például a változó a hozzáférési pont, megteheti a következő lépéseket követve:
Megjegyezzük, hogy az inicializálás során visszaállítja az összes hálózati beállítást a készüléken, így a nyomtatás vagy szkennelés a számítógépről a hálózaton nem lesz lehetséges, amíg futásidejű rekonfiguráció eljárás az új hálózati beállításokat.
- Nyomja meg és tartsa addig, amíg a jelzőfény villog 15-szer a gombot [FOLYTATÁS / MÉGSE / FOLYTATÁS / MÉGSE].
- Engedje el a [FOLYTATÁS / MÉGSE / FOLYTATÁS / MÉGSE].
Az értékek a hálózati beállítások visszaállítása a gyári alapértelmezett beállításokat.
Ha végre az eljárást, kövesse ezeket az utasításokat, akkor nem tud kapcsolatba lépni velünk utasításokat további lépéseket.
Hogy javítsa a Canon ügyfélszolgálatához hely arra kérünk, hogy kifejezze a véleményét ebben a rövid felmérésben.