Változó arcbőrt Photoshop
Van egy csomó munkaigényes módszereket változtatni az arc színe a Photoshop. Például, ha a maszk és a görbék, akkor kiváló eredményt lehet elérni, de sajnos, ez, ahogy mindenki másnak, úgy sok időt. Másrészt az egyszerű és gyors változás a színegyensúly jelentősen befolyásolja a színét minden rendelkezésre álló fotót, ami szintén elfogadhatatlan. Mikor kell feldolgozni nagyszámú fotók, rövid idő alatt, és változtatni a színét egy személy a Photoshop kell valamivel, azt használja a Hue / Saturation eszköz egyedi szín beállítást. Követve - részletes leírása, hogyan kell változtatni a színét az arc révén ez kevesebb, mint 1 perc.
Változtatni a színét az arc. 1. lépés
Változtatni a színét az arc. 2. lépés
Elem megnyitása menü Image (Kép)> Korrekciók (Javítás)> Hue / Saturation (Hue / Saturation).
A megjelenő ablakban látjuk három kontroll. Hue (Színárnyalat) - színe megváltozik. (Telítettség) - megváltoztatja az intenzitás a fekete / fehér savas fantáziák. Világosság - a fényerőt. Mindezen ellenőrzések alapértelmezés szerint változtatni az egész kép. Ebben az esetben ki kell választani egy adott szín. Ehhez kattintson a második legördülő listában jelölt Master, ne felejtsük el, hogy az aktív check-box „Preview”.
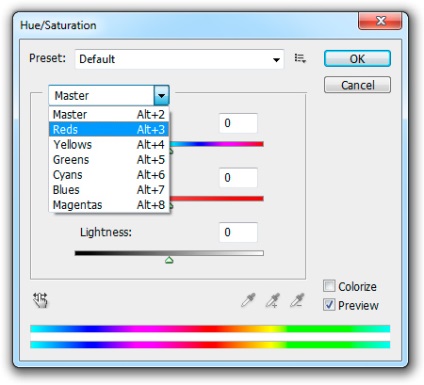
Változtatni a színét az arc. 3. lépés:
Szelektív színkorrekció lehet vékonyabb, de elég gyakran a 6 színben. Válassza vörösök és mozgassa a Hue csúszkát 20. Ismét kattintson a választott szín, vegye figyelembe, Magentas és mozgassa a Hue 20 pont a jobb. Kattintson az OK gombra.

Változtatni a színét az arc. 4. lépés
A hátránya ennek a módszernek, még mindig csak részleges színváltozás egyéb elemei fényképezés. Ebben az esetben úgy tűnt, zöld árnyalat a hajat.
Csináld meg olyan könnyen. Mi megy a Hue / Saturation kiválasztásához sárga (a hajszín a problémás területek közelebb sárga, mint zöld) és feszítse túl Hue érték -10.