Hogyan hozzunk létre egy vintage hatása a szöveget egy utat indizayne
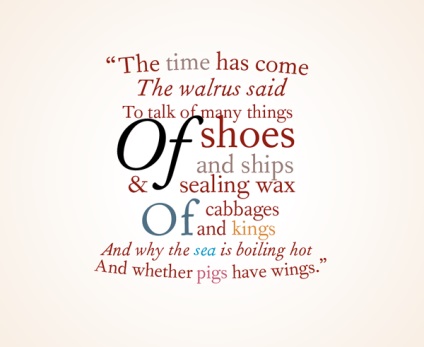
InDesign a legjobb eszköz az Adobe grafikai csomag létrehozása mind a klasszikus és szakmailag kezelni tipográfia. A tervezők gyakran Illustrator vagy a Photoshop szoftvert, hogy egyedi és modern szöveges hatásokat. Azonban nem sok tudás létrehozásához szükséges élvonalbeli kreatív szöveges objektumok, amelyek csak az InDesign.
Ebben a leckében megtudhatja, hogyan lehet létrehozni egy vintage hatása a szöveget az utat, a funkciók és trükkök InDesign'a. Akkor össze a technikát a bemutató, hogy saját egyedi tervezés a szöveget.
1. lépés: 1. lépés.
Ide 3. oldal a dokumentumban. Vegye ki a Szöveg eszköz - Type Tool (T). hogy hozzon létre egy új szöveges Frei, de tegyük szélére az oldalt a szolgáltatás területén (Karton) (váltani ezt az opciót, akkor jelenik meg a felső oldali). Megadhatja normál (normál) típusú (W), annak érdekében, hogy a szövegdoboz látható.
Válassza ki a kívánt szöveget alkalmazza a hatást. Telefonos, vagy a másolás és beillesztés (Ctrl + C> Ctrl + V) a szöveg szövegkeretben. Most hagyja meg az alapértelmezett betűtípust, ebben az esetben, Minion Pro, a méretet (Size) 40 pont, a helyzet a középre (Középre).
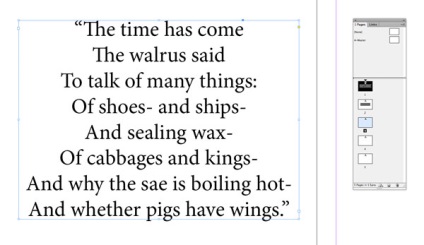
2. lépés: 2. lépés.
Azon az oldalon, hogy Vonal eszköz - Vonal eszköz (\), és miközben lenyomva tartja a Shift billentyűt. hozzon létre egy vízszintes vonal, 113 mm (hossz). Tegyünk egy sor az oldal közepére, és állítsa be az Y koordinátája a 50 mm-t.
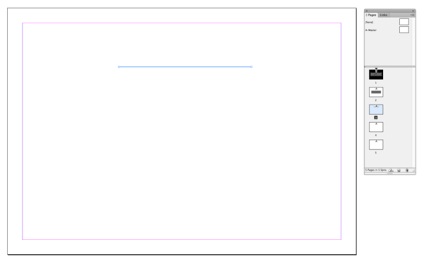
3. lépés: 3. lépés.
Vegye ki a Szöveg eszközt a kontúr - görbére eszköz (Shift + T) (megtalálható a szerszám legördülő menüből a szöveget). Hozd a kurzort a bal szélén a vonalat, amíg az ikon nem változik a „+”. Kattints egyszer a bal egérgombbal, hogy átalakítsa a sort az áramkört a szöveget.
Válassza ki, és másolja a szöveg első sorában a Szöveg eszköz - Type eszközt (T), majd kapcsoljuk be a Szöveg eszközt a kontúr - görbére eszköz (Shift + T), és illessze be a szöveget. Ő kerül egy utat, amit most készített.
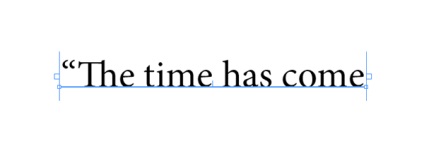
4. lépés: 4. lépés.
Most váltson át a kiválasztási eszköz - Selection Tool (V, menekülés) és távolítsa el a színét a szélütés (stroke).
Ismételje meg ugyanezt az eljárást a másik sornyi szöveget, forgalomba mindegyik külön áramkörön. Akkor tegyük az eredeti szöveg keret a kontúrok, hogy könnyebb összehangolni a vonalat.
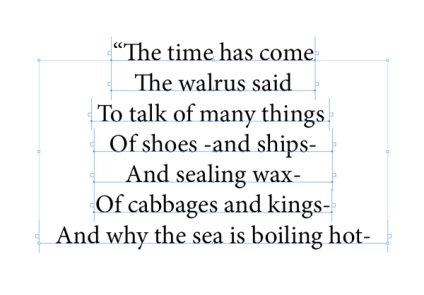
5. lépés: 5. lépés.
Tehát most fogunk hozzá hatásokat. Most már nem csak a helyét a szabályok a szöveg a szövegben keret, és meg lehet változtatni a helyzetét a különböző részein a szöveget, hogy megteremtse a hatása a mozgás a szövegmezőbe.
Vegyük az Ellipse Tool - Ellipszis eszköz (L). és hozzon létre egy hosszúkás ovális nélkül töltési és a stroke, amit aztán lehet két részre oszlik, egy eszköz olló - Olló eszköz (C). Helyezze az alsó része az ovális alatti szöveget, és használja a Szöveg eszközzel a kontúr - görbére eszköz (Shift + T), ahogy azt korábban, hogy az ovális körvonal az utolsó sort.
Helyezze a felső fele az ovális tetején a szöveg és irányítsa át a felső sor szöveget egy görbe pálya mentén. Akkor megy Object> Path> Változás az irányt a kontúr (Object> Görbék> Reverse Path), hogy a szöveg a tetején a hurok.
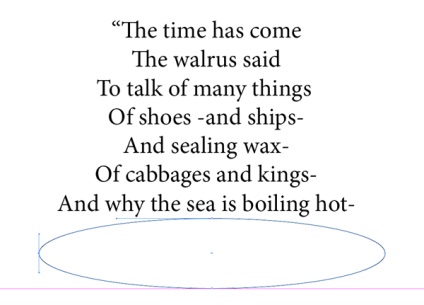
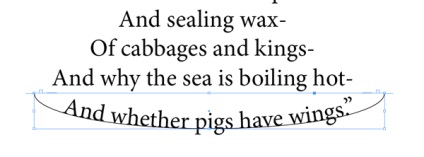
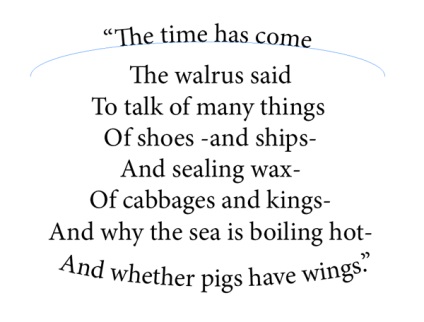
6. lépés 6. lépés.
Hozzon létre egy új kontúrt és mozgassa az egyes szavakat és kifejezéseket őket, változó a betűméretet változtatni a helyét a szerkezet a szöveget, ahogy azt az ábra mutatja.
Változás a betűtípus, méret és a szöveg stílusát (normál, félkövér vagy dőlt) a különböző szavakat és kifejezéseket, hogy a kívánt hatást. Ha szükséges, készítsen további áramköröket. Itt szoktam a Garamond betűtípus és Fournier MT. így a szöveg a régi, tipográfiai stílust.
Legyen a kontúrok közelebb vannak egymáshoz, oké, akkor is, ha néhány, a betűket kell keverni egymással. Így lesz hozzá a szöveg egy több átfogó képet.
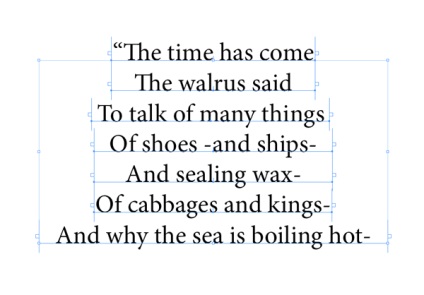
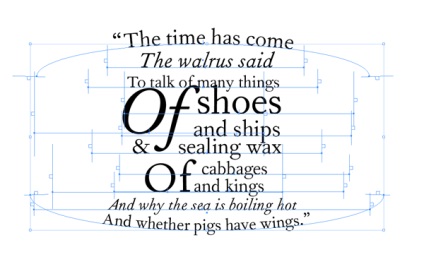
7. lépés: 7. lépés.
Hozzon létre egy új CMYK színminták Panelmintákat (Swatches) - F5. Az ikonra kattintva új mintát (Új színminta). Jelölje az alapszín készítmények (ebben az esetben egy mély piros: C = 0, M = 92, Y = 90, K = 47), és alkalmazza azt a teljes szöveget, majd adjunk hozzá színhatások: világos barna, sárga, kék, rózsaszín és fekete.
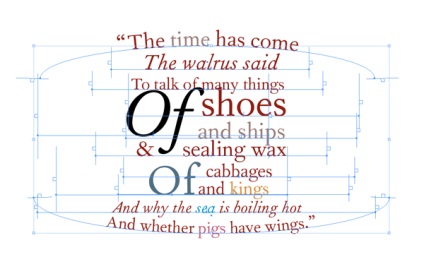
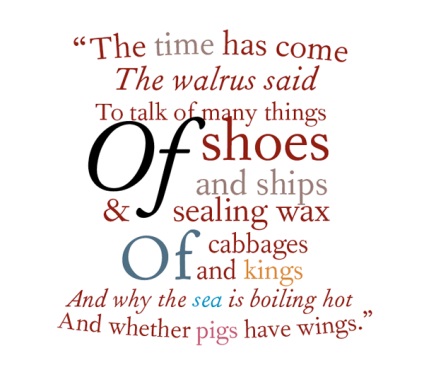
8. lépés 8. lépés.
Vigye szövegdoboz egy kontrasztos hátteret, hogy kiemelje a színét a szöveges elemeket.
Vegye ki a Téglalap eszköz - Téglalap eszköz (M). hogy hozzon létre egy téglalapot az oldal mérete. Fill Color választani C = 2, M = 48, Y = 86, K = 10, az árnyékban (Tint) az értéket a 10%. Mozgás a téglalap, hogy a háttérben Ctrl + Shift + [.
Akkor megy Object> Hatások> Gradient Feather (Object> Hatások> Gradient Feather), válassza ki a típus (Type): Radial (Radial). Az ikonra kattintva Kapcsolat Gradient (Fordított gradiens). a világos színek közepébe helyeztük az objektum.
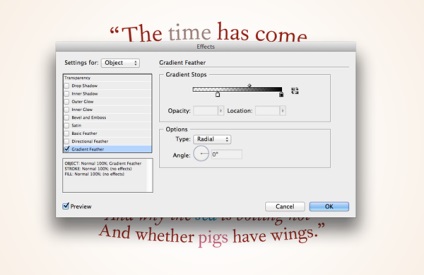
9. lépés: A végső képet.
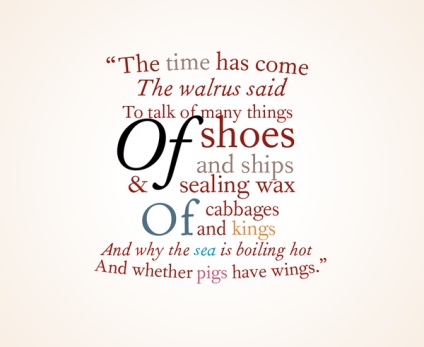
Az órák, amelyek érdekelhetik Önt
- Hogyan hozzunk létre a szöveg fű Photoshop

Ebben a leírásban, Photoshop, úgy véljük, egy egyszerű módszert címke létrehozásához készült füvet.

Ebben a leckében megmutatjuk, hogyan adjunk a vízjel a Photoshop.

Ebben a leckében megmutatjuk, hogyan kell gyorsan rajzolni egy szép műanyag betűk Adobe Illustrator.

Ebben a leckében megtanuljuk, hogyan néhány percig, hogy a vektor feliratot füvet Illustrator.

Ebben a leírásban fogunk létrehozni egy fém névtábla lemez a Photoshop.

Megfelelő használatát tipográfia meghatározó lehet a tervezés és átalakítja azt egy amatőr egy csodálatos, gyönyörű és hihetetlenül fantasztikus. Ebben a leírásban, akkor megtanulják, hogyan, hogy a gyakorlatban neked elegánsabb mindössze néhány lépésre.

Ebben a bemutató, akkor elő egy szöveges egyenetlen felületen a Photoshop.

Ebben a leckében megtanuljuk, hogyan adjunk a vízjel a Photoshopban.
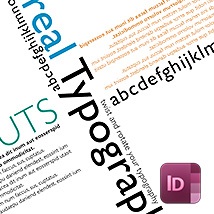

Ebben a leckében megtanulod, kreatív tipográfiai hatás „hogy adjunk egy drámai iniciálé” a Indizayne.
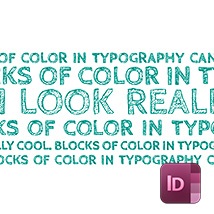
Ebben a leckében megtudhatja, hogyan lehet egy sokszínű szövegének Indizayne.
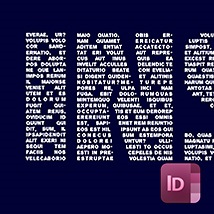
Ebben a leckében megtudhatja, a hatása „szöveget egy szöveg” a Indizayne.


Ebben a leckében megtanulod, hogyan kell létrehozni dombornyomás hatások szöveget az Illustrator programban.

Ebben a leckében megtanulod, hogy hozzon létre karamell szöveget a Photoshop.
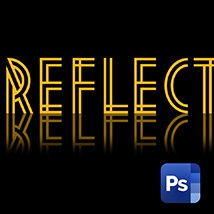

Ebben a leckében fogjuk hozzon létre egy ragyogó szöveget, mint egy medál a Photoshop.

Ebben a leckében fogjuk létrehozni retro szöveg hatása a Photoshop.


Ebben a leckében lesz szó, hogyan lehet a jele a tejet a Photoshop.
A kiválasztásban a tervezés a világ minden tájáról.
Inspiráló példa a kreativitás, tervezés, fotó, festmény, tipográfia.