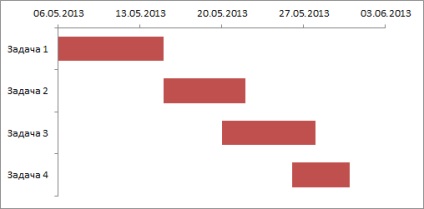Gantt-diagramok az Excel, exceltip
Gantt - egy vízszintes oszlopdiagram, amely megjeleníti időtartamát és sorrendjét feladatokat a projekt menedzsment alkalmazások. Bár az Excel és alatt lényegében nem támogatja az ilyen ábrák, hozzon létre egy egyszerű Gantt diagram elég egyszerű. A legfontosabb dolog, hogy állítsa az adatokat.
Itt egy egyszerű példa egy táblázatot Excelben létrehozott.
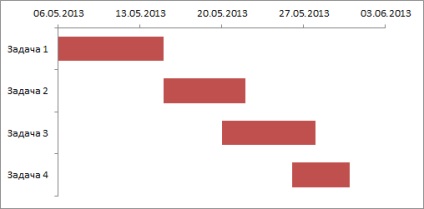
Hozzon létre egy projekt terv
Lehet, hogy a projekt terv e szakaszában úgy néz ki, de ha úgy döntött, hogy a Gantt-diagram, semmi jó fog jönni belőle.
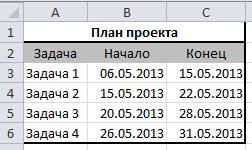
A diagram adatait
Létrehozásához, akkor szükség van egy másik adatok körét, amelyeket használni fognak, hogy építsenek egy Gantt diagram.
Létrehoztam egy másik tábla a diagram adatait három oszlop: 1) a neve a feladat / tevékenység, 2) az a nap elején a feladat, 3) a napok számát a végrehajtásához szükséges feladatok (G3 = C3-B3).
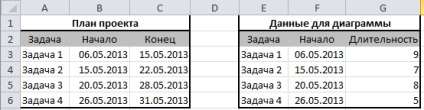
FONTOS: Az adatok az oszlop, kezdve az asztalon a szükséges adatokat adja meg a formátum a „General”. Az eredményt az ábra szerint.
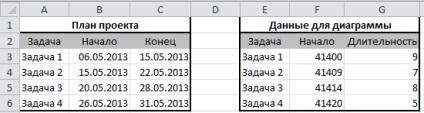
Készítsen zárható hisztogram felhalmozódása
Adatainak kiválasztása a Gantt-diagram, beleértve az asztali megnevezéseket (E2: G6)
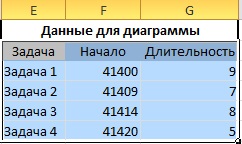
Elhaladunk a Beszúrás lap kör csoportban. Válassza Ruled -> uralkodott felhalmozódása

Itt van, amit meg kell látni a képernyőn.
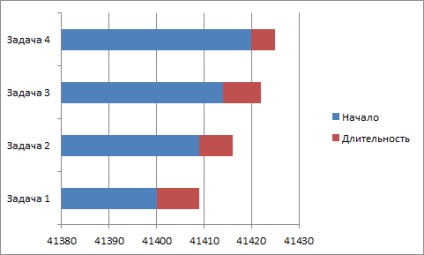
A következő lépés fogja chart értelmes formák.
Távolítsuk el a kitöltési adatsor
Ebben a szakaszban, hogy a tudatunk egy Gantt diagram nagyon hasonló a Microsoft Project Gantt Chart. Kattintson a jobb gombbal a Start sor adatait. A legördülő menüből válassza ki a Format adatsorok.

A Format adatsorok párbeszédablak. Menj a kitöltés fülre, és helyezze a marker ellenkezőleg Nincs kitöltés.
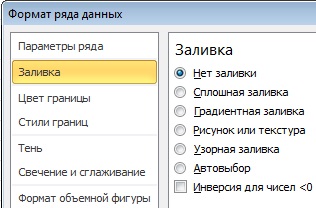
A chart most így néz ki.
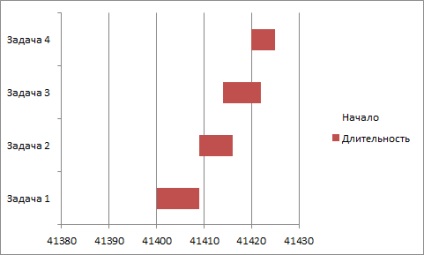
Majdnem kész, továbbra is korrigálja a tengelyek formátumban.
Változó vízszintes tengely méret
Jobb klikk a vízszintes tengelyen, és válaszd a Tengely formázása a legördülő menüből.
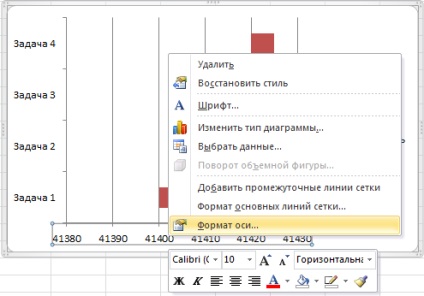
Tab tengely paraméterek párbeszédablakban állítsa be a Tengely formázása marker szemben a rögzített minimális érték a mezőket és az ár az alapvető osztályok. Jelölje meg a kezdő időpontja a projekt (ugyanabban a formában, mint a táblázat adatait az ábrán), és egy lépésben 7 megosztottságot.
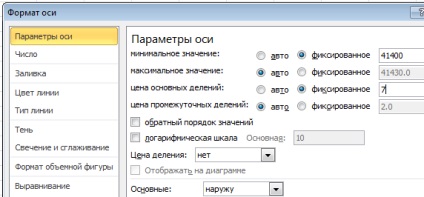
Ugyanebben párbeszédpanelen lépjen a következő lapra, és válassza ki a számot a dátum formátumát mező numerikus formátumban.

Csak néhány pillanattal azelőtt, hogy megszületett egy új táblázatot.
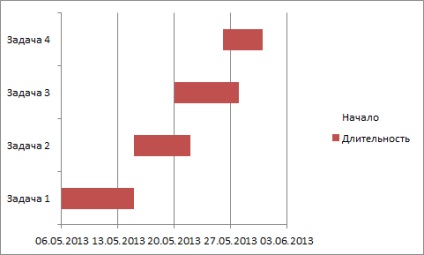
Megváltoztatása a függőleges tengely méret
Lényeges, hogy a feladat / tevékenység a mi Gantt chart voltak ahhoz, fentről lefelé.
Jobb klikk a függőleges tengelyen, válasszon Tengely formázása a legördülő menüből.
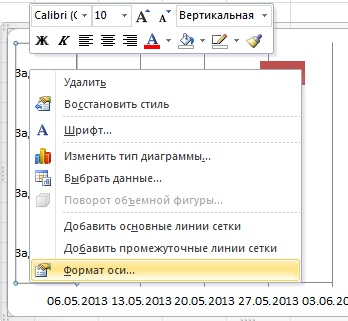
A párbeszédablakban Tengely formázása tengely paraméterek fülre, beikszeljük mező mellett Fordított sorrend kateory.
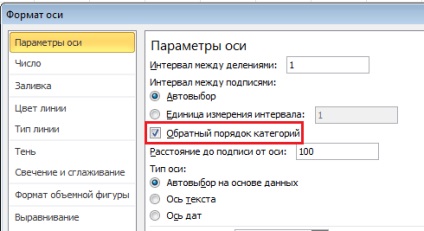
A diagram formájában:
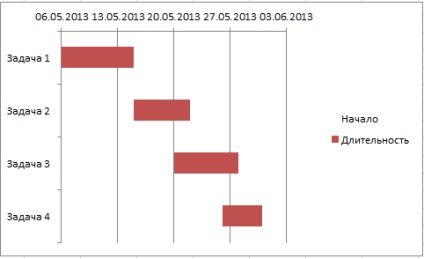
tisztítja formátumok
Továbbra is felesleges elemeket. Válassza ki a legenda, és nyomja meg a Delete billentyűt.
Érdemes lehet eltávolítani a függőleges rácsvonalak (minden attól függ, az Ön által előnyben részesített). Ehhez ki kell választani őket, és nyomja meg a Törlés gombot.
Dagramma Gantt kész.