Explode text photoshop-ban
Ebben a leckében olyan szöveget hozunk létre, amely színes és fényes robbanással borít.
Ennek elérése érdekében több szűrőt is használunk, amelyeket a Photoshop alkalmazásában nem mindig használnak. Nagyon sok lépés lesz, de az eredmény megéri!
Itt van a hatás, amit el fogunk érni.
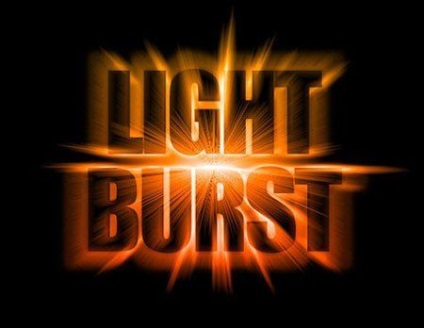
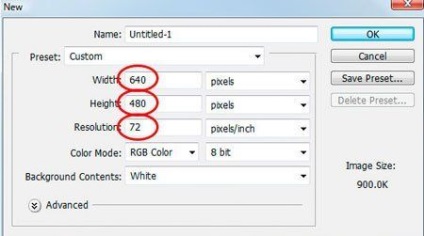
2. lépés: Szöveg hozzáadása.
Vegye ki a "Típus" eszközt (T), állítsa be a színt fekete (D) értékre. Válassza ki a kívánt betűtípust, a betűtípus lehet bármi, de a Bold betűtípus a legalkalmasabb erre a célra.
* Annak érdekében, hogy az eredmény közel álljon a leckéhez, szükséges, hogy a betűk egymáshoz közel álljanak, figyeljen a szövegírás és a szavak közötti távolságra. Hasonló szöveg - Impact. *

3. lépés: Módosítsa a szöveg méretét a Szabad transzformációval.
A szövegrétegen (kattintson rá) nyomja meg a Ctrl + T. billentyűt. A Free Transformation keret hívása. Ezután tartsa lenyomva a Shift + Alt billentyűket. húzzon a keret bármelyik szélén, hogy növelje a szöveg méretét, egyenletesen emelkedik a középponthoz képest. Felengedheti az Alt billentyűt, és tartsa lenyomva a Shift billentyűt. állítsa be a méretet a központhoz képest.
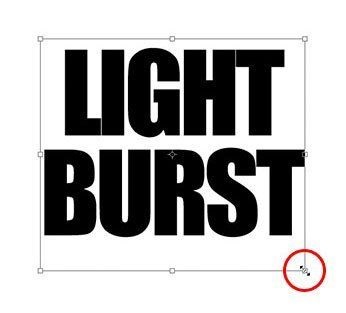
Növelje a szöveget olyan mérethez, hogy még mindig van helye a robbanás hatásának.
4. lépés: Raszterezzék a szövegréteget.
Annak érdekében, hogy egynél több szűrőt alkalmazzunk, a réteget a szöveggel kell raszterizálni. Ehhez menjen a Menu / Layer / Rasterize / Type menüpontra. Vagy kattintson a rétegre a jobb egérgombbal (RMB), és válassza ki a Raszterizálás típusát. Magában a munkában nem történik változás, de a rétegek palettán a szöveges réteg lesz a szokásos réteg.
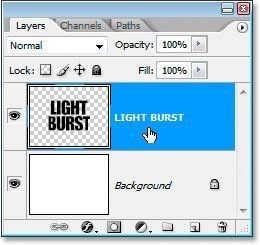
Lépés 5. Hozzon létre egy szövegválasztást és mentse el.
Tartsa lenyomva a Ctrl billentyűt. Kattintson a szövegréteg miniatűrjére.
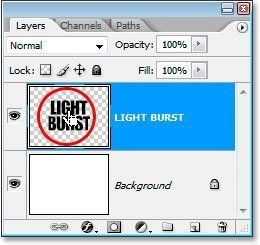
Választható a szöveg körül. A kiválasztás eltávolítása nélkül lépjen a Menü / Kiválasztás / Mentés választás (Kiválasztás / Mentés választás) lehetőségre. A megjelenő Mentés mentése párbeszédpanelen. csak kattintson a YES gombra.
A kijelölés mentése után nyomja meg a Ctrl + D billentyűkombinációt. a szöveg kijelölésének megszüntetéséhez.
Váltson át egy ideig a Csatornák palettára. Ebben benne lesz a mentett kiválasztása, mint az "Alpha1" csatorna. Itt később visszatérünk a szövegválasztás betöltéséhez.
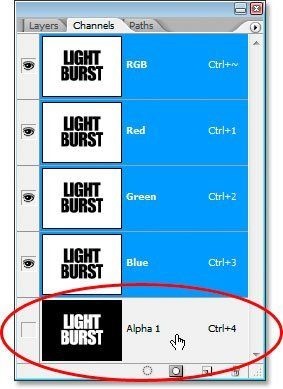
6. lépés: Töltse fel a réteget fehéren, és változtassa meg a keverési módot a Szorzáshoz.
Menj vissza a Rétegek palettára és a szövegrétegre, menjen a Menu / Edit / Fill menübe. Vagy egyszerűen nyomja meg a Shift + F5 billentyűkombinációt. hogy megjelenjen a Fill párbeszédpanel. Állítsa be a Tartalomjegyzéket (Használja) a Fehérre és a Szorzáshoz a Keverési módot.
Az Igen gomb megnyomásával töltse be a kitöltést. Semmi sem fog változni a munkádban, de ha ránézel a rétegek palettára, akkor látni fogod, hogy a szövegréteg átlátszó helyett fehérvé vált, és a szöveg a keverési módszaporítás miatt fekete maradt.
7. lépés: Alkalmazza a Gaussian Blur szűrőt.
Menjen a Menü / Szűrő / Blur / Gaussian Blur (Szűrő / Blur / Gaussian Blur) értékre. Állítsa az elmosódott sugarat kb. 4 pixelre. Alkalmazza a szűrőt.
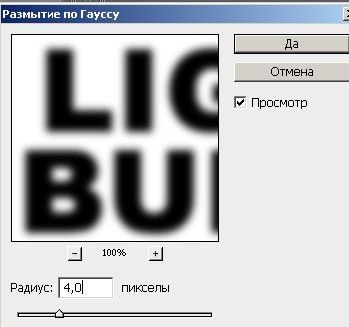
Ez történik a szűrő alkalmazása után.

8. lépés: Alkalmazza a Solarization szűrőt.
A szövegrétegen való tartózkodás menjen a Menu / Filter / Stylize / Solarize (Filter / Stylize / Solarize) menübe. Ez a művelet fekete formában újratöieti a dokumentumot, és a szöveg fehér löketként jelenik meg.

9. lépés: A szövegek tisztázása Levelek segítségével.
A szöveg vázlata sötétnek tűnik, tisztázni kell. Nyomja meg a Ctrl + L. billentyűt. hogy felhívja a Levelek ablakot. A megjelenő ablakban húzza a fehér csúszkát, amíg el nem éri a hisztogram szélét (kb. Középen).
Most a szöveg sokkal fényesebbnek tűnik.

10. lépés Készítsen egy másolatot a szövegrétegről.
Ha szöveget tartalmazó rétegben van, nyomja meg a Ctrl + J. billentyűt. akkor lesz egy példánya a szövegréteg.
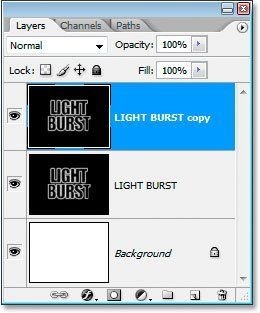
Mielőtt folytatná a következő lépéseket, győződjön meg róla, hogy a szövegréteg egy példányán vagy a réteg másolatán végrehajtott összes következő lépésen van, az eredetiet újra használni fogják. csak a legvégén.
Lépés 11. Alkalmazza a szűrő Polar koordinátáit.
Menjen a Menu / Filter / Distort / Polar Coordinates menüpontra (Filte / Distort / Polar Coordinates).
Amikor megjelenik a szűrőablak, állítsa a Polárt a Négyszögűre. Amit kapsz, nagyon furcsa lesz, de ne félj, szóval szükség van rá.
* a szöveg tetején lévő fényes foltnál a szöveg helyének maga hatással van a vászonra *

A szöveg nagyon furcsa alakú volt.

12. lépés: Forgassa el a vászont 90 fokkal az óramutató járásával megegyező irányban.
Menjen a Menü / Kép / Forgatás vászonra / 90-esek az óramutató járásával megegyező irányba (kép / forgatás vászon / 90 ° CW).
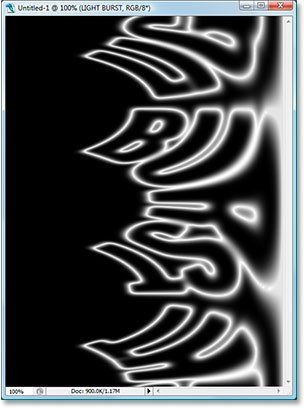
13. lépés: Fordítsa el a képet.
Fordítsa el a képet, nyomja meg a Ctrl + I billentyűt. fekete lesz a fehér, fehér pedig fekete.
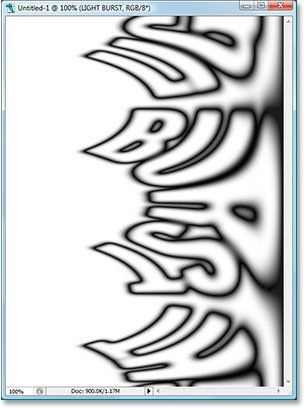
14. lépés: Alkalmazza a szélszűrőt.
Menjen a Menü / Szűrő / Stilizálás / Szél (Szűrő / Stilizálás / Szél) menüpontra. A megjelenő ablakban győződjön meg róla, hogy van a Módszer - Szél és Irány - A jobb oldalon.
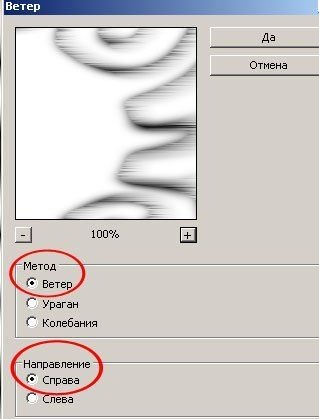
Alkalmazza a szűrőt. Ismételje meg ezt a szűrőt még néhány alkalommal (2x elég), majd nyomja meg a Ctrl + F. annyi alkalommal, amennyire szüksége van.
15. lépés: Fordítsa meg újra a képet.
Nyomja meg a Ctrl + I billentyűt. a kép ismételt megfordításához.
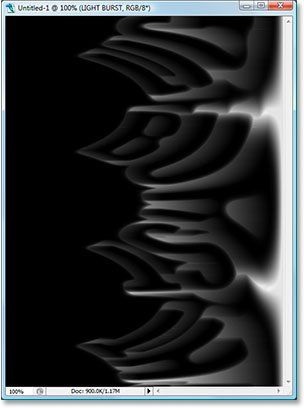
Lépés 16. Használja a szűrőt a szélre, még három alkalommal.
Miután befordította a képet, nyomja meg a Ctrl + F billentyűt. még három alkalommal.
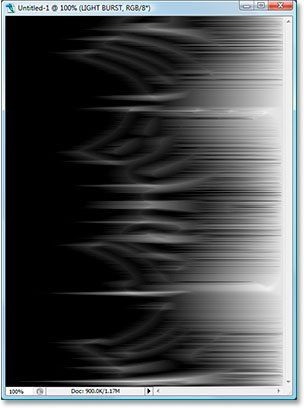
17. lépés: Automatikus szintek használata.
Nyomja meg a Shift + Ctrl + L. billentyűkombinációt. maga a kép enyhülni fog, ahogy kellene.
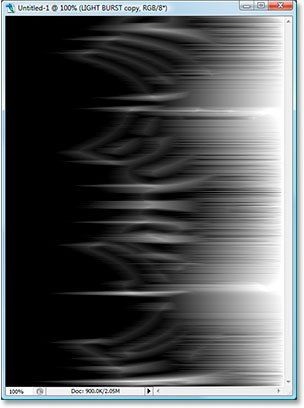
18. lépés Helyezze vissza a vászont az eredeti helyére.
Menjen a Menü / Kép / A vászon elforgatása / az óramutató járásával ellentétes irányba (kép / forgatás vászon / 90 ° CCW).

Lépés 19. Használja újra a Polar Coordinate szűrőt.
Menjen a Menü / Szűrő / Torzítás / Polár koordinátákhoz, ezúttal válassza a Négyszög a Polárt.

A képed így fog kinézni.

20. lépés: Módosítsa a keverési módot a Világosításra.
A Rétegek palettán állítsa át ezt a réteget Átfedés (Képernyő) értékre.
Ezt kell megtenni.
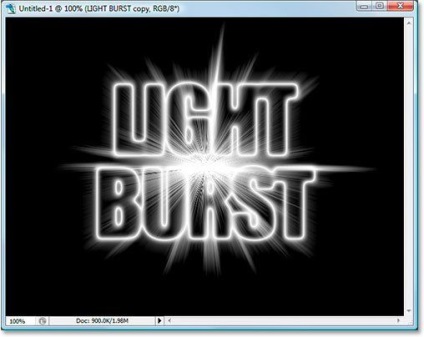
21. lépés: Színek hozzáadása a Gradiens alkalmazásával.
Annak érdekében, hogy a képünk színe legyen, forduljunk a Korrekciós rétegekhez.
Adjon hozzá egy új kitöltési vagy korrekciós réteget a rétegek palettájának alján található ikonra kattintva.
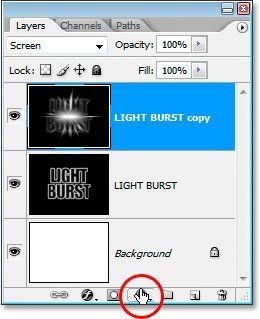
Válassza ki a Gradient elemet a listából.
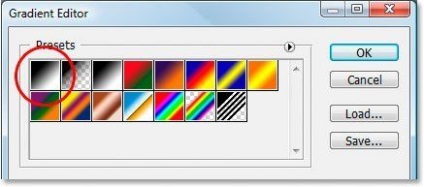
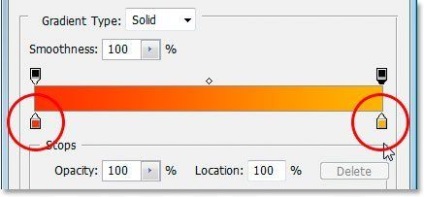
Miután kiválasztotta a színeket. Kattintson a YES gombra. lépjen ki a Gradiens Szerkesztés párbeszédpanelből, majd a Gradiens kitöltés ablakból.
* ami a Korrekciós réteg számára kényelmes, hogy bármikor megváltoztathat valamit, például a munka végén, javítsa ki a színeket *
22. lépés: Módosítsa a Színátmenet-réteg keverési módját.
Módosítsa ezt a réteget (Javítás), Blend módot színre.
* Kísérletezzen más átfedési módokkal, néhány lehetőség nagyon érdekes *
Így néz ki a képünk.

23. lépés: Alkalmazza a szűrő sugár elmosódását az eredeti rétegre szöveggel.
A réteg másolatával, mi befejeztük, az eredeti rétegen kell dolgozni egy kicsit a szöveggel, hogy befejezzük munkánkat.
Menj az eredeti rétegbe a szöveggel, menj a Menu / Filter / Blur / Radial Blur (Szűrő / Blur / Sugar blur) menübe. A megnyíló Szűrő ablakban állítsa be: Összeg - 65 képpont. Módszer (Elmosódási módszer) - Lineáris (Nagyítás), Minőség (Minőség) - Legjobb (Legjobb).
* Ha szeretné, akkor ezt a szűrőt többször is alkalmazhatja, nem fogja elrontani a hatást *
Kattintson a YES gombra a szűrő alkalmazásához. Ezt kapod.
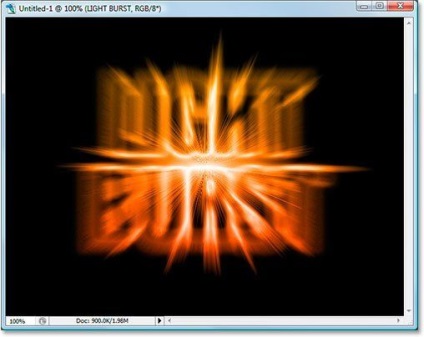
24. lépés: Töltsd be az előzőleg mentett választást.
Ha az eredeti rétegen marad a szöveggel, akkor menjen a Csatornák palettára. Menj le a palettáról az előzőleg mentett kiválasztásra, mint az "Alpha1" csatorna. Kattints rá, tartsd lenyomva a Ctrl billentyűt.
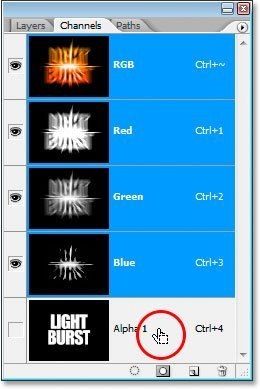
Menj a Rétegek palettán.
Lesz egy válogatást az eredeti szöveget.
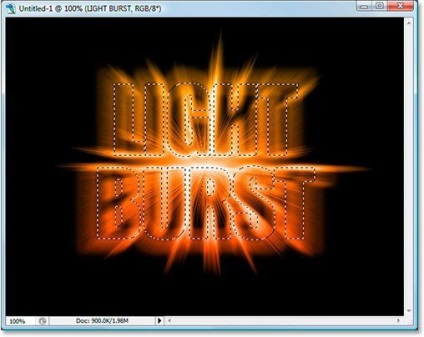
Step 25. Töltsük meg a kijelölést feketével.
Maradék az eredeti szöveg réteg eltávolítása nélkül az izolálását, töltse ki feketével (D, Alt + Backspace).
Törölje (Ctrl + D).
Ez minden. Dolgozz kész.

Remélem tetszett a lecke egyértelmű volt.
Sok sikert kívánok a megvalósításhoz.
Add-ons:
23638
előfizetők:
70 000 +
Felhasználói élmény:
332804
A többi projekt:
bejegyzés
Regisztráció postán