Batch Nyomtatás PDF AutoCAD a modell tér
Kötegnyomtatás AutoCAD.
Kötegnyomtatás AutoCAD. vagy automatikus nyomtatását rajzok, amely lehetővé teszi, hogy megoldja a problémát, a nagy mennyiségű nyomtatáshoz a rajzokat. Az utóbbi egy rutin folyamat, amely felesleges időt
A feladat a mérnökök - optimalizálás és a gyorsulás a feladat. A legtöbb esetben a tervezők és magánszervezetek fordítás PDF vagy nyomtatott közvetlenül a saját nagy készletek dokumentumok - időigényes feladat, és időt vesz igénybe.
Egyesek „Binder”, lehetővé teszi a nyomtatást a lap egy kattintással, és ne terhelje túl a rajzokat. De ami engem illet, ez nem túl kényelmes egyik oka: munkát egy lapot. Ugyanakkor, a modell térben látjuk projekt lapok egyszerre és gyorsan kapcsol ezek közül bármelyik, amelynek általános elképzelést, hogy a projekt.
Ily módon, a rajz és a használt legtöbb tervezők. Szóval hogyan lehet gyorsan kinyomtatni nagyszámú lapokat a modell térben?
Van megoldás! Néhány okos fiúk írt egy makró az ilyen dolgokat. A szakaszos nyomtatás AutoCAD modell teret a következő elemek szükségesek:
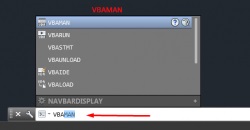
1. ábra: A parancsot a makro vezetője.
Kötegnyomtatás AutoCAD, automatikus nyomtatását PDF AutoCAD
2. ábra: Az általános nézet az makró vezetője.
Ide kattintva letöltheti, válassza ki a letöltött vezetőként makro «! Plot_U_stable_» megelőzésében kattintson a „feltöltés”
Kötegnyomtatás AutoCAD, automatikus nyomtatását PDF AutoCAD
3. ábra Figyelmeztetés a rendszerindítás.
Kötegnyomtatás AutoCAD, automatikus nyomtatását PDF AutoCAD
4. ábra: A második figyelmeztetés, amikor betölti a makró.
Kattintson a „makrók”.
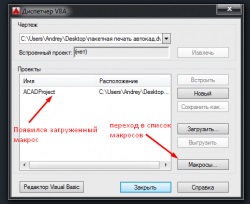
5. ábra: A második figyelmeztetés, amikor betölti a makró.
Miután meggyőződtünk felvétele makrók dob minket vissza a Macro menedzser, de már látszik a frissen betöltött listából. Azt viszont, hogy a lap „makrók ...”, és tekintse meg a jelenleg aktív.
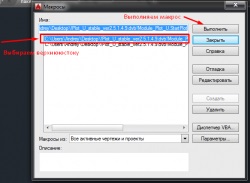
Ábra 6. Kivitelezés a makro.
Kötegnyomtatás AutoCAD, automatikus nyomtatását PDF AutoCAD
7. ábra: Fő ablak Batch nyomdai makró.
A következő beállításokat a screenshot.
6) automatikusan megkeresi az összes képkocka bekarikázott téglalap ebben a rétegben.
7) Manuálisan csak azokat a kereteket, amelyek a nyomtatni kívánt.
8) A réteg téglalapok bekarikáztuk keretet a rajzokat. A réteg lehet bármilyen címet, ami a legfontosabb, hogy már csak téglalap kereteket.
9) Hogyan lehet kinyomtatni. Azt javasoljuk, hogy hagyja a második kiviteli alakban.
10) A hibákat az elhelyezése a rajzokat (cm. Lent)
Minden szükséges nyomtatásához A3 rajz kell vágni a téglalap köré, ami kell egy egyedi réteg. Alapértelmezésben kínálunk egy réteg „Formatka” hozzon létre egy réteget ugyanazzal a névvel és néhány élénk színű, hogy ne lehessen összetéveszteni, amely megkerülte a rajzokat, és melyek nem. Hogyan lehet létrehozni egy réteg megtalálható itt.
Az ablakban beállítjuk a rádió gombot, a bal felső sarokban, így a makró kinyomtatja a rajzokat, kezdve a bal felső ponton. Annak érdekében, hogy a megfelelő sorrendben a rajzok van szükség a következő három módon.

8. ábra: Location keretek egy sorban és a „lépés”.
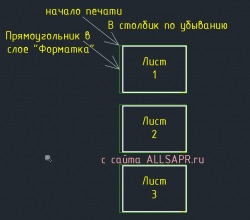
9. ábra: Elhelyezkedés keretek egy oszlopban
És ez így került a rajz egyik módja. Fuss a makrót. Kattintson AutoSelect.
Csekkszám rajzok nyomtatásához és kimutatható keretek
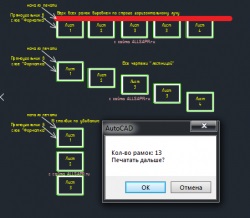
10. ábra: Megerősítve a lapok számát a nyomtatás
Kattintson az „OK”, és bejutni az ablakon a virtuális nyomtató, vagy ha a fizikai nyomtató be van állítva, a nyomtatás elindul automatikusan. Azután minden intuitív, és a célzást rendszer segít.
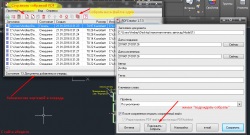
11. ábra. Nyomtatása egy virtuális nyomtatót.