Rendelünk windows xp - belépünk a rendszerünkbe, vagy hogyan készítsünk saját bejelentkezési képernyőt - cikkeket
Mielőtt elkezdené létrehozni valamit, meg kell találnia azokat az eszközöket, amelyekkel dolgozhat. Esetünkben először szükségünk lesz erőforrás-fordítóra / decompilátorra, a ResHack néven.
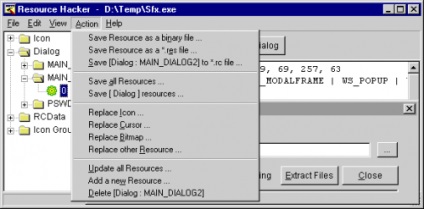
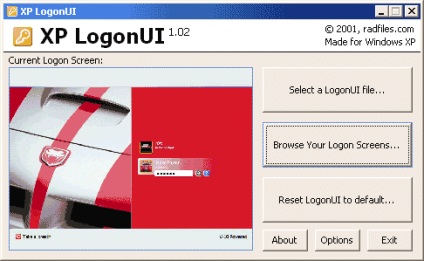
amely lehetővé teszi az interaktív felhasználói felület problémamentes megváltoztatását. Ha mindannyian vagy. Mi kell letölteni és telepíteni, közvetlenül az új felület létrehozásához.
Mielőtt elkezdené, valószínűleg el kell töltenie a gondolkodást. Rosszabb ez nem lesz pontosan. Nem fogok belemenni az elmélet a színek, de próbáld meg még szem előtt tartani az egyszerű ötlet, hogy hozzon létre egy felületet, hanem a szépség már megvalósult egy festmény, ahol van egy hely, 4 millió színben. Legyen egyszerűbb, és a felhasználók elérni fogják Önt :-). És akkor a mester - a mester, csináld, ki az a sok.
ResHack I. rész
Most itt az ideje, hogy megtanuljon egy kicsit a ResHack-ról. De először derítse ki, hogy hol változtat a számítógépen. Keresse logonui.exe fájlt (általában a C: \ WINNT \ Resources), és másolja azt a mappát, ahol fogsz tartani minden vonatkozó kemping egy új projekt. Most indítsd el a ResHack programot. Miközben a program megnyílik a Fájl> Megnyitás menüben, és kiválaszthatja a létrehozott logonui.exe fájlt. Ha megnyitja, akkor a bal oldalon található erőforrás-mappafára és az üres mezőre a jobb oldalon látható.
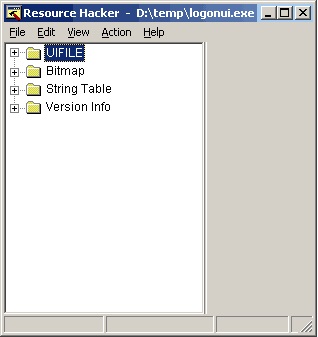
A fa tartalmazza az UIFILE, Bitmap, String Table és Version Info mappákat. Mindent egészen a fejemben tartsam teljesen semmiért. Jelenleg csak a grafikai képek érdekelnek, és megtaláljuk őket a Bitmap mappában, hiszen már az angol nyelvtudók is kitalálhatják.
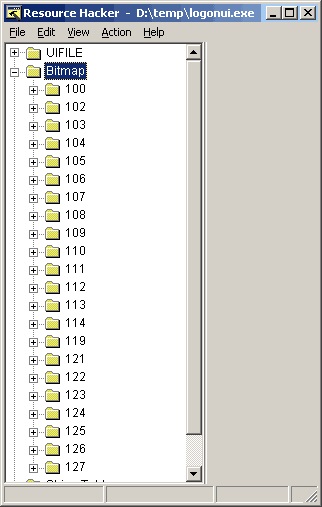
A Bitmap mappát megnyitva 100-ról 127-re numerikus alkönyvtárak találhatók. Mindegyik ilyen mappa tartalmaz egy képet a bejelentkezési képernyő grafikus felületéről. Sok ilyen mappa tartalmaz olyan képeket, amelyek a legérzékenyebb részletek a felületen, de mivel egy kedves ember vagyok, akár nagylelkű is lehet, mondhatok mindent, amit most tudok:
100 - háttérkép
102 - jelszó beviteli mező
103 - nyíl gomb
104 - aktív gomb nyíllal
105 - help gomb
106 - aktív segítség gomb
107 - Bekapcsológomb
108 - Fel nyíl
109 - lefelé mutató nyíl
110 - görgetés felfelé
111 - görgetősáv
112 - a kiválasztott felhasználó mezője
113 - négyzet alakú ikonok
114 - az alapértelmezett ikon
119 - az ikon aktív négyszöge
121 - aktív bekapcsológomb
122 - aktív felfelé nyíl
123 -.
124 - függőleges vonal
125 - vonal a képernyő tetején
126 - sor a képernyő alján
127 -.
Szóval ... csináljunk valamit most. Kattintson a 112-es mappára; majd válassza ki a "Művelet" - "Mentés [Bitmap 112]" menüpontot. Megjelenik egy ablak, ahol a kiválasztott képet BMP formátumban kívánja menteni. Mentsd el "112.bmp" -ként a munkakönyvtárában és váltson Photoshopra. Nyissa meg a "112.bmp" szót, fontolja meg, változtasson (ha fantázianévvel, legalább a színt változtatja meg), akkor mentse el. Váltson vissza a ResHack-ra, és ismételje meg ezt az eljárást az összes módosítani kívánt képen. A legfontosabb dolog az, hogy ne keverjük össze a számokat, így könnyedén elhelyezhetjük az átalakított képeket a saját helyükre. Ezután az "Action" - "Bitmap cseréje" menüben válassza ki az ablakot:
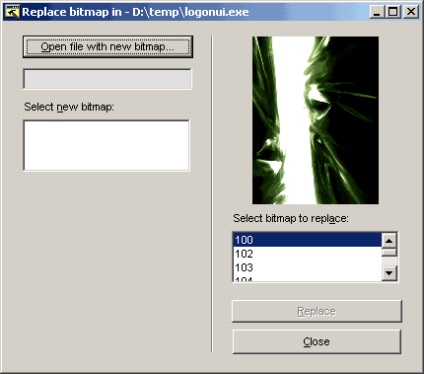
akkor a logonui.exe-ben található bármelyik képet helyettesítheti a szerkesztett eszközzel.
ResHack II. Rész
És most áttérünk egy meglehetősen összetett részre, valami hasonló programozásra. De ne félek, csak első pillantásra minden úgy tűnik, zavaros és érthetetlen. Biztosíthatom, hogy megbirkózni, talán még jobb is, mint én. Tehát újra megnézzük a ResHack-ot, és megnyitjuk a logonui.exe nevű mappát az "UIFILE" néven. Ebben megtaláljuk az "1000" mappát, és benne a "1033" nevű erőforrást.
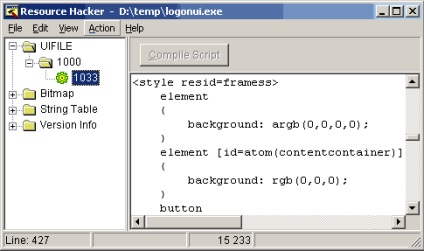
Első pillantásra úgy tűnik, hogy üres, de ha lapozzunk le körülbelül 1/2, látni fogja az elején egy kód - ezt a kódot, és vezérli a bejelentkező képernyő. Minden "stílus" címke leírja a tervezési objektumot, a színt és a helyet. Az elején minden tag jelen van kód „maradéka =”, és mi következik az egyenlőségjel leírásban definiált objektum. Az első "keret" objektum a fő háttér. Ha jobban megnézed, a következő kódot, akkor láthatjuk, hogy a címke van továbbá egy gombra (), ahol a kép olvasható a forrás 112 (rcbmp (112, ...). Miután a háttérben tag „stílus” toppanelss és bottompanelss, ami két A képernyő felső és alsó határai - az "rgb (X, X, X)" karakterláncot tartalmazó "stílus" címkék lehetővé teszik az Ön által definiált elem színének megváltoztatását, a szín ebben az esetben RGB-ben íródott. értékek nem lehetnek jelen - „rgb (255,216,0)” Ha van meghatározásának nehézsége RGB értékeit is. használhatod a Photoshop palettát. Az alábbi szövegben számos elemet találsz. Nem tudok mindet leírni ebben a cikkben. Remélem, meg fogod érteni, nincs semmi bonyolult itt.
Mindig beszéltünk a színről. De megváltoztathatja azokat a betűtípusokat, amelyekkel a feliratokat megjeleníti, és ami még fontosabb, a mezők helyét és méretét a felhasználónévvel és a jelszóval együtt. Ez lehetővé teszi, hogy sokkal többet cseréljen az interfészről, de ehhez több képességre is szükséged van, mivel nem könnyű elképzelni egy elem helyét a képernyőn a koordináták számértékeként. Általában elmondtam neked ezt a lehetőséget, és maga egy bajusz.
Miután mindent megváltoztatott, kattintson a "Compile Script" gombra a programablak jobb felső sarkában, és minden változtatás mentésre kerül.
Miközben még mindig az erőforrás-szerkesztő programban vagyunk, lássuk, mi mást lehet tenni gyorsan és egyszerűen, sok erőfeszítés nélkül. A reshack ablak bal oldalán található erőforrásfa nézegetésével a String Table mappát láthatjuk. Ebben az 1., 2., 3., 4. és 7. mappában található minden olyan szöveges üzenet, amely megjelenhet a WinXP bejelentkezési képernyőjén - a köszönetektől a hibaüzenetekig. Kiváló lehetőség, hogy egy kis orosz nyelvtudást készítsen a rendszeredről - valami olyasvalami, amire büszkélkedhet barátainál. "Az orosz XP még mindig ki van, de már van :-)". Röviden, mutasd meg képzeléseidet.
Nos, a legrosszabb vége. Most csak menteni kell a módosított logonui.exe fájlt. Ezután nyissa meg az XPLogon felhasználói felületet, válassza ki a létrehozott lehetőséget, és mondja meg, hogy használja.
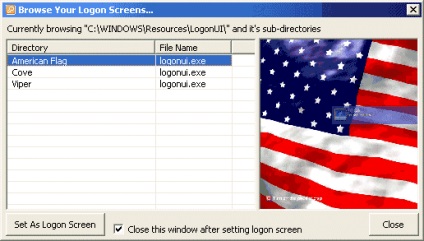
Az aktuális felhasználó munkamenetének befejezésére vonatkozó parancs lehetővé teszi, hogy azonnal megkezdhesse csodálkozását a létrehozása során.