Kisegítő lehetőségek ablakok látássérülteknek
Tekintsük milyen funkciók állnak rendelkezésre a Windows operációs rendszer a felhasználók csökkent látás.
Ez a rész a lehetőségeket a Microsoft Windows XP Service Pack 2 operációs rendszer.
Beállítása a rendszer a látássérült felhasználók végezhet az ablak megjelenítési beállításokat, valamint a hozzáférhetőség beállítások módba. Tekintsük a két lehetőséget.
Képernyõbállítások
Egyes paraméterek konfigurálhatók a Megjelenés ablak tulajdonságai ablakban (a tartalmát a lap ábra 2.13.).
Függetlenül attól, hogy a stílus, design, kiválasztott a Windows és a gombok listában, akkor meg egy három betűméret: Normál (alapértelmezett), nagy vagy óriási. Egy kiválasztott opció a legördülő listából betűméretet. Persze, az emberek a látásromlás ajánlott telepíteni egy nagy vagy egy hatalmas betűméretet.
Ezen túlmenően, a legördülő listából válassza ki a színösszeállítás egy kontrasztos színek. Ezt megelőzően, akkor ajánlott a Windows és a gombok listában válassza ki a stílus a klasszikus stílus: ebben az esetben a választott színséma lesz (Windows XP stílus már csak három színes programok, és egyikük sem nem elég kontraszt). A leginkább kontrasztos négy rendszerek: nagy kontrasztú №1, High Contrast №2, Kontraszt fehér és kontrasztos fekete. Ábra. 5.1 ábra egy minta felület segítségével színséma Contrast White.
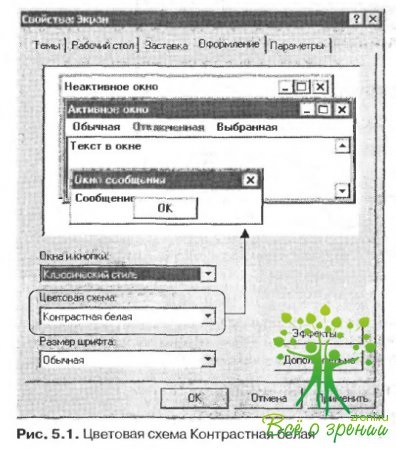
Ha növeli a betűméretet a menü nevét, és válassza ki a kontrasztos kialakítás szerint ez ad tényleges eredmények és nagyban növeli a vizuális észlelés a kép. Ábra. 5.2 ábra példát mutat interfészkörök a fehér szín és a kontraszt nagy betűméretet.

Az ábra azt mutatja, hogy a kép érzékenysége jelentősen nőtt (szemben ábra. 5.1) növelésével a betűméretet. Emlékszem, hogy látható. 5.2 bezárása kiválasztott betűméret; ha szükséges, a szövegben kiválaszthatja óriási méretű - ebben az esetben a font lesz.
Beállítása kisegítő lehetőségeket
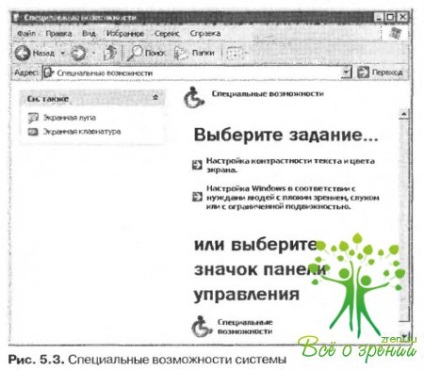
Az ábra azt mutatja, hogy az ablak is több linkeket. Ezeken a linkeken keresztül, átkapcsol a megfelelő mód kisegítő beállítások rendszert. Ebben a könyvben, akkor csak azokra a feltételeket, amelyek relevánsak a rendszer beállítását, hogy a látássérült felhasználók.
Először is, hogy hogyan lehet az egyéni állítsa be a kontrasztot szöveg és a háttér. Váltani a megfelelő módot kell kattintani a Beállítások hivatkozásra az a szöveg és a színes képernyő kontrasztját, így egy ablak jelenik meg, amint az ábra. 5.4.
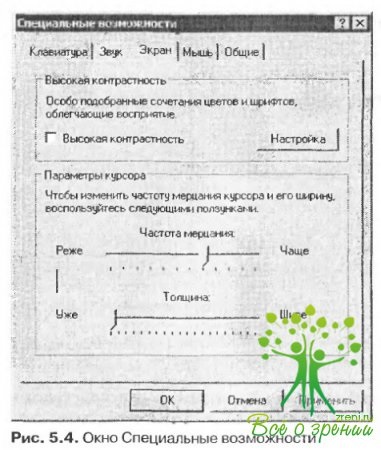
Az ábra azt mutatja, hogy a doboz több lapból áll. Alapértelmezésben, nyissa meg a Megjelenítés fület. Az összefüggésben a témában érdekeltek vagyunk ezen a lapon.
Megjegyzés
Ablak különlegességei is elérhető linkeken keresztül Accessibility, amely alján található az ablak ábrán látható. 5.3. Billentyűzet - csak ebben az esetben, alapértelmezés szerint az első lapon nyitja meg ezt az ablakot.
A képernyőn a területen nagy kontrasztú elhelyezett két kontroll - Nagy kontrasztú zászló és Beállítás gombra. Ha a jelölőnégyzet fordul nagy kontrasztú nagy kontrasztú mód. Kattintás után a Testreszabás gombra, hogy megjelenítse a Beállítások ablakban a nagy kontrasztú mód (ábra. 5.5).

Néha szükség lehet ahhoz, hogy a nagy kontrasztú mód a billentyűzet segítségével. Ehhez ellenőrizze az használja ezt a módszert, a befogadás, és nagy kontraszt akkor aktiválódik, ha megnyomja a billentyűkombinációt Alt + Shift Left Bal + Print Screen.
Áramkör tervezés választott a legördülő listából Jelenlegi kontrasztos dekoráció rendszer. Ez a lista tartalmazza áramkört speciálisan látássérült felhasználók számára, és a kiválasztás során ezen áramkörök meglehetősen széles. Alkalmazza a helyes rendszer, kattintson a dobozt, az OK gomb az ablak és az elérhetőség (lásd. Ábra. 5.4) telepítéséhez szükség van a High Contrast jelölőnégyzetet, majd kattintson az OK vagy az Alkalmaz gombra. Ha le szeretné tiltani a nagy kontrasztú mód, törölje a nagy kontrasztú és kattintson az OK vagy az Alkalmaz gombra.
Az a lap alján képernyő egy olyan terület kurzor lehetőségeket. Itt keresztül megfelelő csúszkák állítsa be a kívánt kurzor villogás gyakorisága és vastagsága (növelni ezeket az értékeket kell, hogy húzza a csúszkát jobbra, hogy csökkentsék - a bal oldalon). Ez is azt mutatja, egy mintát, hogyan fog kinézni, és milyen gyorsan a kurzor villog, az adott pillanatban a beállításokat. Például, ábrán. 5.4 ábra a minimális vastagsága a kurzor, ábrán látható módon. 5.6 - vastagsága maximális.
Minden változás történt a Display fülön után lép érvénybe az OK gombra, vagy Apply gombra. Használja a törlés gombot, akkor lépjen ki az üzemmódból változtatások mentése nélkül.


Az ábrán a beállítások nagyító, valamint bemutatja az egy nagyító. A felső részén a ábra mutatja a működési nagyító ablakot; ez azt mutatja, nagyított nézete egy töredéke a beállítások ablak nagyító, ahol a zászló kövesse az egérmutatót.
A nagyítás mértéke határozza nagyító területén növelése. A kívánt érték van kiválasztva a legördülő listából, vagy be a billentyűzetről; számos lehetséges értékek - 1-9.
Növelni által lefedett terület a képernyő nagyító, akkor ellenőriznie kell a dobozokat kövesse az egérmutatót Kövesd a fókuszt és kövesse szövegszerkesztés. Ha a jelölőnégyzet Színinvertálás közé színes kezelési működő nagyító ablak (fehér, fekete, fekete - fehér, stb ...).
Ha törli megjelenítése ablakban nagyító, az operációs nagyító ablak nem jelenik meg.
Ön is használja a Kisegítő lehetőségek varázsló konfigurálja a speciális képességeit a rendszer (ábra. 5.8). Ahhoz, hogy menjen dolgozni a mester mód, szükség van az ablakban ábrán látható. 5.3, kattintson a linkre testreszabása a Windows összhangban emberek igényeit alacsony látás, hallás vagy mozgásukban korlátozott.

Ebben az üzemmódban a beállított sajátosságai végezzük fokozatosan. Nézzük meg, hogyan működik a mester az elérhetőség tekintetében látássérült felhasználók számára.
Kattintva az ablakban, amely ábrán látható. 5,8, a Tovább gombra, akkor folytassa az első szakaszban a hozzáférhetőség beállításokat. Wizard ablakot, amikor vesz az ábrán bemutatott formában. 5.9.

Itt kell kiválasztani a legjobb betűméret a három javasolt, hogy kiválassza a megfelelő beállítást szeretne kiválasztani, kattintson a gombra (5.9 választjuk betûméretnek Windows ;. Ezt alkalmazzák a rendszer alapértelmezett). Ezután menj a következő lépés, amit meg kell nyomni a Tovább gombra. A varázsló fog kinézni. ábrán látható. 5.10.

Ebben a szakaszban, állítsa be a szöveges kijelző, valamint néhány más interface elemeket. Válassza ki a módot elegendő a zászlók; míg változások láthatóvá válnak azonnal. Elvégzése után a megfelelő beállítások ablakban akkor folytassa a következő lépéssel. Kattintson a Tovább gombra, és az ablak nyílik meg, ábrán látható. 5.11.

Ezen a ponton meg kell választania egy adott módot (lehet több) segítő technológiát. Elegendő megállapítani a megfelelő négyzeteket. Az összefüggésben a téma a dobozt látászavarok.
Az ábra azt mutatja, hogy a jelenlegi zászló kell állítani vezérlő paraméterek között az ellenőrzések. Ha ezt a lehetőséget választja, a végső szakaszban a Kisegítő lehetőségek varázsló ablak jelenik meg egy kapcsolóval, amely akár egy két helyzetben: Kapcsolja ki a sajátosságai, és ne kapcsolja ki a speciális funkciókat. Alapértelmezésben ez a kapcsoló be van állítva, hogy a második pozícióba. Ha a beállítás, hogy letiltása sajátosságai, amely elérhető lesz az alábbi mezőbe. Ez a mező adja meg az időtartamot (percben), de ezt követően a hiánya számítógépes tevékenységének sajátosságai automatikusan le lesz tiltva. A kívánt érték van kiválasztva a legördülő listából: 5,10,15, 20, 25 vagy 30 perc. Ez a lehetőség kényelmes a használata, például, amikor a számítógép felváltva használják többen, és a hozzáférhetőség módot csak az egyiket.
Ha kiválasztja a látásromlás, az ablak megnyílik, ha a Tovább gombra, ábrán látható. 5.12.

Itt meg kell adni a méret a legfontosabb eleme a felület - vízszintes és függőleges görgetősáv. Az ábra azt mutatja, hogy a Kisegítő lehetőségek varázsló kínál négy lehetséges.
Válassza ki szeretné választani a kívánt opciót (ábra. 5.12 Állítsa be a bal oldali minta a rendszerben használt alapértelmezett). Mint általában, a Tovább gombra, aminek következtében az ablak, hogy folytassa a következő szakaszba, amely képviselteti magát ábra. 5.13.
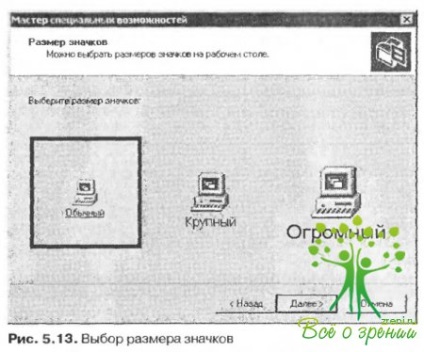
Ahhoz, hogy menjen a következő lépésre, kattintson a Tovább gombra a beállítás. Wizard ablak ábrán látható módon. 5.14.
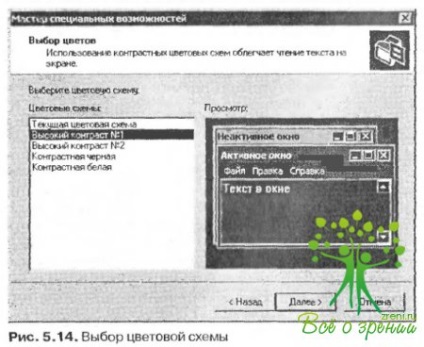
Ezen a ponton meg kell választani a legmegfelelőbb színösszeállítás használt a design a rendszer interfész.
Megjegyzés
Válasszon egy színsémát is lehet a módban a kijelző beállításait (lásd. Ábra. 5.1).
Miután kiválasztotta a megfelelő színösszeállítás az átmenetet a színpadon sledu¬yuschemu gombra. Ebben az esetben, egy ablak jelenik meg, amint az ábra. 5.15.

Ebben a szakaszban a kijelző beállítását az egyik legfontosabb eleme - az egér. Kínál kilenc lehetőség, amelyek mindegyike jellemző a méret és a színes kijelző. Válassza ki a megfelelő beállítást, szükség van az ablakban ábrán látható. 5,15, nyomja meg a megfelelő gombot. Alapértelmezésben a normál méretű, és a színe a fehér mutató. Ez az állapot, akkor mindig megy vissza a gombbal Nincs változás, vagy a bal felső gombot.
Eredmény végre ebben az üzemmódban a változás nyilvánvalóvá válik azonnal a megfelelő gombra kattintva.
Miután kiválasztotta a kívánt opciót az egérmutatót, a Tovább gombra kattintva a következő lépés az elérhetőség beállításait. Ebben az esetben, a varázsló ablak ábrán látható módon. 5.16.

Ez az ablak két csúszkák: blink és a kurzor szélessége. A csúszkával szerelt eszköz pislogás kurzort villogás jelentése (a jogot a csúszka, a magasabb villogás frekvencia). Szélesség csúszka kurzor segítségével beállíthatja a kívánt szélességét a kurzor (a csúszkát jobbra, annál szélesebb a kurzor). Az eredmény azt mutatja, a változások az ugyanabban az ablakban (minta között található csúszkák).
Miután beállítottuk a frekvencia villogás és a szélessége a kurzort, nyomja meg a Next gombot, hogy a végső szakaszban a Wizard of sajátosságai.
Ebben az esetben, egy párbeszédablak jelenik meg a képernyőn ábrán látható. 5.17.

Ebben az ablakban a következő változások történtek megjelenik egy lista a változások történtek a munka során Kisegítő lehetőségek varázsló.
Ha úgy találja, hogy néhány változtatást kell szakítani, vagy helyes, akkor használja a Vissza gombot, hogy visszatérjen az előző szakaszban. Miután a Befejezés gombra kattint, az összes változások lépnek életbe.
Program testgyakorlást a szemnek
Jelenleg számos különböző minták szoftver eltávolítására szolgálnak, a szem megerőltetése által teljesítő különleges
Scale Windows-alapú alkalmazások és a betűméretet HTML-oldalak
Mint említettük, a munka az apró betűs különösen káros a szem egészségét. Azonban a legtöbb esetben a betűméretet az aktuális dokumentum (vagy megtekintése
Felállítottuk a monitor magad
Tételezzük fel, hogy Ön büszke tulajdonosa egy vadonatúj monitor. Amikor megvásárolja a szükséges óvintézkedések teljesültek: A monitor vásárolt
Hogyan kell menteni a látást, ha dolgozik egy számítógép | Dontsov
A probléma a látásromlás az emberek dolgoznak a számítógépen, így a globális, hogy a szemészet, az új kifejezés - „számítógépes szem