Számítógép-diagnosztika (beleértve RAM) windows 10, hogyan kell futtatni manuálisan,
A Windows 10 számítógép eszköz a diagnózis áll 20 eszközöket, amelyek meghatározzák a meglévő problémákat a rendszerben, és kijavítani azokat.
Futás Számítógép javítása
A keresősáv, írja be a „Hibaelhárítás” és nyissa meg a talált tárgy.
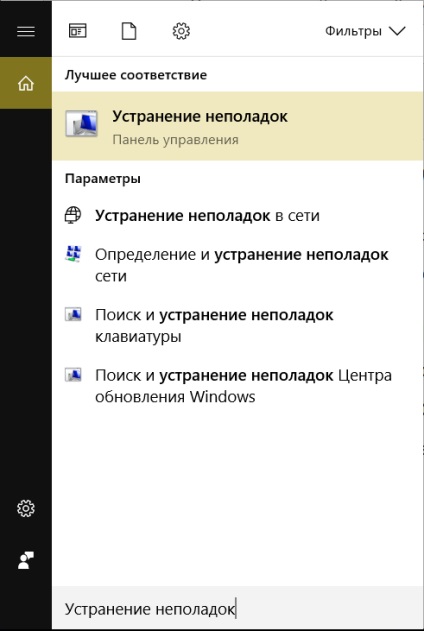
Hogyan működik a hibák kijavítását
Diagnózis a következő: A járószerkezet ellenőrzi a rendszer állapotát a pillanatban, és összehasonlítja azt a kezdeti alapértelmezett állapotban. Ha különbségek találhatók, az eszköz tájékoztatja a felhasználót, és felajánl egy „roll back” a rendszer az eredeti értékre.
Hogyan kell kezelni a diagnosztikai eszközöket a Windows 10
Miután mozog a szerszám, „Hibaelhárítás” látunk egy ablak, ahol van, hogy 4 szakaszból áll.
- Válassza ki az elemet a „Sound Playback” ablak hibaelhárítás. Problémák diagnosztizálása hanggal
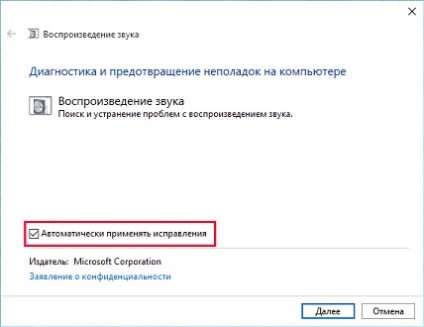
- Ügyeljünk arra, hogy a négyzetet a tárgy „Automatikusan alkalmazza a javítást.” Kattintson a „Tovább” gombra.
- Ha a rendszer hibát észlel - meg kell alkalmazni a tervezett kiigazítás, persze, ha azt szeretné, hogy megoldja a problémát. Minden, ami szükséges a számunkra -, hogy alkalmazza a gyorsjavítás
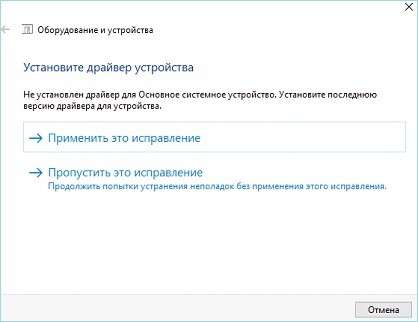
Néha a beállítások érvénybe léptetéséhez, rendszergazdai jogosultságokra van szükség (válassza ki az elemet a „Run fut a network”).
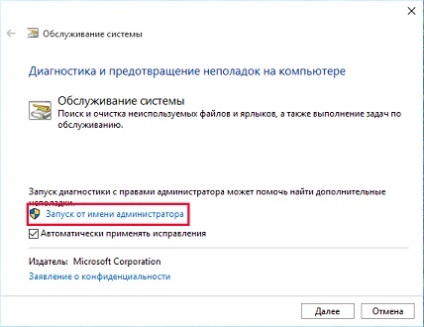
Hogyan lehet eltávolítani a Memory Diagnostics ikonra az értesítési területen
Vannak, akik nem szeretik a tényt, hogy az értesítési területen (a terület kis ikonok a jobb sarokban) gyakran tele. További tájékozódási pont ebben a zónában is eltarthat egy diagnosztikai program. Hogyan lehet eltávolítani a bosszantó ikon?
- A Search, írja be a „Task Scheduler”, és tartalmazza azt. Meghajtók a keresés, és válassza Planner
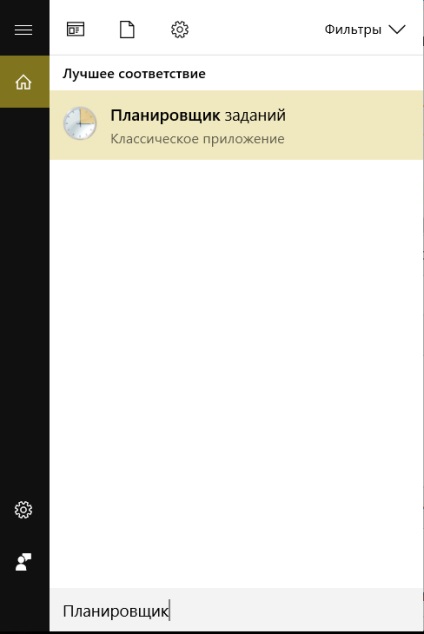
- Átadjuk az úton, „Library ...» - «Microsoft» - «A Windows». Vezesse át a megadott útvonal
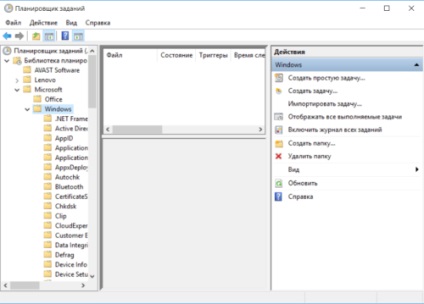
- Itt az egér jobb gombjával «Ablakok» mappa nevét törölni feladatok MemDiag. Kész. Az ikon megszűnik érzéketlen a szemét.
PC diagnosztikai indításkor
Bizonyára a legtöbben ismerik kép a kék képernyő indításkor. a szöveges szavakkal kezdődik: „A PC-n van egy probléma ...”.

Hogyan tiltható le
Az ezt követő intézkedések, szükségünk keresztül letölthető csökkentett módban.
- Kattintson az értesítési területen (jobb alsó sarok), majd válassza a csempe „Összes paraméter”. Szükségünk van egy cserép „All Settings”
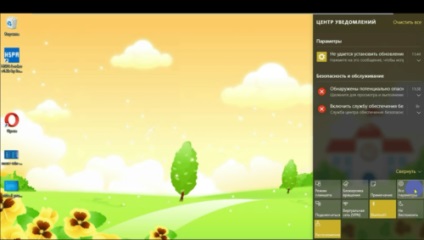
A megjelenő ablakban meg kell „Frissítések és a biztonság.”
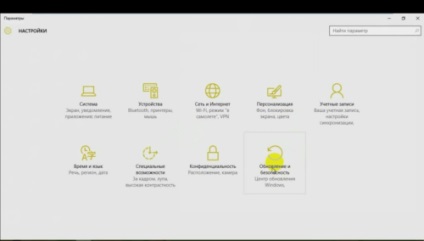
Most válassza a „Restore” és „indítási lehetőségek”, kattintson a „Újraindítás most”. Várjuk.
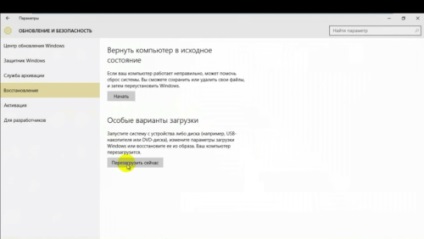
Amikor elindítja a számítógépet, találjuk magunkat a csökkentett módban. Válassza ki a „Speciális beállítások” és itt cserép „Indító paraméterek”. Amint az az írásbeli és a képernyő, meg kell nyomni az F4 csökkentett módban indul. Press.
Amint működteti véletlen hozzáférésű memória (RAM)
Számos módja van:
- A Search, írja be a „gyors” és válassza az eredmény „Hibaelhárítás ...”. Válassza ki a kijelölt elemet
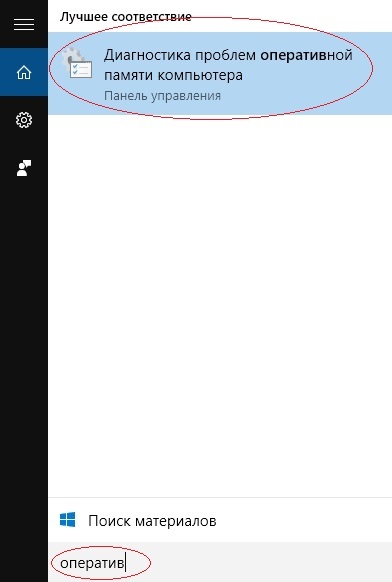
- Kattintson a jobb gombbal a képre a Start menüben. Válassza a "Run". Mdsched bevezetésére és elfogadja. Írja be a parancsot, majd kattintson az OK
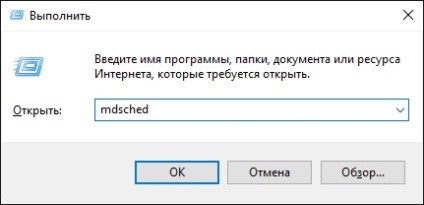
Mindkét esetben találjuk magunkat egy dobozban „Windows Memory Diagnostic”. Itt válassza ki a kívánt opciót.
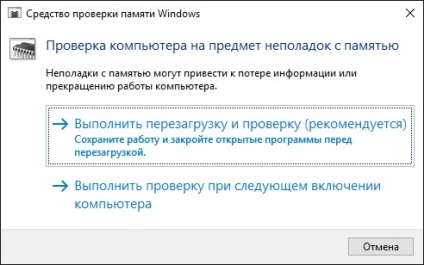
RAM-teszt után kezdődik a rendszer újraindítása. Mi kell várni egy ideig, amely alatt a képernyőn megjelenik az aktuális teszt állapotát. Befejezését követően az ellenőrzési rendszer újraindul újra. Az eredmény a diagnózis lehet megtekinteni az ikonra kattintva a „Memory Checker” az értesítési területen a jobb alsó sarokban.
Azonosítása problémák a hálózat és az internet
Mielőtt elkezdené, hogy megoldja a problémát a hálózaton keresztül a rendszer eszközök, győződjön meg arról, hogy nincsenek hibák a hálózat az Internet szolgáltató. Próbálja meg újraindítani a modemet és / vagy a routert. Ha a probléma továbbra is fennáll, akkor kell fordulni, a legegyszerűbb módja, hogy megoldja a hálózati problémákat.
A jobb alsó sarokban keres a kapcsolat ikon, kattintsunk jobb egérgombbal, és válassza a „Problémák diagnosztizálása” a helyi menüből.
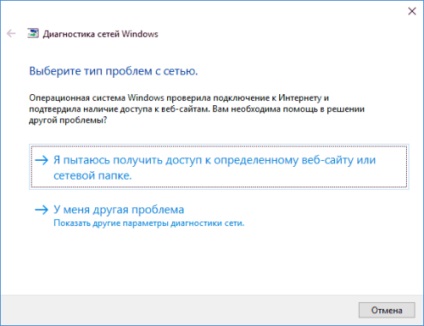
Miután kiválasztotta a probléma típusát, kövesse az utasításokat a képernyőn.
Az egyik leggyakoribb oka a hálózati problémák - elavult hálózati illesztőprogramok. Ebben az esetben meg kell frissíteni.
- Kattintson a jobb gombbal a Start ikonra. Válassza ki a "Device Manager". Válassza ki a „Device Manager”
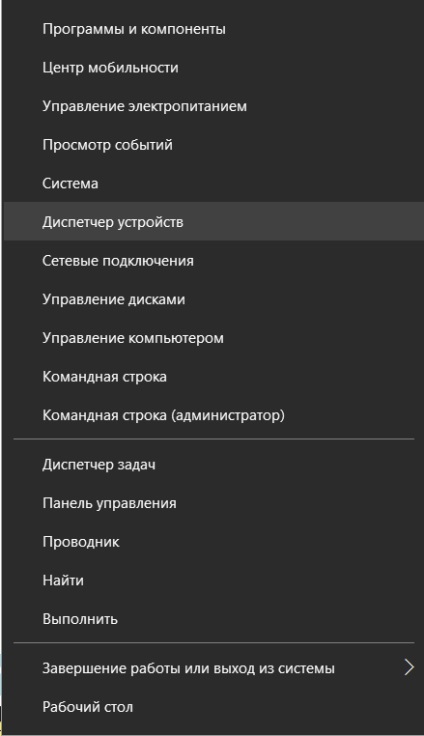
- nyilvánosságra az elem „Hálózati adapterek” ebben az ablakban. Ki kell választani a hálózati adapter érdekes számunkra
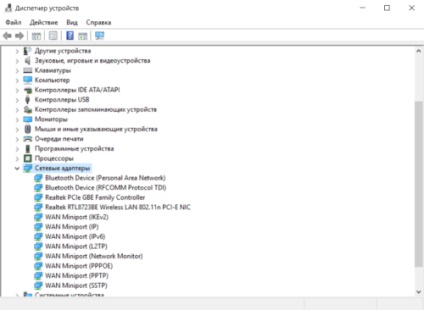
A rendelkezésre álló adapterek keres reagál internetkapcsolat (a képen a második Realtek).
A helyi menüben válassza az „Update Driver”, és a megnyíló ablakban elfogadja automatikusan megkeresi a frissített illesztőprogramokat.
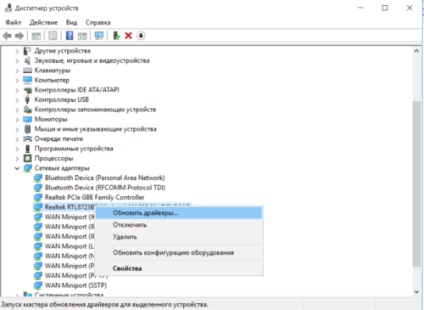
Most kövesse az utasításokat a képernyőn, és a végén zárja le a beállítási varázslót.
Gondok vannak az Diagnosztikai Wizard - nem indul el vagy nem válaszol
És mi a teendő, ha probléma merül fel a mester problémamegoldás? Ez furcsán hangzik, de ez gyakrabban előfordul, mint gondolnád.
Meg kell újraindítani az egyik összetevője a rendszer. Mielőtt a következő lépéseket, ellenőrizze, hogy fut, mint a rendszer adminisztrátora.
- Közvetlenül a Start menü gombot, kapcsolja be a vezérlőpulton. Ebben az ablakban, szükségünk van egy dedikált pont - „Program eltávolítása”
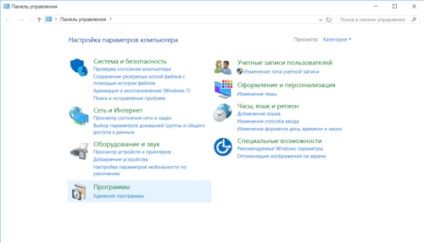
- Válassza a "Program eltávolítása". On „elemek be- vagy kikapcsolása.” A jobb oldali oszlopban - kattintson a „engedélyezése vagy letiltása ...”
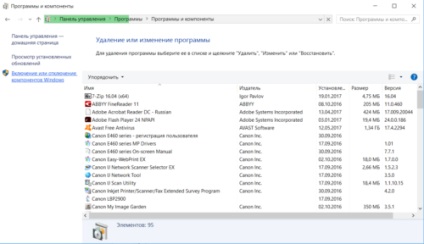
- A listában keres .NET Framework 3, távolítsa el a jelölést, majd az OK gombot, a rendszer újraindításához. Keresünk 3 A .NET Framework listája
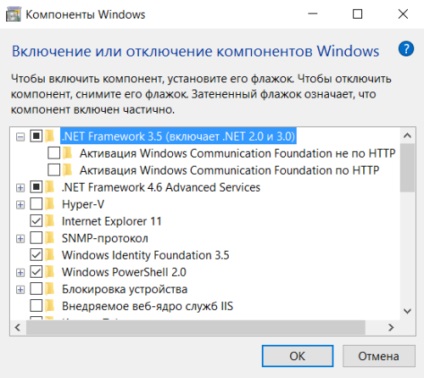
- Betöltése után a rendszer megy le ugyanezt az utat, de most meg a kullancs aktív állapotban. Kattintson az OK gombra, indítsa újra.
Kész. Meg lehet futtatni a hibaelhárító újra.
Oldatok esetében szabványos helyzetek és problémák, amikor a rendszer hibaelhárító - a legmegfelelőbb megoldás. Sok harmadik féltől származó programok és segédprogramok, de a szabály, a Windows 10 megbirkózik kudarcok saját. Minden, ami nem tudja kijavítani otthon egyre szolgáltató központ ellátás. Emlékeztető: Ha nem biztos abban, hogy legyőzik a munkát a rendszer a fájlok és beállítások - ez a jobb, hogy a számítógép egy mester. Stabil munka!