Mesterkurzus hogyan kell felhívni a szöveg logó illusztrátor - uamastera - szól merített Ukrajnában

Tehát szükségünk van:
AdobeIllustrator (AI) (lehetőleg angolul, mint eloroszosodott változata gyakran követ pontatlanságok a fordítási eszközök). Mi használjuk a CS5 verzió.
Kitérő: a logókat jobb használni a vektoros formátum, amely lehetővé teszi, hogy a skála logó nélkül a minőség romlása; működni a vektor Corel Draw és Illustrator. Azért választottuk a második lehetőséget.
Telepíteni egy font, a letöltött fájlt kell másolni a system mappába, ahol az összes használt betűtípusokat a számítógépen.
1.1. Nyissa meg a Start menüt, vigye a kurzort a „Control Panel”. Válassza ki a „Betűtípusok” lehetőséget a menüből a jobb oldalon.
1.2. Miután rákattintott a „Fonts” mappát, ahová másolni a letöltött betűtípus fájl. A másolás után a kiválasztott font lesz elérhető használatra Photoshop és Illustrator, valamint a munka a Word.
2. Ha a betűtípus másolt, indítson Illustrator és lásson munkához.
2.1. Ahhoz, hogy hozzon létre egy új dokumentumot a felső menüben, válassza ki, válasszuk a Fájl, a menü - Új. Egy ablak jelenik meg, hogy hozzon létre egy új dokumentumot. Válasszon egy nevet a dokumentum (a lusta: «Untitled 1" - is neplohoJ).
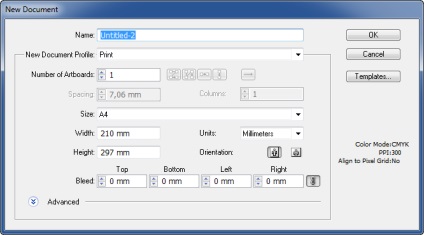
Az oszlop a kényelem NewDocumentProfile válassza «Nyomtatás». Miután az OK gombra kattint, egy új dokumentumot hoz létre.
2.2. Az eszköztáron kattintson a „Text” (a „T” betű a panel). Kattintson a munka területén, és írjon szöveget embléma (üzletünkben, mi választottuk a neve „görögdinnye Secret Society”, kézzel készített ajándékok egy finom és titokzatos márka tűnhet több zhelanneeJ). 2.3.Posle a szöveg kész, a korábbi eszközzel jelölje ki a panel meg a betűtípust a menü «Character».
2.3. A szöveg kész, válassza az Eszközök panel korábban megállapított kapcsolattartási font menü «Karakter».
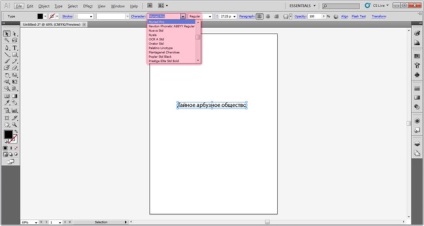
2.4. Annak érdekében, hogy menjen a kiválasztási mód (például, ha át szeretné méretezni / szerkeszteni a szöveget, vigye a vászonra, és így tovább) választjuk az eszköztáron a kurzor jel. Ahhoz, hogy a dolgozó képet, akkor lehet használni gyorsbillentyű-kombináció «ALT + egér kerék” (görgető kerék fel / le = növekedés / csökkenés); annak érdekében, hogy mozog a munkatér (vászon), használja a bal egérgombbal a szűk térben. Ha azt szeretnénk, hogy a szerkesztési mód szöveget, kattintson duplán az egér bal a címkén.

2.5. Ha azt szeretnénk, hogy javítsa betűtávolságok, sorköz, és így tovább, használja a beállítás «Karakter panel» menüből.

A távolság a betűk (mentesítés vagy tracking) segítségével módosítható «AV» nyíl ikon alul. A példában meghatározott értéke 100 helyett az előre beállított 0.

Ahhoz, hogy egy darab szöveges index (emelt a kívánt értéket), jelölje ki a kívánt számot, és módosítsa a beállítás menüben a kijelölés «AA» és a fel nyíl. A példában megváltoztattuk a beállítást „on”, a levél 0-5.

Görbület a szöveg lehetséges a segítségével «Warp» opció.
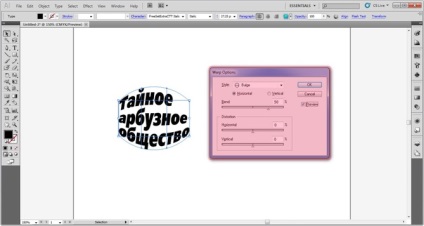
Megálltunk az értéke mentesítés 24 megváltoztatása nélkül egyéb paramétereket.
2.6. Ahhoz, hogy hozzá szöveget stroke és változik a színe és vastagsága használatát a menü «stroke».
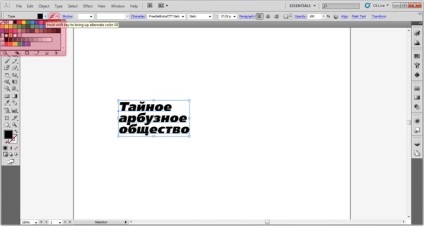
Alapértelmezésben ez a menü a szokásos színek és módjait felkutatása. Annak érdekében, hogy vegye fel, különböző színű szendvics Shifti használja az egér bal gombjával.
Válassza ki a kívánt paramétereket a stroke Válassza ki a menüt «stroke» (jobbra a színválasztó menü).

«Súly» - van a vastagsága a stroke, úgy döntöttünk, hogy a „2”;
«Corner» - kerekítés stroke, úgy döntöttünk, a lekerekített sarkok;

2.8. Kap egy sokkal szebb:

2.9. Mi fix kimásolt előre annak érdekében, hogy képes legyen együttműködni a bekarikázott oszlop szöveget alatta (konszolidáció lehetetlenné teszi a kiválasztási és módosítása az objektum). Ezt meg lehet tenni a segítségével «Object» menüpontot «Lock» és a «Selection» aljogcímére a kijelölt objektumot. Ezek az eszközök kell, ha meg szeretné szerkeszteni a szélesség és a stroke színt ezt a nézetet.


2.11. Miután külön a két címkét, igazítsa sootstvuyuschie szó pár. Illustratorponimaet mint minden betű középen van, úgyhogy az átadása egy szót egy másik, ő egyesíti őket pontosan ugyanaz, mint amit eredetileg össze őket, amikor a másolás.

2.12. Annak érdekében, hogy minden szót újra eggyé válik, és nem egymásra példányban, csoportos őket. Ehhez jelölje ki a szót (eszköz „Cursor” a tálcán + egér bal kört a szó), és használja a „Group” menüpont, „Object”.

2.13. Most már tudja mozgatni, átméretezni (csúszkák a téglalap kiválasztás) szavakat függetlenül. Tetszett ez a lehetőség kategóriákban:

2.14. Ha biztos vagy benne, hogy nem lesz többé szerkeszteni bármilyen szöveges vagy stroke, akkor fordítsa le görbék, hogy van, hogy ez egy normális képet. Ha a nyomtatás a logó is ebben a formában (azaz a nyomtatók nem kell keresni a használt betűtípus és a szöveg nyomtatási nem „lebegett”). Ehhez a kiemelt szöveget, kattintson jobb egérgombbal, és válassza a «Createoutlines» parancsot.

2.15. Az utolsó és az utolsó lépés - megőrzése. A «File» menüből válassza ki a «Mentés másként» elemet.
Látni fogja, egy ablak a mentett paramétereket.
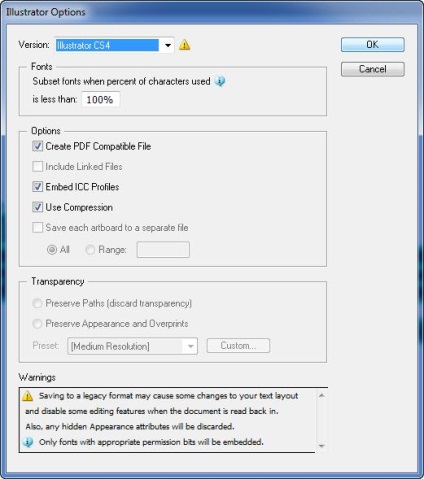
Bekezdésben «verzió» ki kell választanunk a változat a program, amely kompatibilis lesz a fájl. Ha több számítógép és dolgozik rajtuk különböző változatai a program (például most dolgozik CS5, CS4 és házak érdemes), majd mentse el a dokumentumot egy korábbi változat (a példánkban - úgy döntünk, hogy mentse a 4-es verzió). Kattintson az OK gombra.
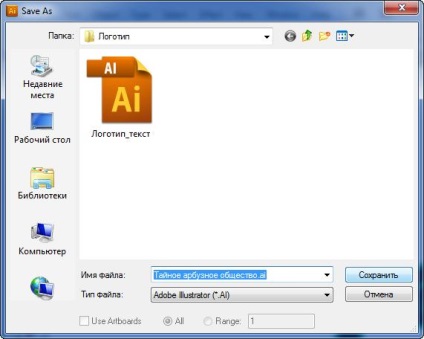
Válasszon egy nevet, majd kattintson a „Mentés”. Logo kész!
A következő MC mash.ua megpróbáljuk felhívni a grafikus logó, ez egy jel a hendmeyd projekt találkozunk a Mash!