Egyes funkciók enyészpont szűrő photoshop

Első szűrő Távlatpont (Vanishing Point) jelent meg a Photoshop CS 2 és újabb verziói a szoftverfejlesztők jelentősen bővítette a képességeit. Ebben a leírásban, mely két részből áll, megbeszéljük egyes hatásait hogy létre lehet hozni a Photoshop segítségével Vanishing pont szűrőt. Az első részben a leckében megnézzük, hogyan lehet hozzáadni emeleten az épület, és a második rész a leckét, próbálja meg felvenni egy kép a falon. És mindez fogjuk tenni a Photoshop segítségével nullára eszköz!
Első rész: A túl történetek az épületben
Ez az, amit mi kell a végén:

Vanishing Point szűrő segít létrehozni egy reális terv, ha feldolgozó fotókat. Mielőtt elkezdené, kiválasztani a megfelelő képre, és nyissa meg a Photoshop. Ebben az útmutatóban szoktuk ezt a képet. Kép beszúrása egy új dokumentumba, ami sokkal nagyobb, mint az eredeti, majd adjunk hozzá egy új színt kitöltési réteget. Mivel az épület, amely bekerül az új padló, található egy égbolttal a háttérben, töltse ki a képet a megfelelő színű (válassza ki a kívánt színt, akkor használja a Pipetta eszköz (pipetta)).
Rétegmaszk a réteg képet és a festék nagy ecsettel. Távolítsuk el az égen át épületek egyesítik az eredeti világoskék háttér, és nevezze el a kapott réteg épületek (épületek).
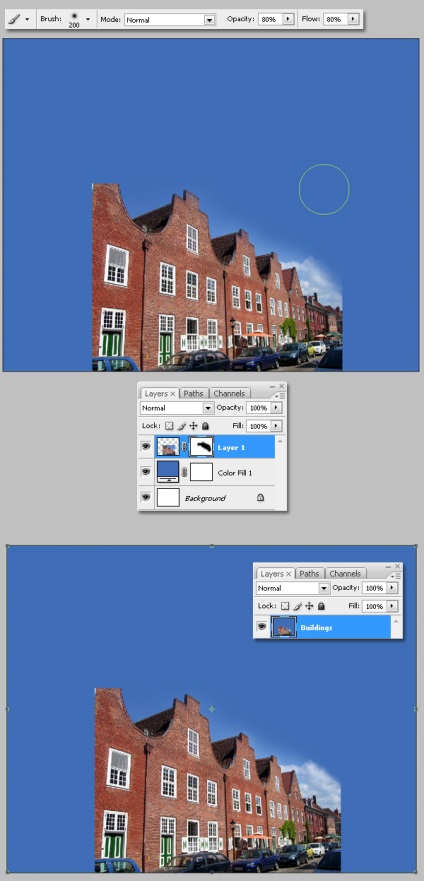
1. lépés - Távolítsa égen át épületek
Most megy a szűrők -> Vanishing Point. Ne felejtsük el, hogy ha dolgozik a Vanishing Point szűrő, valamennyi (betétek, izolálás, klónozás) kell végezni csak ebben a szűrőben menüt, és sehol máshol. A Szűrő menüből válassza ki az Eszközök létrehozása Sík Szerszám (New sík), vagy nyomja meg a „forró” gomb C. A házak ablakai is használható, mint egy útmutató.

2. lépés - Készítsen Sík Szerszám
Válassza a Szerkesztés Sík Szerszám Szerszám (szerkesztés kilátások) (sajtó V), és állítsa be a méretet a gépet, ami szükséges szélesebb és magasabb. Kattintson az OK gombra, hogy mentse a kiválasztott kifejezést. Ezután hozzon létre egy új réteget felett a forrás és adja meg a nevét. A tanulság nevezte szerkesztett kép. Ez a réteg kerül majd az összes overlay, az eredeti kép mindig kéznél van. Miután létrehozott egy új réteget ismét kattintson a Vanishing Point szűrő menüben.
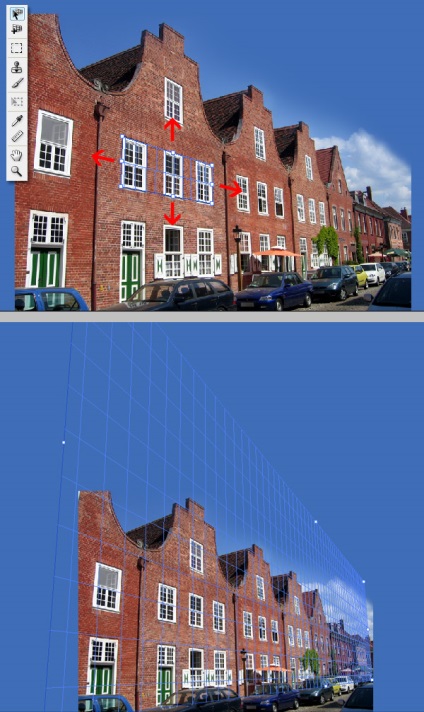
3. lépés - méretének módosítása a repülőgép
További klón felső részén egy épület. Ehhez válassza ki a Clone eszköz a Filter menüben. Úgy működik, mint egy hagyományos klónozás eszköz, de megtartja perspektíva vele ellentétben. Tartsa lenyomva az Alt billentyűt, és kattintson a klón forrás. Megváltoztatása nélkül a forrása a klónozás, hogy egy klón a másik két tetők. Kattintson az OK gombra, ha azt szeretné, hogy az eredmény.
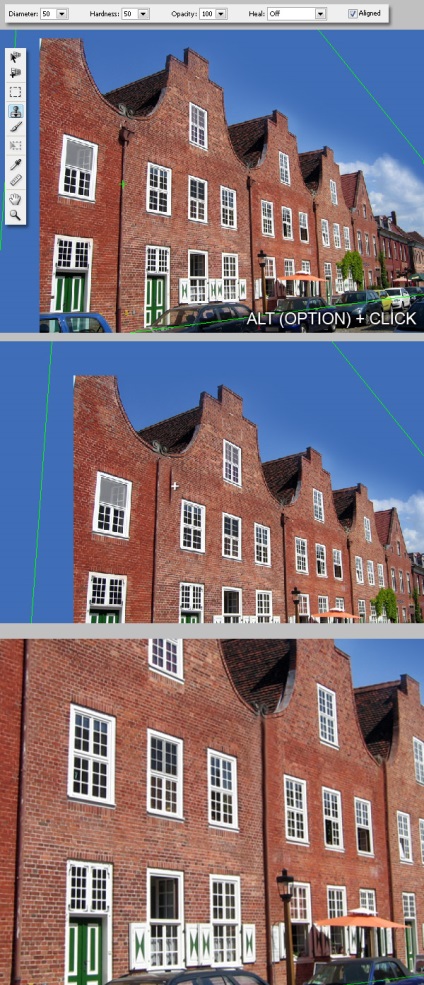
4. lépés -, hogy egy klón a másik két tetők
Próbálja meg hozzáadni néhány emelet. Ehhez Távlatpont szűrő menüben kattintson a Marquee Tool (téglalap Select), és válassza ki a két vagy három épület. Próbáld munka nagyon óvatosan. Ezután tartsa lenyomva az Alt billentyűt. megragad, és húzza a kurzort kiválasztás több képpont fel. Tedd ezt, ahányszor csak akarja adni emeleten. Ha egy kicsit rázós, ne aggódj. A hibák kijavítására később.
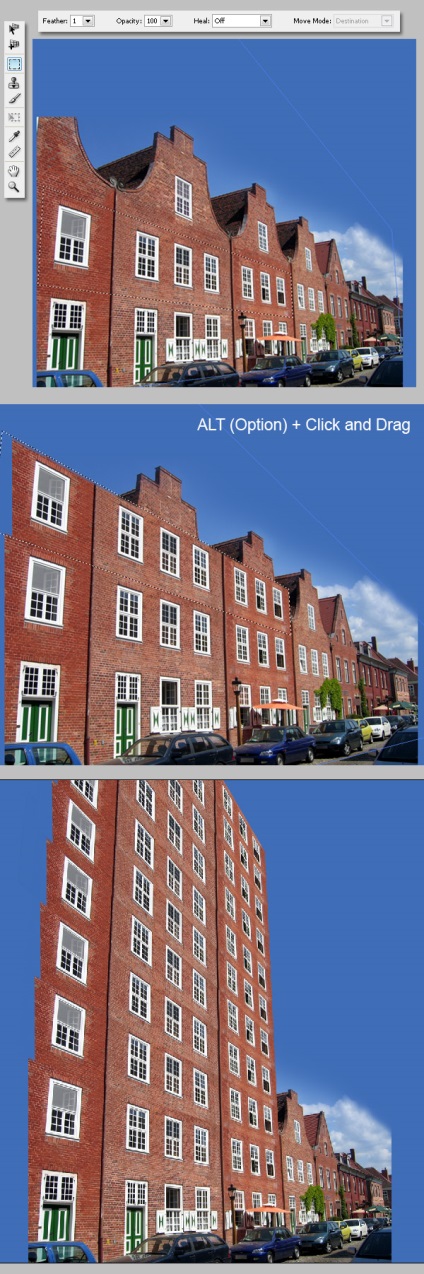
5. lépés - húzza a kiválasztási
Klónozás nem mindig ideális, és ha vannak kisebb hibák, állítsa őket a Clone Stamp eszköz (Stamp).
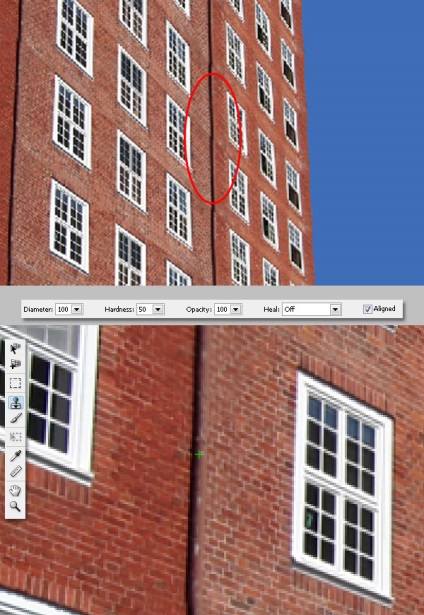
6. lépés - Hibakorrekció
Végül vágja le a felesleges a képre. Akkor továbbra is korrekciót, ha szükséges. Például, ha a Blur, szerszám (blur) könnyen kisimítja az éles ellentétet épületek, és az ég.
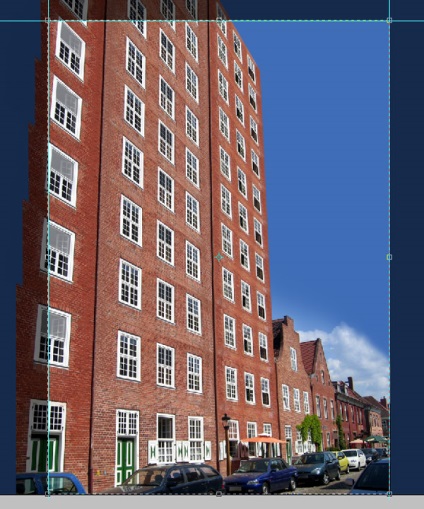
7. lépés - Trim felesleges
Ahhoz, hogy hozzon létre a nagyobb kifejezőerő lehet kombinálni rétegek másolatát kép és alkalmazza Gaussian Blur szűrni (Gaussian Blur) sugarú 4 pixel. Akkor változik fel az overlay módot Overlay, és állítsa be az Áttetszőség (Opacity) 75%.

Második rész: hozzáadása kép a falon
Ez az, amit mi kell a végén:

Válassza ki a megfelelő fényképet, ahol például láthatjuk, hogy a kép úgy néz át a kandalló. Azért választottuk ezt a képet. A Rétegek menü (Layers) másolatot a képre, és elrejti az eredeti.
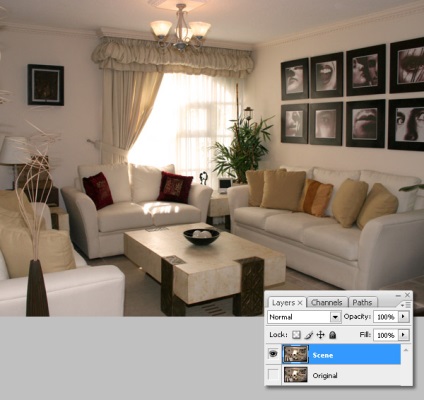
1. lépés - válassza ki a megfelelő fénykép
Most megy a szűrők -> Vanishing Point és rajzoljon egy síkban ami ebben a példában már lógó képeket. Használja mennyezet, mint egy útmutató. Plane kérésére nagyobb lehet. Azt is tartsa lenyomva a Ctrl billentyűt, és kattintson az egyik oldalán a sík hozzá egy merőleges síkban. Ha meg akarjuk változtatni a szög a síkban, tartsa lenyomva az Alt billentyűt, és húzza az egeret, vagy adjon meg egy értéket a kívánt szög (itt 45 fok) az ablakban Angle (Szög).
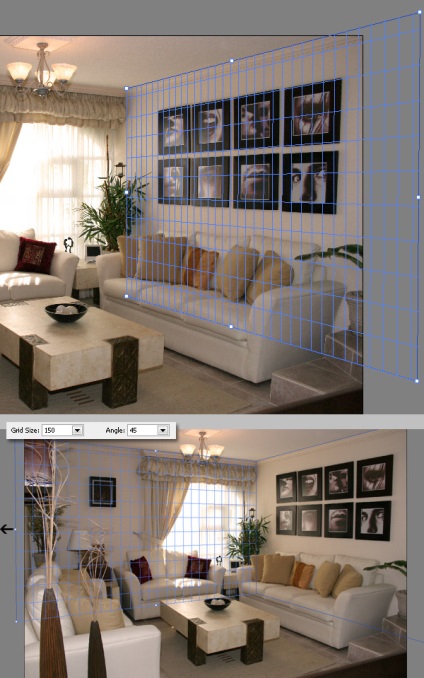
2. lépés - vázlatsíkon
Mivel a kiválasztott kép már képeket a falon, úgy kell törölni. Vegyük a klónozóeszköz Clone eszközt, tartsa lenyomva az Alt, kattintson bármelyik pontján a fal fölött a képeket, hogy kiválassza a klón forrást. Ezen túlmenően, a főmenüben lehet menni a Windows -> Klónozás forrása (klón forrás), és válassza megjelenítése Overlay. hogy az áttetsző mintát forrást. Vázolja a Clone eszköz összes fénykép.
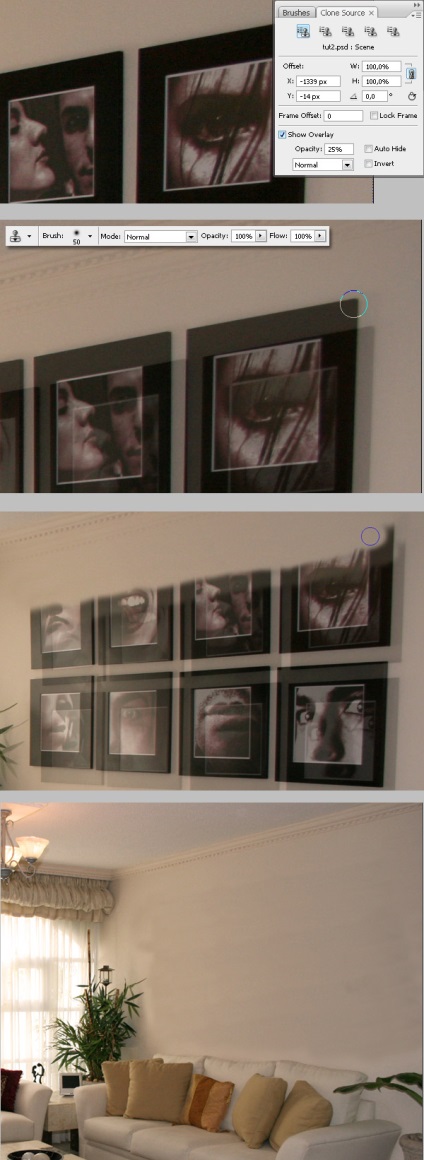
3. lépés - Most festeni az összes kép
Az eredmény az ilyen munka nem mindig kielégítő. A Healing Brush eszköz (ecset Lecha) több időre van szüksége, hogy feldolgozza egyes részein a falon. Ezután lasszó eszköz kiválasztani a szükséges alkatrészeket, majd nyomja meg a Ctrl + Alt + D Feather funkció kiválasztásához (toll). Állítsa be a sugara 5-10 pixel függően képméretet. Akkor megy a Filter -> Blur -> Gaussian Blur. a sugarat 30 és 50 pixel és kattintson az OK gombra. fal feldolgozás minősége lesz jelentősen javult.
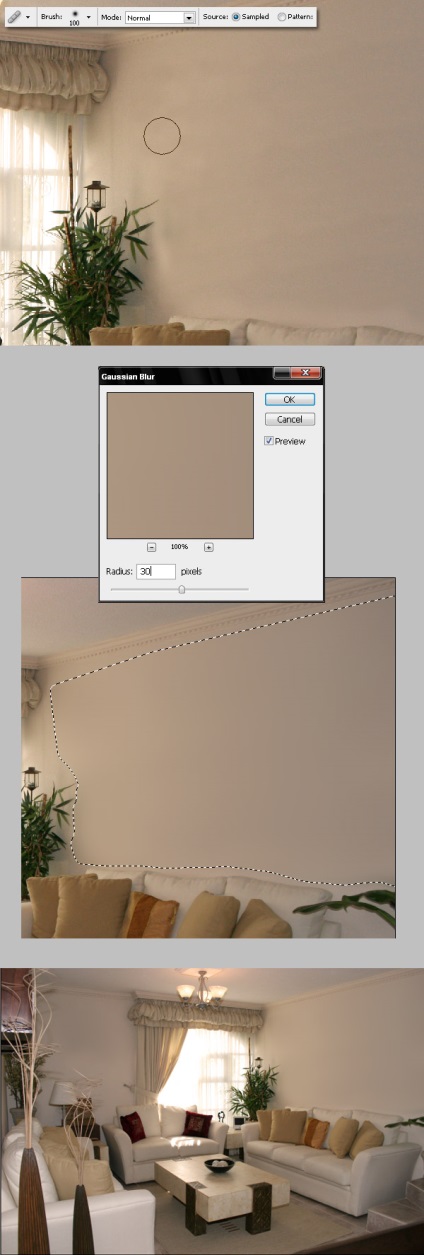
4. lépés - módosíthatja egyes területeken stey
Most felveheti a saját kép a falon. Másolás bármilyen képet a vágólapra, és hozzon létre egy új réteget felett a fő kép. Menj a Vanishing Point szűrő menüben. változtatni repülőgépek méretei, ha szeretné használni őket, mint egy útmutató, majd helyezze be a képet (Ctrl + V). Ezt követően, húzza azt minden síkon.
Ezután az Átalakítás eszközt (nyomja T) a Vanishing Point menüben át a képet úgy, hogy pontosan illeszkedik a síkban a határt. Ha befejezte, kattintson az OK gombra, hogy az eredmény.
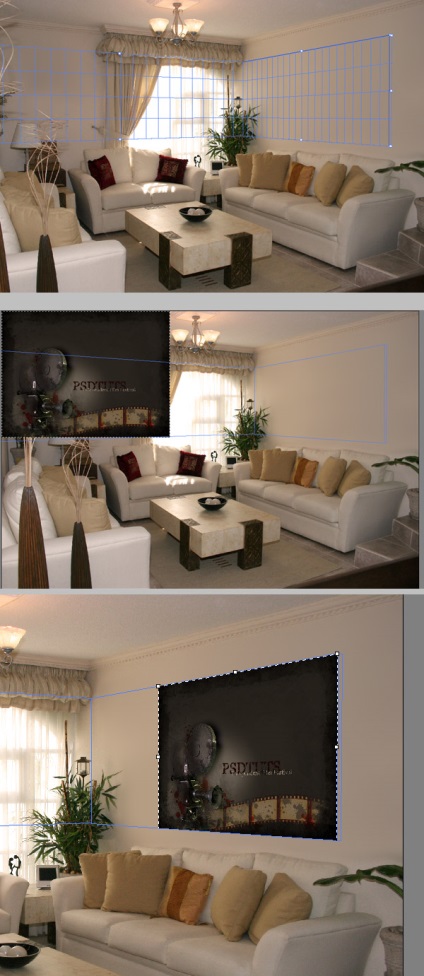
5. lépés - Add a kép a falon
Ha a kép másolásához a Vanishing Point, szinte mindig egy kicsit durva. Hogy oldja meg ezt a problémát, elkülönítés eszköz segítségével Lasso Túl l (Ctrl + Shift + I), hogy fordítsa meg a kiválasztási és kiküszöbölhetők a felesleges pixel.

6. lépés - Állítsa be képet
Most adjuk hozzá a képet a ferde. Válassza ki a toll eszköz (P) hozzon létre egy alakú, amint azt az alábbi ábrán, majd sötétebbé teheti.
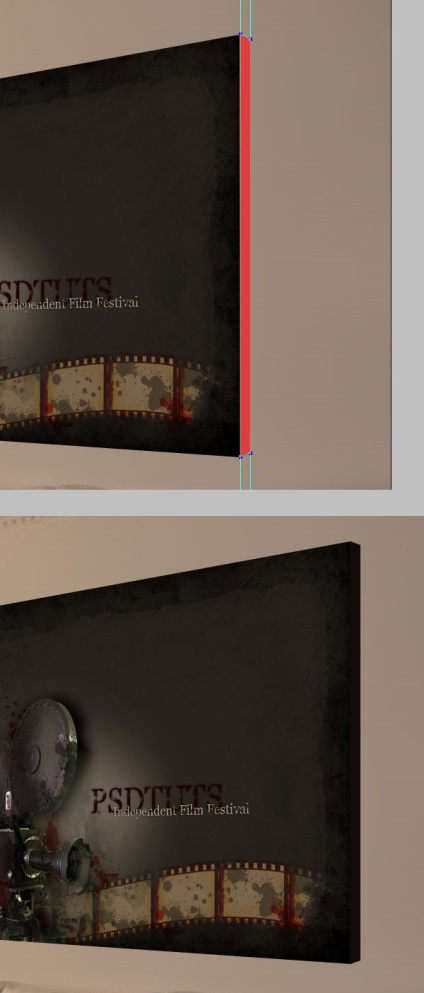
7. lépés - Add a kép ferde
Ha jobban megnézed, hogy az eredeti fájlt, akkor veszi észre, hogy a fény az ablakon, ahogy elönti a képek a falon. Ezek a fény visszaverődése is kíván megjeleníteni. Vegye ki a szerszám Dodge Tool (Pontosítás), jelöljön ki egy nagy, puha kefével és állítsa be az expozíció (expozíció) 25% -kal. Legyen könnyebb bizonyos területeken a bal alsó és a kép közepén.
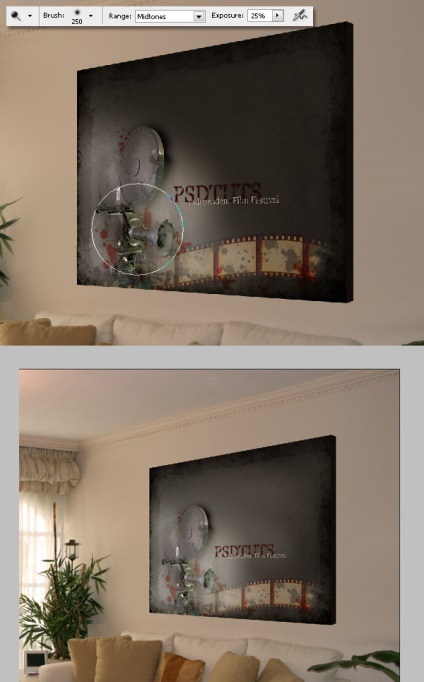
8. lépés - könnyítsen egyes területeken
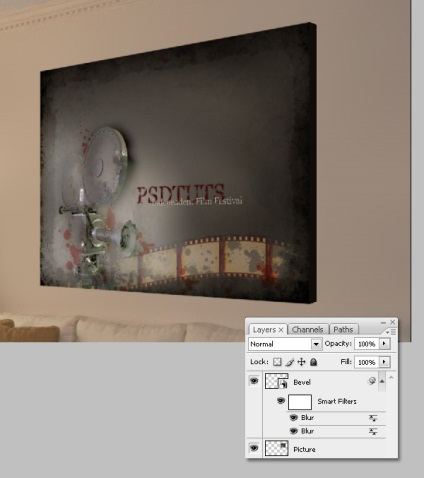
9. lépés - átalakítani a réteg intelligens objektum
Ahhoz, hogy a kép sokkal realisztikusabb, akkor adjunk hozzá egy képet a lágy árnyékok. Hozzon létre egy új réteget az alábbi kép, és hívja meg Shadows (Árnyékok). Most használjon puha kefét fekete képpontok 100 (Opacity (Átlátszóság) 50%, Flow (Pressure) 50%), és így többen elmosódott vonalak minden oldalon, kivéve a bal oldali képen.
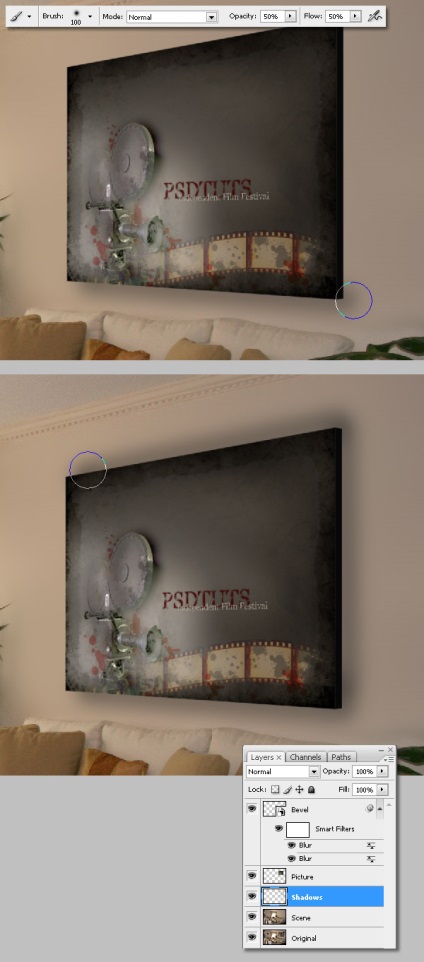
10. lépés - A képeket a lágy árnyékok
Ezután távolítsa el a növényzet egyes területeken a kép, használja a Radír eszköz (Eraser) a puha mód, beállítás 75 pixel.
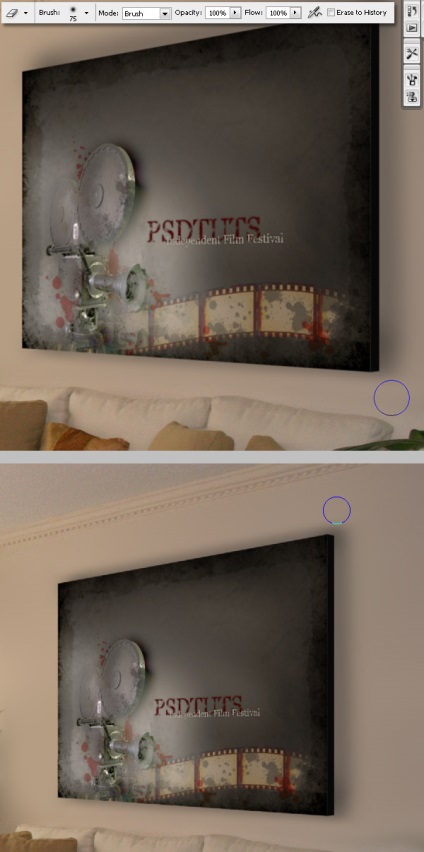
11. lépés - Vegye ki a növényzet
Változás Eraser fényelnyelés és telepíteni Flow 50%, és törli túl sötét árnyékokat. Ha kész, használja Gauss életlenítés szűrőt egy sugara 5 pixel per Shadows réteget.
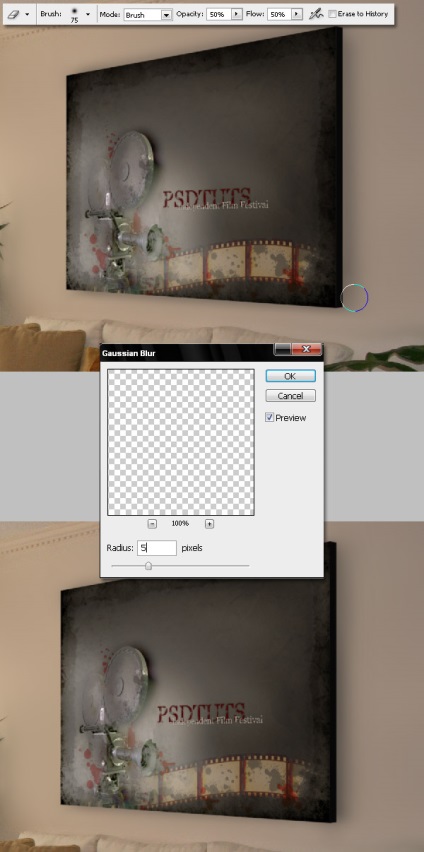
12. lépés - túl törli fekete árnyékok
Ezután rajzoljunk fekete elmosódott árnyékokat, ezúttal a fekete puha kefével 50 pixel (meghatározott Opacity Flow és 50% alatti). Puha kefével ismét eltávolítani a felesleges árnyék.
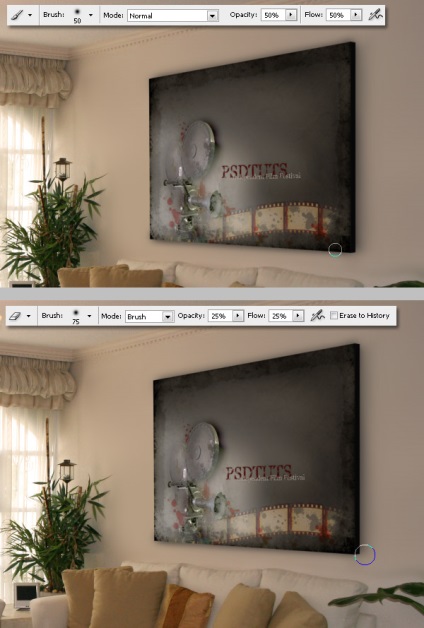
13. lépés - Rajzolj egy fekete, puha árnyékok
Végül, hogy a parányi válogatás a sarkait a kerethez a Lasso eszközt eszköz. egy kis kerek vele. Izolálás után a megfelelő része a Ctrl + Alt + F árnyékoláshoz (Feather) 2 pixel. Ezután törölje. Van egy hasonló eljárás egyes hegyesszög képeket.
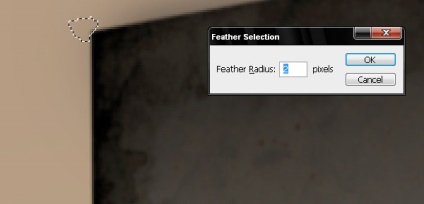
14. lépés - lekerekített sarkok

Összefoglalva
Mint látható, Vanishing Point szűrő Photoshop elég hasznos eszköz kezelésére képeket, és ha ők soha nem használt, próbálja kísérletezni vele.

Az eredmény a két rész a lecke