Blog fényképész, retusálás szemét photoshop
Ez a módszer a szem kezelésére ad nekik egy vonzó ragyog, és tele élettel. Mivel a szem az egyik legfontosabb része a portré és a legtöbb esetben a hangsúly a kép biztosan kell tudni ezt az egyszerű átalakulással fajuk a jobb.


Először is meg kell megszabadulni a piros kapilláris. Ez segít a Healing Brush (ecset Lecha) iStamp (Stamp)

Továbbá szükség van, hogy hozzon létre egy korrekciós réteget görbék. Meg kell állítani Keverési mód (képernyő).
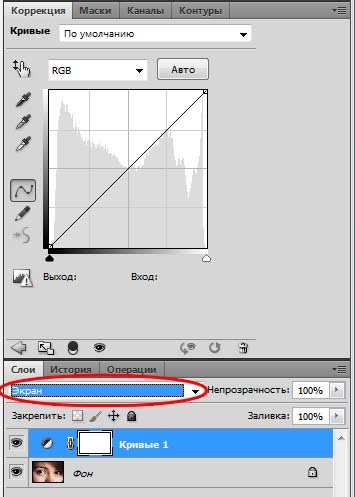
Maszk a korrekciós réteg van töltve a fekete vagy egyszerűen invert annak Ctrl + I.
Kemény fehér ecsettel 100% -os fedőképesség általunk felvázolt szemfehérje, majd egy puha fekete ecsettel, hogy a zökkenőmentes átmenetet a fehér és fekete. Ez adja a szemed a hangerőt. Ha szeretné látni a maszk, meg kell, hogy kattintson rá, miközben az Alt billentyűt.
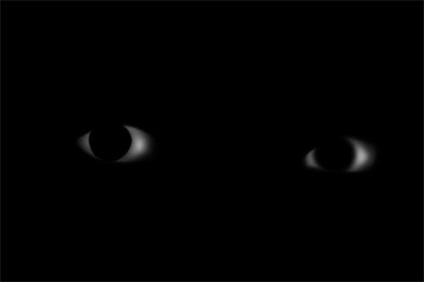
A fehérjék vannak megadva a norma. Nézzük most az írisz. Készítsen görbék korrekciós réteg, és töltse ki a fekete maszk. Fordítsd le a létrehozott réteget lefedő módja Liner Dodge (Add) (Linear Dodge (Add)).
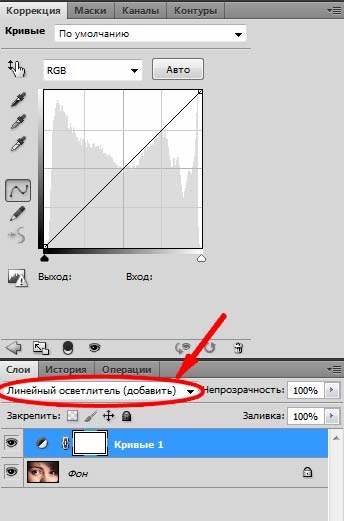
Akkor mehet három módon. Két egyszerű és egy bonyolultabb.
A kefe színű szivárványhártya és újjá opacitást, hogy elfogadható eredményt.
Csakúgy, mint a korábbi eljárás, az írisz fehérre van festve ecsettel, csak be kell megkenjük a kis átmérőjű diszperziós opciót. Ezzel az opcióval lehet engedélyezni az ecset beállításait (F5). További festett maszk kissé elhomályosítja Gauss.
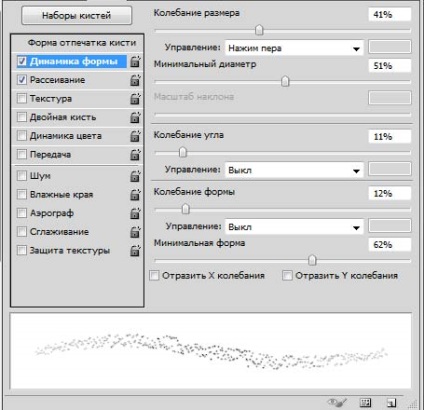
A harmadik út a legérdekesebb. Ez abban áll, rajz egy maszk kiemeli és csíkok írisz. A ragyogás teljesen felvázolt, de a vénák készülnek finom ecsettel. A tanulónak, hogy maradjon fekete, és meg kell szétoszlatni a kör sugarai.
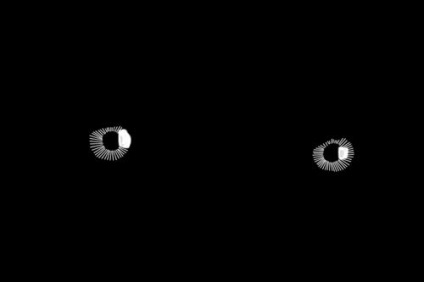
Most arra van szükség, hogy elrejtse Gauss elmosás (Gaussian Blur). Akkor kell csökkenteni az átlátszóságát a korrekciós réteg körülbelül 70%.
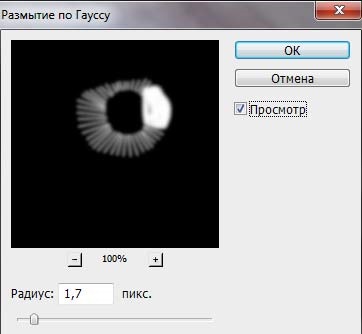
Meg kell vigyázni az írisz telítettség. Készítsen korrekciós réteget Color Balance (színegyensúly). Meg kell határozni a réteg, amely abban rejlik alatta. Ehhez kattintson a téren ikont egy lefelé mutató nyílra a beállításokat a korrekciós panel, vagy kattintson a bal egérgombbal az Alt billentyűt lenyomva a rétegek között.
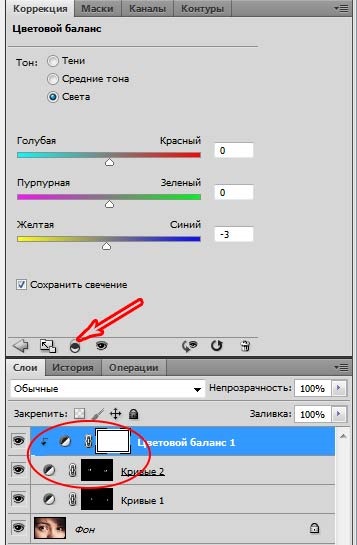
Most még erősíteni tartományban szem szín, hozzon létre egy másik korrekciós réteget, és állítsa Overlay módban lineáris halványabb. Ezúttal is töltse ki a maszk fekete, de ez a szám kell tenni egy kicsit más. A sugarak nem megy túl gyakran. Közöttük legyen nagyobb távolságra, mint az előző alkalommal. Azt is meg kell felhívni szegély mentén a szivárványhártya.
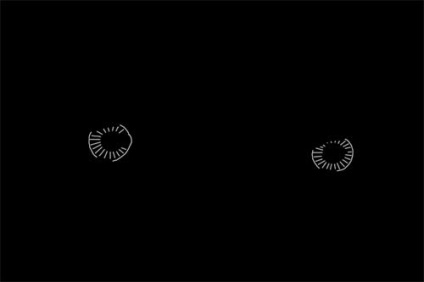
Ismét végre Gaussian Blur. Sugár jobb, hogy egy kicsit több, mint az előző alkalommal. Opacitás csökken, körülbelül 40%.
Ebben a szem kezelésére vége. Ők lettek sokkal kifejezőbb, teljes körű és mély. Ez a nézet természetesen kegyelem bármilyen portré.

hasonló bejegyzések
- Mesés hatása a Photoshop

- B / W a Photoshop
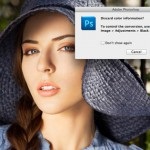
- Készítsen Hozzászólások a Photoshop
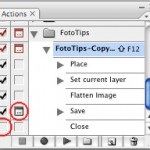
- Sunny Lucs Photoshop

- szem feldolgozás a Photoshop

- Maszk a Photoshop
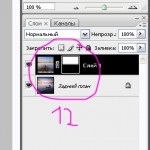
- Crop Photoshop

- Rétegek Photoshop

- Élénkítő Photoshop

- Gömbpanoráma photoshop

- Retusálás Photoshop
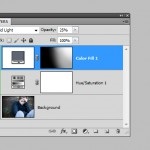
- Képek feldolgozása különböző expozíció Photoshop

- Photoshop tippek és trükkök

- Élezése Photoshop

- Parancsikonok Photoshop
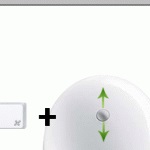
- Instagram hatása a Photoshop
