Adobe Audition beállítás munkaterület
A munkaterület [szerkesztés]
A fő ablak a program az alkalmazás ablakában. Panel szervezett ebben az ablakban az úgynevezett munkaterület. Az alapértelmezett munkaterület tartalmaz csoportosan panel és egyetlen panel.
Testre szabhatja a munkaterület szervezésével paneleket rétegek, amelyek tökéletesen illeszkednek a munka stílusa. Ha megváltoztatja a panel, a másik panel mérete automatikusan igazodik. Különböző feladatok elvégzésére, akkor létre és mentse több egyéni munkaterületek, például egy szerkesztésre és egy meghallgattak.
Munkaterület létrehozása több, mint egy hely a korábbi verziók az Adobe programok, vagy helyezze panelek több monitoron, akkor a lebegő ablakok.
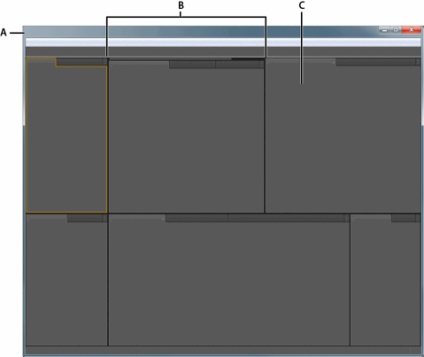
Példa dolgozik prostranstvaA. A program ablak lemezek B. csoport C. egy panel
Válogatás Workspace [szerkesztés]
Nyissa meg a projektet, amelyben dolgozni szeretne, válassza az Ablak> Munkaterület. és válassza ki a kívánt munkaterületet.
Dokkoló, csoportosulás, vagy lebegő panel [idézet]
A panelek egymáshoz, mozgatni őket, vagy ki csoportokat, és kapcsolja le őket, így azok felett lebegni az összes többi ablak a program. Ha húzza a panel, csepp zónák - a területet, amelyre tudja mozgatni a panel - lett kiválasztva. Releasing egy kiválasztott területen, határozza meg, ahol lesz telepítve panel, és függetlenül attól, hogy pritykuemoy vagy csoportosítva vannak más panelek.
dokkoló terület [idézet]
dokkoló zónák szélén a panelek, sávok vagy ablakok. Dokkoló panel fogalmaz mellett a meglévő csoportot, átméretezés minden csoport elhelyezésére az új panel.
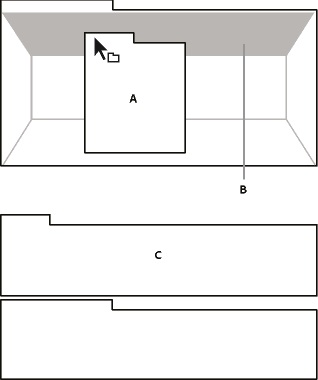
(A) panel elhelyezhető a dokkoló zónában (B) annak pristykovyvaniya (C)
csoportosítása területen [idézet]
csoportosítás zóna közepén a panel vagy csoport, és az összes a könyvjelző sáv vonal. Releasing panel csoportosulás zónát kombinálja azt más panelek.
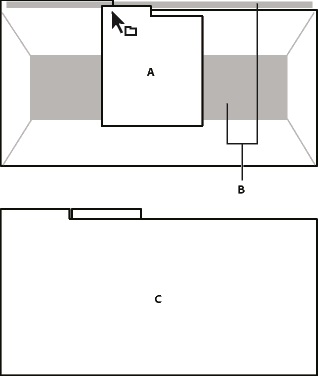
(A) panel elhelyezhető a csoportosítás zóna (B), hogy csoportban meglévő panelek (C)
Kapcsolását panelek vagy csoport [idézet]
- Ha a kívánt panel dokkolása vagy csoport nem látható, válasszuk ki a Window menüből.
- Tegye az alábbiak egyikét:
- Mozgatni az egyes panelek, drag rögzítési terület a bal felső sarokban a lapon a kívánt munkaterületet.
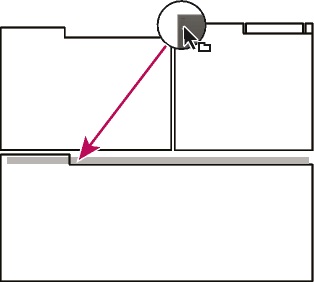
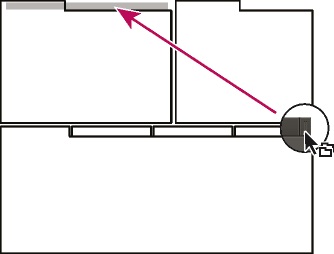
Drag befogó csoport mozgatni az egész csoport
Készíts egy dokk, vagy csoport panelek, attól függően, hogy milyen típusú munkaterületet.
Leválasztás panel egy lebegő ablak [szerkesztés]
Amikor leveszi a panel lebegő ablakban, akkor adjunk hozzá egy új panelt az ablakon, és változtassa meg a program ablakában. Használhatja a lebegő ablakok a szobájukba a második monitoron, vagy hozzon létre egy munkaterület, mint a korábbi verziók az Adobe szoftver.
Válassza ki a kívánt panel kapcsolja le (ha nem látható, válasszuk ki a Window menüből), majd tegye a következők egyikét:
- Válassza le, majd csatlakoztassa Panel vagy leválasztása Frame a panel menüjéből (jobb egérgombbal a címsorban). Leválasztása Frame otstykovvyvaet panel-csoport.
- Míg a Ctrl (Windows) vagy a gombot a Command (Mac OS) húzza a panelt vagy csoportot a jelenlegi helyéről. Amikor elengedi az egérgombot, panel vagy csoport, hogy nyújtson be egy új lebegő ablak.
- Húzza a panelt vagy csoport ezen kívül az alkalmazás ablakában. (Ha a telepített alkalmazás ablakában húzza az eszköztárat a Windows tálcán).
Méretének változtatása a panelek csoportok [idézet]
Ha a kurzort az elválasztó panel közt csoportok, átméretezés ikon jelenik meg. Ha húzza az ikont, mind a csoportok, amelyek ezzel kapcsolatos elválasztó nagysága is változhat. Tegyük fel például, a munkaterület három függőleges sávok panelek. Ha húzza az elválasztó között az alsó két csoport, akkor meg fog változni, de az első csapat nem fog változni.
- Tegye az alábbiak egyikét:
- Átméretezése vízszintesen vagy függőlegesen helyezze a kurzort a két panel között. A mutató dupla nyíl.
- Átméretezése mindkét irányban egyidejűleg helyezze a kurzort a kereszteződésekben a három vagy több darabból. A mutató négyirányú nyílra.
- Átméretezése panelen húzza, miközben lenyomva tartja az egér gombját.
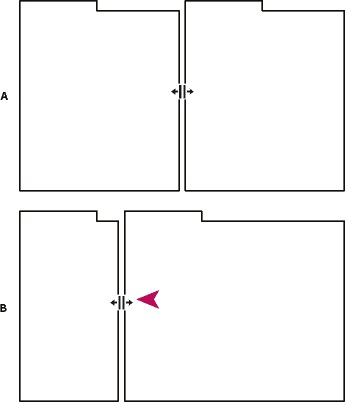
Húzza az elválasztó panelek közötti átméretezni szerint a vízszintes. Háttér panel az átméretezés ikon panel B. Csökkentett
Nyitási, zárási, és a görgetés panelek [szerkesztés]
Amikor bezárja a panelt csoport az alkalmazás ablak, a többi csoport ismét töltse álló üres hely. Amikor bezárja egy lebegő ablakban a panelek is vannak zárva.
- Panel megnyitása, válassza ki a Window menüből.
- Bezárása panellel, nyomja meg a Control-W (Windows) vagy a Command-W (Mac OS), vagy kattintson a bezárás gombra (X).
- Ahhoz, hogy az összes a füleket egy keskeny panel csoport panelek, húzza a vízszintes görgetősáv.
- Ahhoz, hogy mozoghat a paneleket egy panel-csoport, tegye a következő:
- Menj a panel-csoport könyvjelző, amit látni akarnak.
- Vigye az egeret a fülek területén, és forgassa az egér kerék. Görgetéssel mutatja minden egyes panel, egyik a másik után.
- Ha módosítani lapjainak sorrendjét, húzza őket vízszintesen.
- Annak érdekében, hogy a rejtett panel egy keskeny panel, húzza át a görgetősáv felett panel-csoport.
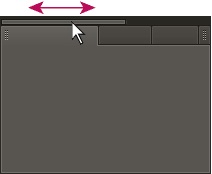
Drag vízszintes görgetősáv összes panelek szűk csoportjának
Munka több monitor [idézet]
Ahhoz, hogy növelje a rendelkezésre álló helyet a képernyőn, használja több monitor. Amikor dolgozik több monitor, az alkalmazás ablak jelenik meg egy monitort, és lebegő ablakok a második. monitor konfigurációkat tárolt a munkaterületen.
Kijelző eszköztár [szerkesztés]
Alapértelmezésben az eszköztár rögzíthető közvetlenül a menüsor alatt. Azonban, akkor vegye le, fordult be egy panel, amely képes kezelni, mint bármely más.
- Megjelenítéséhez vagy elrejtéséhez az eszköztáron válasszuk a Window> Eszközök. Jelölőnégyzetet a Tools parancs jelzi, hogy megjelenik.
- Ahhoz, hogy le eszközöket az alapértelmezett helyét a panelen húzza a kart a bal szélén egy másik helyre a munkaterületre.
- Hogy visszatérjen az eszköztárat az alapértelmezett helyre húzza az Eszközök fülre a munkaterületen, amely átfogja a teljes szélessége az ablak Adobe Audition, csak a menü alatt.
állapotsor kijelző [idézet]
Az állapotsor fut az alján a Adobe Audition munkaterületen. A bal oldalon mutatja az időt vesz igénybe, megnyitása, mentése, és a folyamat a fájlok, és az aktuális lejátszási állapot (lejátszás, felvétel vagy stop). A jobb oldali ablakban megjelenik a különböző információk, amelyek segítségével a kijelzőn.
Változás a szín, fényerő és a felület teljesítmény [szerkesztés]
- Válassza a Szerkesztés> Beállítások> Megjelenés (Windows) vagy a Szerkesztés> Beállítások> Megjelenés (Mac OS).
- Állítsa az alábbi lehetőségek bármelyikét, és kattintson az OK gombra.
- Presets (Előzetes beállítások) - Alkalmazás, mentéséhez vagy törléséhez a színek és a fényerő.
- Színek (szín) - nyomja meg a kapcsoló jel változtatni a színét, a kiválasztás, illetve az aktuális idő jelzőjét.
- Fényesség (fényerősség) - A fényerő és a tomnost panelek, ablakok és párbeszédpanelek.
- Használja színátmenetek (spolzovat lejtőn) - Ha OFF, eltávolítja árnyékok és kiemeli a panelek, a gombok és műszerek.
Megőrzése, helyreállítása és eltávolítása munkaterület [idézet]
Tárolása felhasználói munkaterület [szerkesztés]
Amikor beállítja a munkaterületet, a program nyomon követi módosításokat, mentse az utolsó elrendezést. Annak érdekében, hogy egy adott elrendezés rendszeresen, megtakarítás egyéni munkaterületet. Elmentett felhasználói munkaterület jelenik meg a munkaterület menüben. ahol akkor vissza és helyreállítani.
Szervezze csoportok és panelek kívánatos, akkor válassza az Ablak> Munkaterület> Új munkaterület. Adjon meg egy nevet a munkaterületet, majd az OK gombra.
(After Effects, Premiere Pro, Encore) Ha egy projekt mentett egyéni munkaterületet van nyitva egy másik számítógépre, a program megkeresi a munkaterületet a megfelelő nevet. Ha nem talál egyezést (vagy nem felel meg a monitor beállítások), a program az aktuális munkaterület.
Visszaállítása munkaterület [szerkesztés]
Visszaállítása az aktuális munkaterület, hogy visszatérjen az eredeti, felújított panel elrendezése.
Válassza az Ablak> Munkaterület> Reset munkaterület nevét.
Eltávolítása a munkaterület [idézet]
- Válassza az Ablak> Munkaterület> Munkaterület törlése.
- Válassza ki a kívánt munkaterületet törölni, majd az OK gombra.
Nem törölhet egy aktív munkaterületet.