Hogyan kell helyesen konfigurálni a BitLocker titkosítás merevlemez-meghajtó vagy külső USB-meghajtó Windows
Az operációs rendszer lehetővé teszi, hogy titkosítja a helyi meghajtók és cserélhető eszközök segítségével a beépített program-titkosító BitLocker. Amikor TrueCrypt csapat váratlanul megszakította a projekt, azt javasolta, hogy a felhasználók tovább BitLocker.
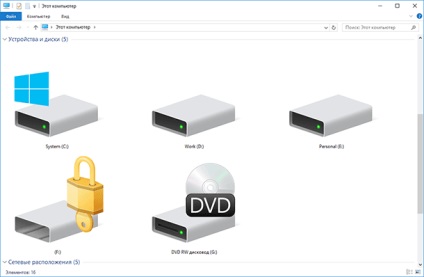
A munka BitLocker merevlemez titkosítás és a BitLocker To Go igényel szakmai, vállalati Windows 8, 8,1, vagy 10, vagy a legnagyobb változata a Windows 7. Azonban a „mag” a Windows 8.1-es verzió tartalmaz egy funkciót „Device Encryption” hozzáférni a titkosított eszközökkel .
Annak érdekében, hogy a BitLocker, nyissa meg a Vezérlőpultot, és keresse meg a Rendszer és biztonság - Disk Encryption a BitLocker. Azt is nyitott a Windows Explorer, jobb klikk a meghajtóra és válassza bekapcsolása BitLocker. Ha ez az opció nem szerepel az étlapon, így nem egy támogatott Windows-verzió.
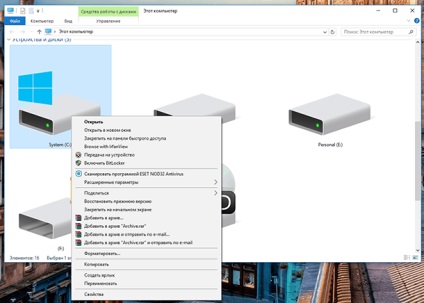
Kattintson engedélyezése BitLocker a rendszer meghajtóján ellen, bármilyen logikai partíció vagy egy hordozható eszközre váltani titkosítást. A dinamikus lemezek nem lehet titkosítani a BitLocker.
Kétféle a BitLocker titkosítási kell tartalmaznia:
- Egy logikai partíció. Ez lehetővé teszi, hogy titkosítja bármilyen beépített kerekek, mind a rendszer, és nem. Ha bekapcsolja a számítógépet, a rakodó elindítja a Windows, mert partíció rendszer fenntartott és ajánlatok kinyit módszer - például egy jelszót. Ezután BitLocker feltörni a lemezt, és indítsa el a Windows. A titkosítás / dekódolás folyamat kerül sor a légy, és akkor fog működni a rendszer, ugyanúgy, mint, hogy a titkosítást. Azt is beavatkozik más meghajtókat a számítógépen, és nem csak az operációs rendszer meghajtót. A kódok kell beírni az első utalás egy ilyen lemezt.
- Mert a külső eszközöket. Külső meghajtók, például USB flash meghajtók és külső merevlemezek lehet titkosítani a BitLocker To Go. Mindent meg kell adnia egy jelszót, ha a meghajtót a számítógéphez csatlakozik. Azon felhasználók, akik nem a jelszót nem tudja elérni a fájlokat a lemezen.
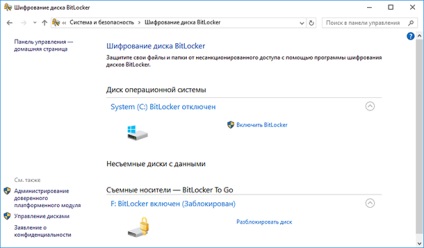
BitLocker TPM nélküli
Ha nincs Trusted Platform Module (TPM), majd amikor bekapcsolja a BitLocker, akkor megjelenik egy üzenet:
„Ez az eszköz nem tudja használni a Trusted Platform Module (TPM). Az adminisztrátor meg kell adnia a lehetőséget - Hagyjuk BitLocker nélkül kompatibilis TPM »politika - pótlólagos hitelesítési induláskor OS kötetek.
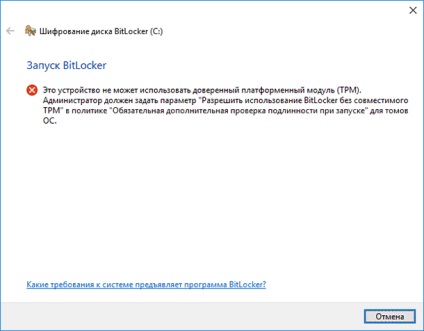
Drive Encryption alapértelmezés BitLocker igényel TPM modul biztonsági meghajtó számítógépen az operációs rendszer. Ez a mikrochip a számítógépbe beépített alaplap. BitLocker tárolhatja a titkosított kulcsot a TPM, mivel ez sokkal biztonságosabb, mint a tárolás a merevlemezen. TPM chip, hogy a titkosítási kulcs csak ellenőrzés után az állam a számítógépen. A támadó nem lehet egyszerűen ellopják a merevlemezre, vagy hozzon létre egy képet egy titkosított lemezt, majd visszafejteni egy másik számítógépen.
Nyomja le a Windows + R gombot, hogy elindítsa a Run, írja gpedit.msc, és nyomja meg az Entert. Ide a politika „Helyi számítógép” - „Computer Configuration” - „Felügyeleti sablonok” - „A Windows-összetevők” - „BitLocker Drive Encryption” - „rendszermeghajtókra.” Kattintson duplán az „Ez a politika a beállítás lehetővé teszi, hogy beállítsa a követelmény további indításkor meg a hitelességét.” Módosítsa az értéket, és ellenőrizze a kullancsok a lehetőséget „Allow BitLocker nélkül kompatibilis TPM», majd kattintson az OK gombra.
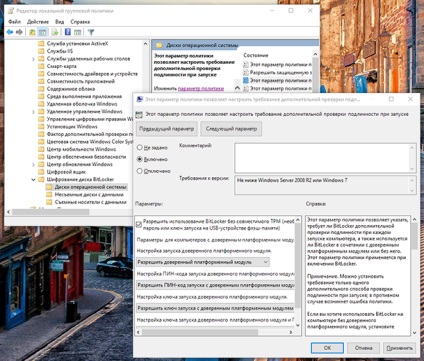
Válassza ki a feloldási módszer
Ezután meg kell adnia, hogyan kell kinyitni a hajtás indítási folyamat során. Lehet választani a különböző módon, hogy feltárja a meghajtót. Ha a számítógép nem rendelkezik a TPM, akkor kinyit a lemezt egy jelszó segítségével, illetve a speciális USB stick, amely úgy működik, mint egy kulcs.
Ha a számítógép rendelkezik TPM, akkor további lehetőségeket. Például beállíthatja automatikus nyitási induláskor. A számítógép lesz érvényes jelszót a TPM és automatikusan dekódolja a meghajtót. A biztonság növelése érdekében, akkor beállíthatja a használata a PIN kódot indításkor. PIN-kód fogják használni biztonságos titkosítási kulcsot, hogy nyissa a lemezt, amely tárolja a TPM.
Válassza ki a kívánt módon, hogy feltárja, és kövesse az utasításokat a további beállításokat.
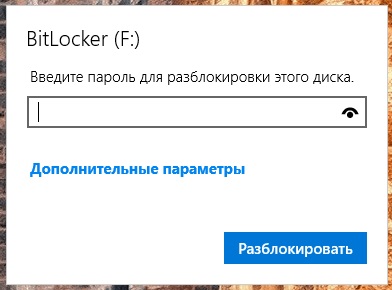
Mentse el a helyreállítási kulcsot egy biztonságos helyre
Mielőtt BitLocker Drive Encryption az Ön számára a helyreállítási kulcsot. Ez a kulcs kinyit a titkosított lemez elvesztése esetén a jelszót. Például, ha elveszíti a jelszót, vagy egy pendrive-ként használt kulcs, vagy a TPM modul megszűnik működni, stb
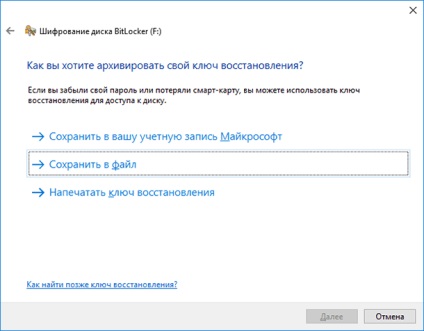
Dekódolása és kinyit a lemez
Bekapcsolása után a BitLocker automatikusan titkosítja az új fájlokat, mivel azok hozzáadott vagy módosított, de lehet választani, mi köze már létező fájlok a lemezen. Akkor csak titkosítani forgalmas helyen most, vagy az egész lemezt. Titkosítása az egész lemezt tartják hosszabb, de véd a lehetőségét, hogy helyreállítsa a tartalmát törölt fájlokat. Ha felállítása BitLocker az új számítógépen, csak titkosítani az összes használt lemezterület - ez gyorsabb. Ha felállítása BitLocker számítógépen használják ezt, meg kell használni titkosítást egész lemezt.
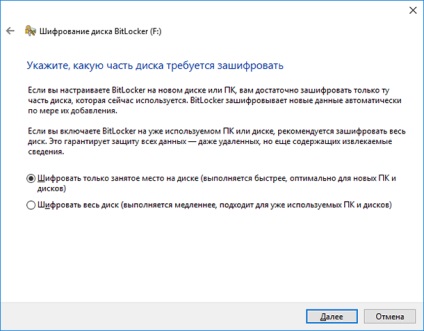
A rendszer kérni fogja futtatni a BitLocker rendszer ellenőrzi, és indítsa újra a számítógépet. Miután az első csomagtartó a számítógép először a meghajtó titkosítva lesz. A tálcaikonjára BitLocker elérhető, kattints rá a megtekintéséhez a haladást. Akkor használja a számítógépet, miközben a lemez titkosított, de a folyamat lassabb lesz.
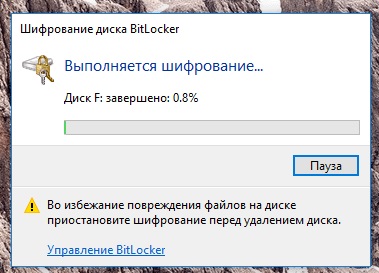
A számítógép újraindítása után, akkor megjelenik egy sor megadásával BitLocker jelszót, PIN kódot vagy kéri, hogy helyezze be az USB kulcsot.
Nyomda Escape ha nem tudja végrehajtani felszabadítása. Mindent meg kell adnia a helyreállítási kulcsot.
Ha úgy dönt, hogy titkosítja a cserélhető eszközök BitLocker To Go, akkor megjelenik egy hasonló varázsló, de a meghajtó titkosított lesz anélkül, hogy a rendszer újraindítása. Ne húzza ki a kivehető készülék alatt a titkosítási folyamat.
Amikor csatlakoztatja a titkosított USB-meghajtót vagy külső merevlemezt a számítógép, meg kell adnia a jelszót a feloldáshoz. BitLocker által védett egységnek van egy speciális ikon a Windows Intézőben.
Tudod kezelni BitLocker által védett meghajtók vezérlőfalon - változtassa meg a jelszavát, kapcsolja ki a BitLocker, hogy egy biztonsági másolatot legfontosabb hasznosítási és más intézkedéseket. Kattintson a jobb gombbal a titkosított meghajtóra és válassza bekapcsolása BitLocker menni a vezérlőpulton.
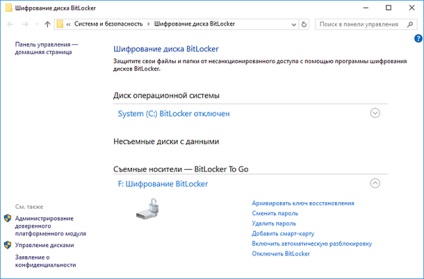
Csakúgy, mint minden további terhelés BitLocker titkosítási rendszer erőforrásait. A Microsoft hivatalos információk a BitLocker a következőket mondja: „Az általános szabály további terhelést kevesebb, mint 10%.” Ha dolgozni a fontos dokumentumok és titkosítási van szüksége - ez egy ésszerű kompromisszum a teljesítmény.