Hozzáadása, módosítása és törlése listában, oszlopok
Hozzáadása, módosítása és törlése listában, oszlopok
Sablonok listák állnak SharePoint alapértelmezés szolgáltatások remek módja annak, hogy hozzon létre listákat minimális erőfeszítéssel. Azonban, ha szeretné szabni a sablon, a SharePoint Services lehetővé teszi hozzá, szerkeszthet és törölhet oszlopokat.
Ha szeretné bővíteni a listát, akkor egy új oszlopot, majd adja meg a nevet az új oszlop, akkor válassza ki az egyik fajta érte, amint azt az alábbi táblázat.
Tanács. A legtöbb típusú oszlopok (de nem minden) van szükség paraméterre (Kötelező), és beállítása az alapértelmezett érték (alapértelmezett érték). Ha ez a paraméter kötelező (Kötelező) be van kapcsolva, a felhasználó létrehozásakor vagy módosításához listatétel kell adnia egy értéket ebben az oszlopban. Ha a felhasználó belép egy értéket, hogy lesz az alapértelmezett.
Mivel az egyes oszlop opciók Leírás (Description) és az Add az alapértelmezett nézetre (Add tény alapértelmezett nézet), a táblázat ezeket a paramétereket nem kifejezetten megadva.
Oszlop hozzáadása, akkor elkezd változnak meg. Meg lehet változtatni a kijelző az oszlop nevét, de a belső nevén változás nehéz. A legtöbb oszlop paraméter módosítható, akkor is, ha az adatok már szerepel a listán. Ha egy paraméter változását eredményezheti az adatvesztést, figyelmeztető üzenet jelenik meg a lehetőséget, hogy megszünteti a változást.
Tanács. Megadása után az adatokat a lista készülhet választható és kötelező. A bevitt adatok nem fogja érinteni, ha valaki nem próbál változtatni egy meglévő bejegyzést. Ha megpróbálja csinálni, akkor lép életbe egy új szabály, és az elem a lista nem lehet menteni nélkül beírhatja a kötelező oszlop.
A verzió a Windows Services Share Point 3.0, egy új típusú oszlop - az oszlop egységet. Ezek az oszlopok általában a rendszergazda által meghatározott és közös adatállomány használt több listát. Úgy tárolja a csomópont szintű csomópont a galériában oszlopokat, de a kollektív csomópontok valamennyi oszlopban galéria származású az aktuális csomópont lehet használni a listán vagy a csomópont. Így a rendszergazda csomópont azonosítására oszlopban a felső szintű csomópont a felhasználók minden csomópont egy család. Oszlopok csomópontok két igen jelentős előnye van a hagyományos oszlopában a lista.
A rendszergazdák módosíthatják az oszlopok egységeket bármikor, és ezek a változások kerül át minden típusú tartalom és listák specifikus helycsoportokat használó ezek az oszlopok csomópontokat.
7. Egyéb paraméterek változatlanul hagyja.
8. Kattintson az OK gombra. hozzáadásának befejezéséhez az oszlop rangsor (Sequence) a listában. Egy oldal konfigurációs feladat listát.
Todd Rowe szeretne látni egy oszlopot tartalmazó időpontja az egyes feladatok.
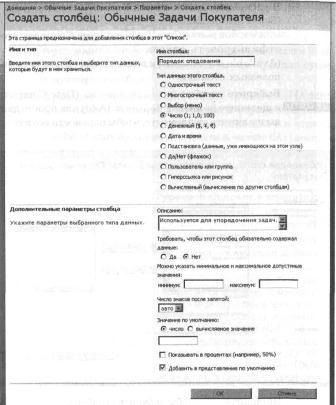
9. oszlopok (oszlop), kattintson a Hozzáadás linkre meglévő webhely oszlopok (Új a meglévő telep oszlop), hogy nyisson meg egy oldal hozzáadása oszlopokat meglévő telep oszlopok: obchno feladat vevő (Add oszlopok Oldal oszlopok: Gyakori vevő feladatok).
10. A legördülő listából válassza ki az oszlopok az egység (Select hely oszlopokat), válassza ki a fő oszlopok feladatok és kérdések (Core tevékenység és a probléma oszlop), hogy kiszűrje a rendelkezésre álló hely oszlopok (Szabad hely oszlop), és látni, hogy csak néhány hasznos oszlopokat.
11. Jelölje ki az oszlopot befejezésének időpontja (teljesítés dátuma), majd kattintson az Add gombra (Hozzáadás) vagy kattintson duplán egy elemre, hogy mozgassa a lista oszlopok hozzá (oszlopok hozzá).

12. Kattintson az OK gombra. Ahhoz, hogy egy oszlopot hozzáadni a listához, és újra megjeleníteni az oldalt beállítás listáját rendszeres feladatok a vevő.
Néhány feladat a listán túl alacsony, és a vásárlók szeretné adni a képességét, hogy tükrözze ezt az oszlop fontosságát (prioritás). A sorrend feladatok vásárlók általában használja a fontosságát értékének átlagos (közepes), ahelyett, Normal (normál), és azt szeretnék, hogy képes legyen bemutatni nem szabványos értékek magasak (Nagy), Medium (Közepes), Low (alacsony) és Very Low (Nagyon alacsony) és a saját.
13. Az oszlopok (oszlop), a linkre kattintva fontosságát (prioritás), a paramétereket változtatni egy meglévő oszlopra.
14. A További paraméterek oszlopok (Plusz Column Settings) az utolsó sorban a szöveg mező típusa választható (egyes - külön soron) [Type minden választás külön sorban], típus (4) nagyon alacsony. hozzáadni a legördülő listából a járulékos elem.
15. Változás lista Enter választási (mindegyik - külön soron) [Type minden választás külön sorban] helyett az értéket a második sorban (2) Normál [(2) Normál] a (2) Átlagos [(2) Közepes] , Ez meg fogja változtatni a beállításokat, hogy elérhető lesz a legördülő listából, jelentősége (Priority) alatt adatok feltöltésének.
Tanács. Minden lista elemeit, amelyekre a (2) lehetőség Normál [(2) Normál] előzőleg kiválasztott, manuálisan meg kell változtatni a régi értéket az új (2) Átlagos [(2) Közepes]. Továbbá, ha a fókusz elmozdul a szövegmezőbe Selection (Choice) Az alapértelmezett érték megváltozik az első kiviteli, ebben az esetben (1) Magas [(1) Magas] Ha meg akarja változtatni az alapértelmezett értéket, hogy továbbra is megegyezik a második kiviteli szükséges adjon meg egy értéket (2) Átlagos [(2) Közepes] a szövegmezőbe alapértelmezett érték (alapértelmezett érték). Ebben a gyakorlatban nem tudja megváltoztatni az alapértelmezett értéket.
16. A engedélyezése a felhasználók hozzá opciókat (Allow 'Fill-in' választási) kattintson az Igen (Yes), hogy a bemeneti értékek nem szerepelnek a standard listából.
Tanács. listája jeleníthető útján kapcsolók vagy zászlókat. Ha négyzeteket, a felhasználók választhatnak több lehetőség egyidejűleg.
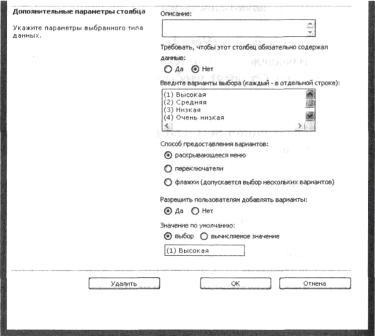
17. Kattintson az OK gombra. menteni a változásokat az oszlop fontosságát (prioritás). Settings oldal nyílik vevő feladatlistát.
Vásárlók nem kívánja használni az oszlop% teljes (% Complete), így el lehet távolítani. A következő részben a gyakorlat eltávolítja az oszlopot a listából.
18. Kattintson a linkre% teljes (% Complete) lásd oszlopok (oszlop), hogy távolítsa el az oszlop segítségével egy oszlop az oldal változásokat.
19. Kattintson a linkre eltávolítása (törlése), a az oldal alján kezdődik a folyamat eltávolítása az oszlop% teljes (% Complete).
20. A kapott visszaigazolást kattintson az OK gombra. eltávolításának befejezéséhez az oszlop, és térjen vissza a feladat lista beállításai oldalon.
Létrehozásakor vagy módosításakor A lista elemeit a vásárlók szeretné látni az oszlop leírása (Description) közvetlenül az oszlop (title). A következő részben a gyakorlat fogja változtatni az oszlopok sorrendje a listában.
21. Kattintson a linkre oszlopok sorrendjének (oszlop rendelés), hogy nyissa meg az oldalak sorrendjét az oszlopok változásokat.
22. A legördülő listában a jobb oldalon az oszlop Description (Leírás), válassza a 2 változtatni a képsorokat, és tegye meg a Leírás oszlopban (Description) közvetlenül az oszlop (title).
Oszlop azonnal átkerül a második pozícióba.
23. Kattintson az OK gombra. Ahhoz, hogy a módosítások mentéséhez az oszlopok sorrendjének, és térjen vissza a feladat listába beállításai oldalon.