Hogyan kell telepíteni az Android a PC vagy laptop (teljes telepítés, az emulátor, vagy élő módban)
Képzeld el, hogy arra a következtetésre jutott, hogy csak meg kell az Android operációs rendszer a számítógépen, akár asztali, laptop vagy netbook. Azt hiszem, rájössz, hogy ma lesz szó, hogyan kell telepíteni az Android a számítógépre. Android a szükségességét, például nem szánt eszközei, lehet számos oka:
Mit válasszak emulátor telepítés vagy LiveCD?
Így a döntés született - Android számítógépén igényeinek. Hogyan kell telepíteni? Már a kezdet kezdetén azt javaslom, hogy melyik formátumot használja az Android operációs rendszer a PC-n a legjobban. Íme három módon lehet használni:
Android emulátor
Telepítése Android-emulátor ebben a cikkben nem fogunk részletesen tárgyaljuk. Egyrészt azért, mert egy bizonyos kisebbrendűségi mindegyikük (valahol probléma lehet a setup manipulátorok, mások - „iskolák”, a grafikai alkalmazások). Másodszor, ha szeretné kipróbálni ezt a lehetőséget a telepítés az emulátor nem okoz gondot - nem nehezebb, mint a többi alkalmazás telepítésekor a Windows alatt.
I Csak néhány emulátor, amely felhívja a figyelmet, mivel egy viszonylag egyszerű telepítés és viszonylag elviselhető munka: Droid4x, BlueStacks és Genymotion. Azt is mondhatjuk, hogy a céljaimat volt először, de azt mondják, hogy a cél nem volt konkrét saját tapasztalat.
Következő, mondom dolog az első: a telepítés Live módban, hogyan kell telepíteni az Android a számítógépre.
Hogyan lehet letölteni az Android telepítő fájlt
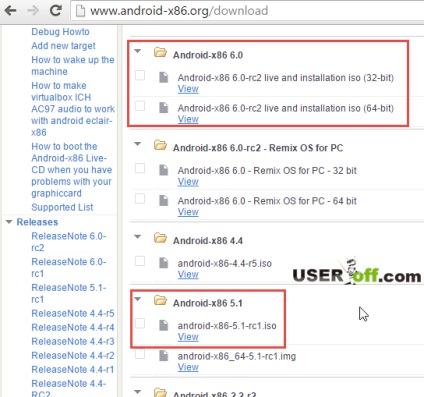
Ezután letöltheti egy másik változata Android, például 5.1 verzió, vagy a második. Itt nem tudom megmondani, hogy mi jobb választani változat, mivel nem tudom, hogy miért van szükség. Persze, meg lehet próbálni a 2 változat, majd dönt. Az oldalon található képek (archívum) kétféle - .iso és .img, ezek a különbségek Majd később elmagyarázom. Kattintson «View» letöltéséhez egy adott fájlt a helyszínen. Ez elkezdi letölteni a fájlt. Azt javasoljuk, hogy töltse le a változata iso fájlokat.
By the way, a végén a cikkben fogom megvitatni a különböző változata Android, ami tetszik, hogy a céljait.
Létrehozása egy bootolható USB meghajtót Android
A program egyszerű, letöltés, fut, olvassa el a program ablakát. A lepecsételt következő beállításokat (kép beállításait alatt):
- „Device” - válaszd ki az USB flash meghajtót, jár, mint a csomagtartó.
FONTOS: e beavatkozások ajánljuk minden fontos információt egy flash kártya, ha van ilyen, hogy mentse a számítógépre, vagy át egy másik meghajtóra, mert a létrehozásának folyamatát egy bootolható USB-meghajtó formázására.
- „Az áramköri rész és az a fajta rendszer interfész” - hagyja, ahogy van.
- „A fájlrendszer» - FAT
- „Cluster méret” - az alapértelmezett.
- „Az új kötet címke - mind hívja a merevlemez, ez nem számít.
A többi paraméter határozza meg, mint a fenti képen. És természetesen meg kell adni a kép, hogy már letölthető a honlapról, hivatkoznak rá a fenti. Ehhez kattintson a meghajtó ikonjára, amelynek székhelye a jogot „létrehozása egy bootolható USB meghajtót.” Most kattintson a „Start” gombra kezdeni a létrehozását a botot.
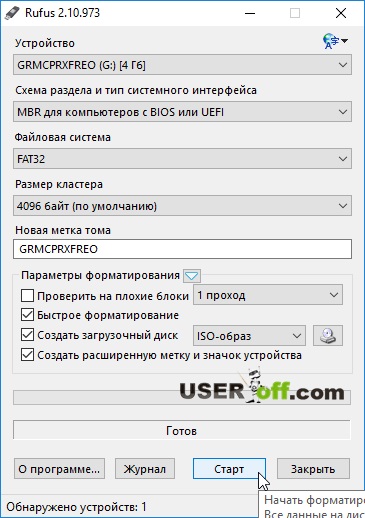
Ezt követően, akkor válassza ki az elemet „Írj ISO - kép üzemmód (javasolt)”. Ezután a program a figyelmezteti, hogy az összes fájl törlésre kerül a flash meghajtó, de már tudja ezt, és így csak kattintson az „OK” gombra.
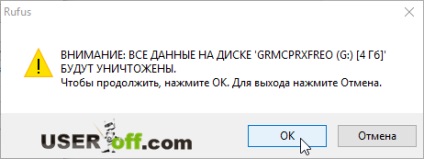
Most meg kell várni a végeredményt.
Egy másik lehetőség, hogy hozzon létre egy bootolható USB-meghajtó - a UNetbootin programot. A program letöltése és futtatni (flash meghajtót kell csatlakoztatni a számítógéphez). Válassza ki a „Disk Image”, kattintson a „...”, és adja meg a letöltött forgalmazás. A legördülő listában a „közepes” kell választani a flash meghajtót. Nyomja meg az „OK”, és a végén - az „Exit”.
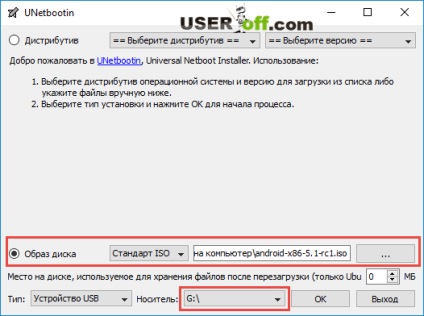
Nos, biztos, nehézségek nem merültek, és ez bootolható pendrive készen áll.
Egy kicsit a módját bővítése img. Abban az esetben, az EFI boot hogy hozzon létre egy bootolható USB meghajtót használja Win32 Disk kamera programot. A felület egyszerű Rufus'a, így képes kezelni.
Letöltés Android OS USB-meghajtóról
Először is, meg kell állítani a BIOS-ban az USB-meghajtót. Ez egyszerű - csak megy a BIOS-ban (a folyamat a számítógép bekapcsolása elején a sajtó «Del», «F2» vagy «Esc») - amely megnyitja a BIOS beállításokat. BIOS verziószáma más lehet, meg kell felső (lehet balra vagy jobbra) találat «boot» részén - «Boot Device Priority», és az értéke «First boot device» (az eszköz amit be kell tölteni az első helyen), hogy kiválassza az USB flash meghajtó .
Ezután lépjen ki a BIOS változtatások mentése ( «Mentés és kilépés» - «Igen»). Szinte az összes BIOS-verziók - F10 gombot a beállítások mentéséhez. Indítsa újra a számítógépet, bootolható flash meghajtó ugyanabban az időben, hogy egy notebook USB-port, vagy a számítógép.
Letöltés Android telepítése nélkül
Néhány másodperc múlva a terhelés megjelenik a következő menü:
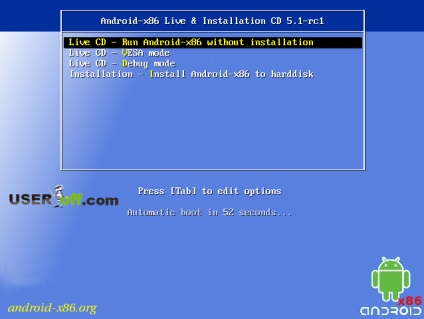
Figyelmeztetés. ha a terhelés nem történik meg, akkor nincsenek kitéve a beállításokat a BIOS-ban, így el tud indulni egy USB-meghajtót. Fogom leírni az összes lépést most, de meg kell érteni, hogy a jelen környezetben, mint ami van, és ezen keresztül, például 6 hónap, némileg eltérhet. Mindenesetre, a következő lépéseket fogom leírni hasznos lesz az Ön számára, hogy megértsék, hogy hol és mit kell csinálni.
Mint látható, hogyan lehet telepíteni az operációs rendszer és fut LiveCD módban. Most érdekel a legújabb verzió, válassza ki a megfelelő sort - «Run Android-x86 telepítés nélkül».
Továbbá, a felirat «android» jelenik meg, ahol meg kell várni egy kicsit:
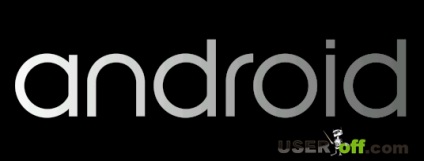
Ennek eredményeként, a letöltés először válassza ki a nyelvet (a nyelv kiválasztása történik a nyilakat a billentyűzeten kiválasztása után kattintson a sárga nyilat, hogy a következő menü):
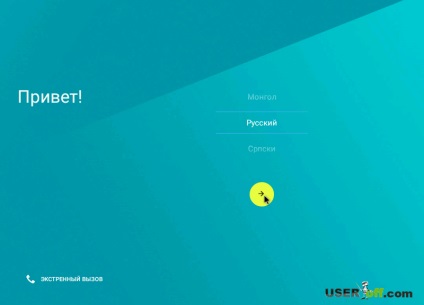
És akkor lesz a kezdeti beállításokat az Android operációs rendszer. Különösen behatolnak, és létrehozott nincs értelme, mert emlékszem, az operációs rendszer fut LiveCD módban tárolja a beállításokat, hogy pontosan újraindítani.
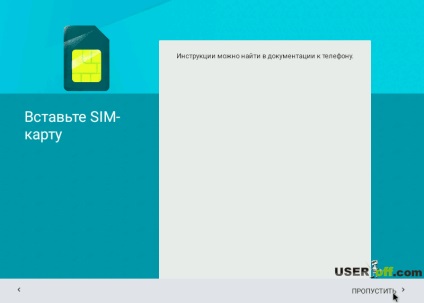
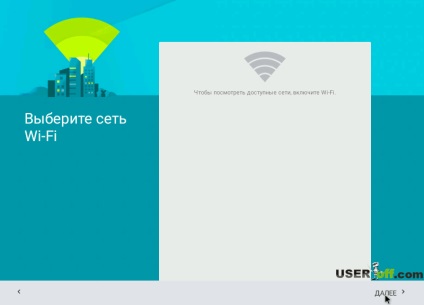
Ezután meg kell adnunk, hogy csatlakozzon egy Wi-Fi:
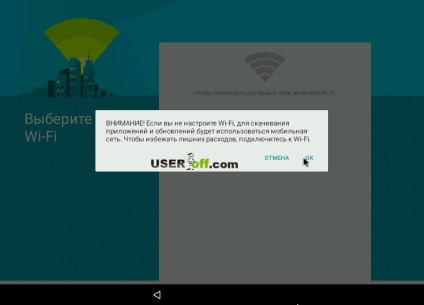
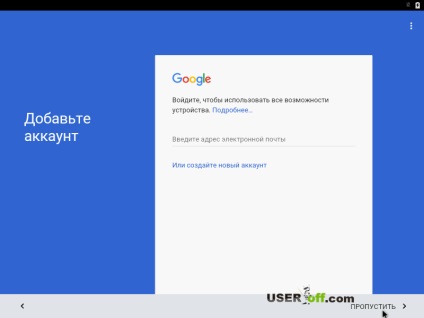
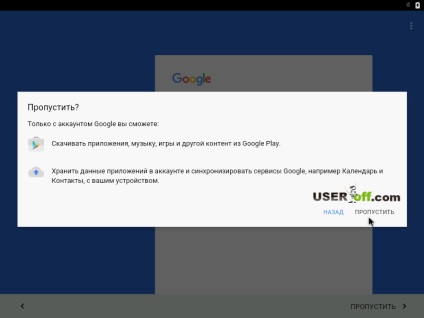
Állíthatja be a dátumot és az időt, vagy kattintson a „Tovább” gombra:
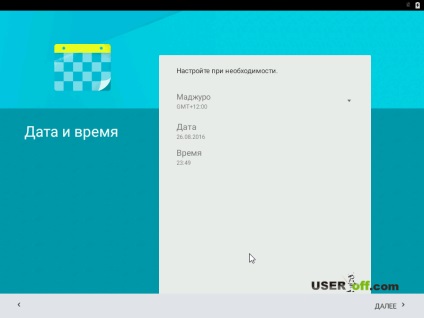
megadhatja az adatokat, én kattintson a „Tovább” A következő ablak:
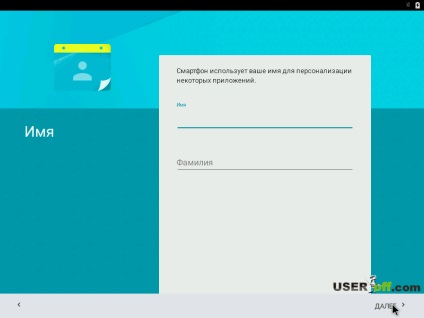
Meg fogják kérni, hogy olvassa el az adatvédelmi politika a:
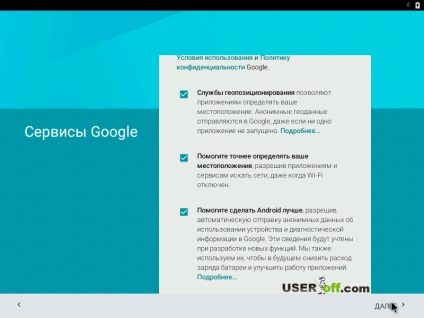
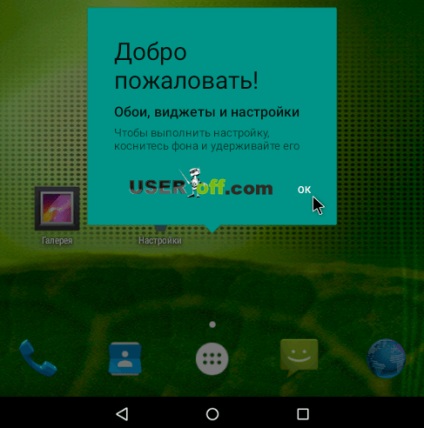
Megadása után a beállításokat akkor a „kéz” lesz elég valódi Android operációs rendszer, amely képes megtenni, hogy tetszik. Kísérlet és vizsgálati teljesítmény, az alkalmazás telepítéséhez. Egyébként érdemes megjegyezni, hogy a Google Play-szolgáltatások alapértelmezés szerint nincs telepítve.
Loading nagyon gyorsan történt kattintva az utolsó gomb a „Tovább” csak egy pár másodpercig, hogy a rendszer működtetéséhez. Azt, hogy nem kell sokáig várni, szemben, mint a Windows.
Felkészülés a partíció Androidra
Ha kell telepíteni Android a számítógépre, akkor először meg kell partíciót a lemezen, hogy helyet adjon az új rendszer. A particionálás kezelése a Windows beépített. Elindításához nyomja meg a «Win» + «R», írja «diskmgmt.msc» és nyomja meg az "OK."
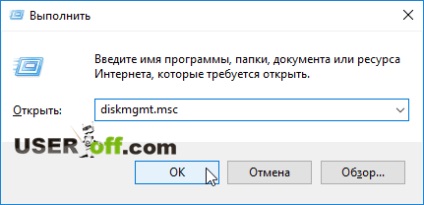
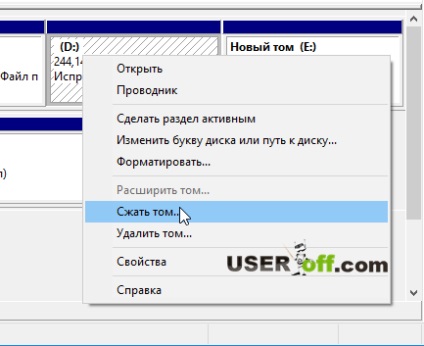
A következő ablakban a területen „space zsugorodni MB» meg kell adnia azt a méretet, az elkülönített az új meghajtót. Például megadhatja a „10000”. Most kattintson a „Shrink”.
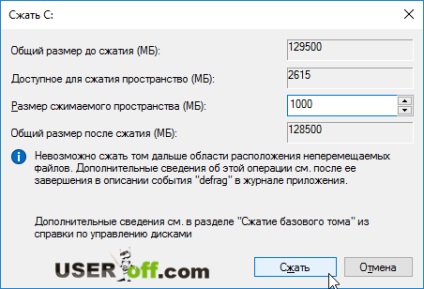
Egy bizonyos idő elteltével a jobb oldalon lesz a terület a lemezen, hogy nem oszlik. Kattintson ez a része a jobb egérgombbal, és válassza a „Új egyszerű kötet ...”. Ekkor megnyílik egy ablak, ahol meg kell adni a paramétereket a meghajtót, majd kattintson a „Tovább” gombra. És csak egy pár perc múlva kész lesz vezetni, amely telepíthető a szükséges rendszert.
FONTOS: Ha telepíteni Android operációs rendszer szükséges partíció körülbelül 10 GB. Ha van egy lemez, amely nem rendelkezik a szükséges információkat, vagy üres, kattintson jobb egérgombbal, és válassza a vonal „Kötet törlése”. Ezt követően, a teljes mennyiség a lemez lesz eladatlan, ahonnan lehet, hogy egy szakaszt az Android OS - alternatív lehetőség, mellyel létrehozhat egy olyan lemezt az Android. De azt ajánlom, hogy egy másik módszerrel, amelynek leírása fölött. Emlékeztetem Önöket, hogy adtam egy linket egy oldalra, ahol ez a folyamat részletesen.
Ön is használja a programot, hogy működjön együtt merevlemez, például Acronis Disk Director, és mások.
Telepítése az Android operációs rendszer egy USB-meghajtó
Ha elindítja a PC egy bootolható USB meghajtót menüből válassza ki a «Telepítse az Android-x86 merevlemezre» - fut egy teljes operációs rendszer telepítése.
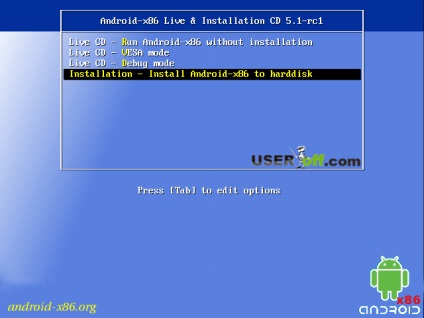
FONTOS: ha a PC „tiszta”, az összes szükséges fájlok vannak, és az Android lesz az elsődleges operációs rendszer, akkor továbbra is tiszta lelkiismerettel. Ha azt tervezi, hogy telepíteni az Android, mint egy újabb operációs rendszer, először ki kell választania a partíciót rá. Hogyan csináljuk ezt fentebb leírtuk. Ha a partíció létrehozása az Android, most már tudja, hogy folytassa a telepítést egy USB-meghajtót.
Először válassza ki a partíciót telepíteni (létrehoztuk fent). Én meg a virtuális lemez, és így a megfelelő feliratot «VBOX HARDDISK». Válasszon egy részén nyomja meg a «Enter».
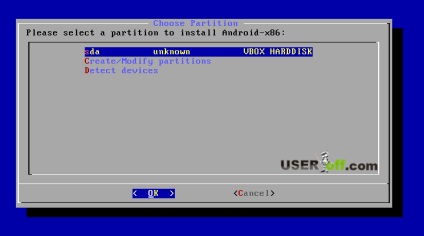
Ezután a telepítő kérni fogja formázni a partíciót. Aktív használatra Android OS javasoljuk, hogy válassza ext4 fájlrendszert. Kiválasztása után nyomja meg az «Enter» újra.
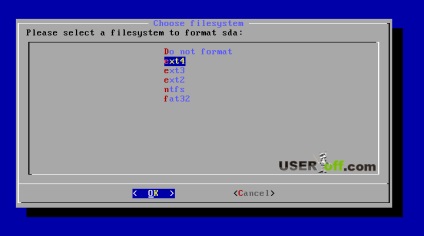
Látni fogjuk, egy ajánlatot, hogy telepítse a GRUB. Szükséged lesz rá, ha túl Android a PC operációs rendszert, például a Windows. Válasz ( «IGEN» - «Igen», «Skip» - «Skip») és kész.
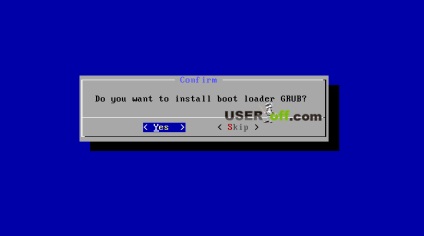
Ha más operációs rendszerek vannak telepítve, a program értesít minket erről a következő lépés, és azt is megadhatja, hogy a hozzá őket a boot menüt. A «Igen», ha kell futtatni őket időről időre, és a «Nem», ha azt tervezzük, hogy csak az Android és nem akarja, hogy rendetlenséget fel a menüt felesleges terhelést OS.
Ezt követi majd, végül pedig a régóta várt telepítése Android-x86. Ha ez kész, akkor megjelenik egy menü fut az Android operációs rendszer, mely azonnal dönt, hogy fut az operációs rendszer, vagy indítsa újra a számítógépet, vagy válassza ki az operációs rendszert a listából.
Gratulálunk, a teljes Android operációs rendszer van telepítve a számítógépen. Biztos vagyok benne, a kezdeti beállítás a rendszer megteheti, minden gond nélkül.
A fejlettebb változata Android - Remix OS PC
A folyamat létrehozásának a töltés Remix OS flash fedélzetén ugyanaz, mint az Android-x86 képet rögzítenek egy bottal. Indítás után az újonnan létrehozott USB-meghajtót fog találkozni velünk, mint egy menü, ahol tudunk választani, hogy az operációs rendszer telepítése a merevlemezen ( «Resident mód») vagy csomagtartó LiveCD módban ( «vendég mód»).
Összefoglalva azt mondanám, hogy telepíteni az Android PC nem nehéz, csak meg kell, hogy kövesse az utasításokat a fent meghatározott. Könnyen telepíthető, és élvezni fogja az új operációs rendszer.