Graph ábrázolásakor matematikai függvények
Amikor először kezdi el a Graph ablakban látjuk csak az x és az y tengelyen. Ha az egeret a terület a diagramot az állapotsor mutatja a kurzor aktuális pozíciója minden tengelyen.
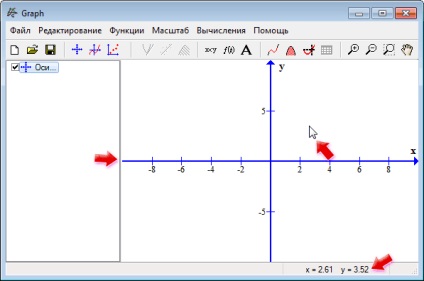
Ahhoz, hogy hozzá egy funkciót, amelyre építeni egy ütemtervet, nyomja meg az [Új funkció] vagy Insert billentyűt. Az első lépés az, hogy válassza ki, hogy milyen típusú funkció Graph normál, parametrikus és sarki funkciókat. Ezután, attól függően, hogy milyen típusú a funkciót is, hogy egy vagy több mezőt (vagy F (x), X (t), és b az y (t), R (t)). Ez használ hagyományos jeleket, mint a foka van írva, mint ^ szorzás a csillaggal. egy érv tartomány előtt és a lépés nem kötelező, valamint markerek az elején és végén a sor. De a görbe célszerű beállítani a stílust. Tudjuk meg a vonal típusát, színét és vastagságát, valamint a stílus (vonal, pont). Végül, az aláírás szövegbevitel, amennyiben szükséges, a függvény neve. Ha üresen hagyja ezt a mezőt üresen, a diagram megmutatja a funkciót is.
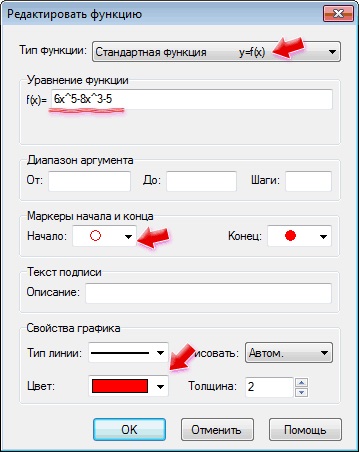
Graph pillanatra épít egy grafikonon az adott funkciót. Ahhoz, hogy a változások a funkciót, egyszerűen kattintson rá duplán a funkciók listáját a bal oldalon. By the way, a program lehetővé teszi, hogy egyszerre megjeleníteni ugyanazt a képet több grafikonok. Engedélyezése vagy letiltása a négyzeteket a listában, akkor gyorsan szabni a grafikonok. Keret az aláírásokat a menetrend könnyen mozgatható a területen a diagram.
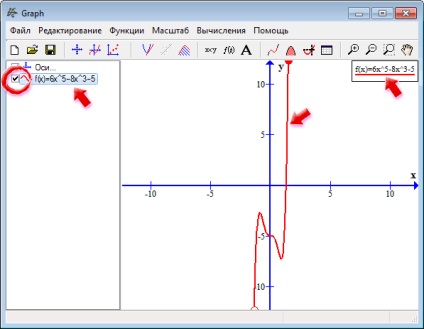
Úgy tűnik, hogy a program épít a menetrend bármely adott funkciót, és általában nem több van szükség. Azonban a fejlesztők Graph nyújtott sok kiegészítő funkciók. Például, a létrehozását érintő vagy merőleges a funkciót. Nyomja meg a gombot az [Add új érintő vagy arra merőleges (normális) a kiválasztott funkció] vagy az F2 gombot, és adja meg a vonal paraméterei. Szükséges - az x értékét. Más beállítások már ismerős számunkra. Vonal típus is megadható, mint egy bárban. Az új érintő is megjelenik a funkciók listáját és aláírások.
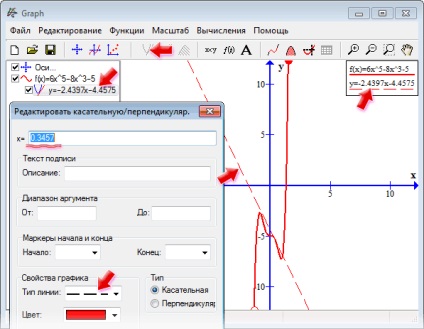
Egy nagyon hasznos funkció festi a kijelölt területet a térképen. Válassza ki a funkciót a listából, és nyomja meg a gombot [az árnyékos rész a rajz] (vagy F3). Ezután konfigurálja paraméterek keltetés része. A Graph a következő módszerek árnyékoló előírt:
- a funkció és a x tengely;
- egy függvény;
- több mint funkció;
- a funkció és a tengely y;
- egy funkció;
- a funkciók között.
Kivéve a cselekmény több beállításokat. ahol megadhatja a nevét a kijelölt terület a diagram, valamint a szín és árnyékolás típusa, megmutatva határok, és ha szükséges, tekintettel a különböző metszéspontja.
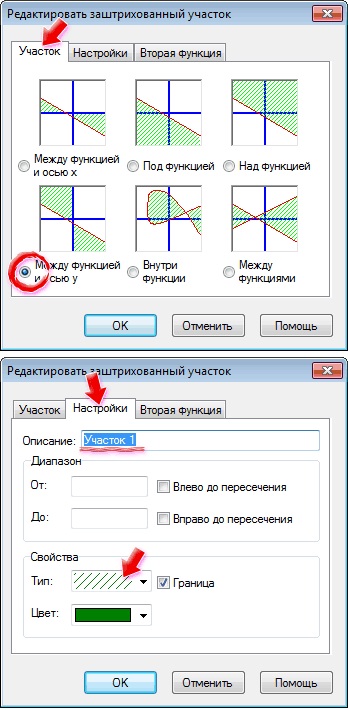
Az árnyékolt terület jelenik meg a listában a funkciók terén aláírásokat. Ezt meg lehet változtatni, valamint bármely más elem - dupla kattintással funkciók listáját.
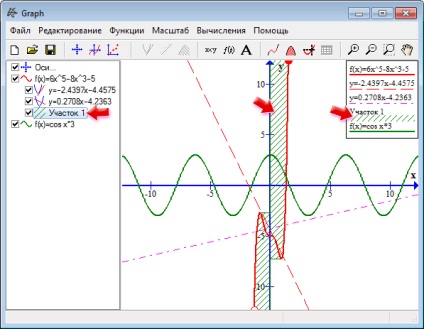
Gomb [hozzáadása pontok száma] megnyitja a beállítások ablakban ábrázolásakor több ponton megadott koordináták. Írja be a nevét a sorozat, és manuálisan adja meg az x és y koordinátái minden ponton. Itt választhatja ki a koordinátákat (derékszögű, poláris); típus, szín és méret markerek (van kör, négyzet, háromszög, rombusz alakú, stb.) A pontokat összekötve egy sort a beállítások által meghatározott típusát, színét, vastagságát és interpoláció (lineáris, egydimenziós spline, kétdimenziós spline, polukosinus). Továbbá az egyes pont lehet megjeleníteni a koordinátákat, elhelyezkedésük van kiválasztva a legördülő listából. Egy külön lapon kérés hiba.
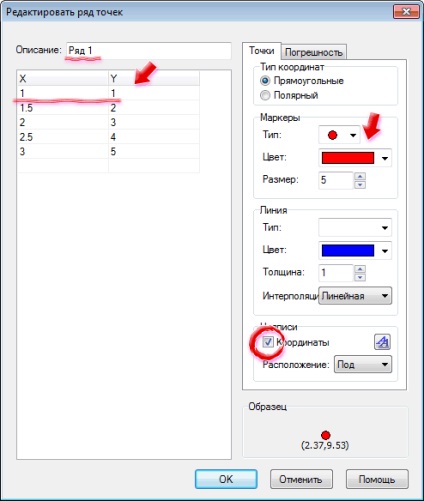
Miután létrehozott egy sor pont lesz aktív gomb [hozzáadása görbe közelítés a kiválasztott pontok száma]. Lehetővé teszi, hogy adjunk trendliniyu. A beállítás típusát trendlinii válassza Graph (lineáris, logaritmikus, polinomiális, hatvány függvény, exponenciális, mozgóátlag), a típus, szín és vonalvastagság. Az Egyéni lapon többféle trendlinii: BET modell exponenciális összefüggés, hiperbolikus fit, racionális függvény, kölcsönös, telítettség-növekedési ráta és szinuszos.
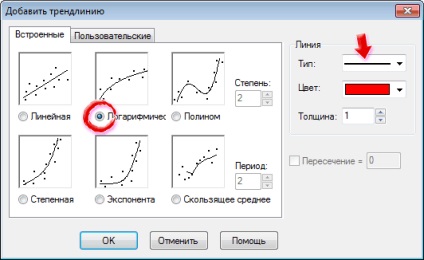
Ismét változik a típus trendlii a görbe megközelítés még nem jött ki, így ebben az esetben a vonalat kell távolítani, és újra.
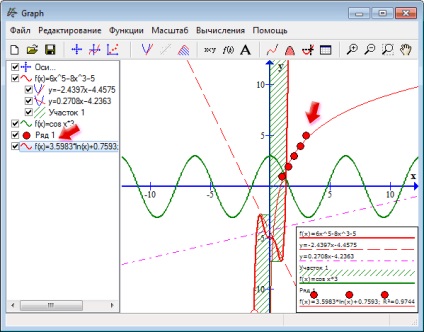
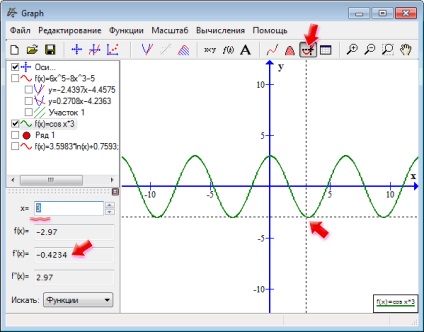
Az [Show táblázatot az értékek] megnyílik egy ablak, ahol lehet kapni értékek listája egy adott tartományban (Ettől és mezők) és a hangmagasság. Csak nyomja meg a [számítások] és a teljes lista jelenik meg a táblázatban. Közvetlenül a táblázatban kiválaszthatja a tartományban a sorok és cellák és jobb klikk a helyi menü, amely lehetővé teszi, hogy másolja értékeket a vágólapra, vagy exportálja azokat egy fájlba. Graph lehetővé teszi export értéke a CSV fájlba, és TXT.
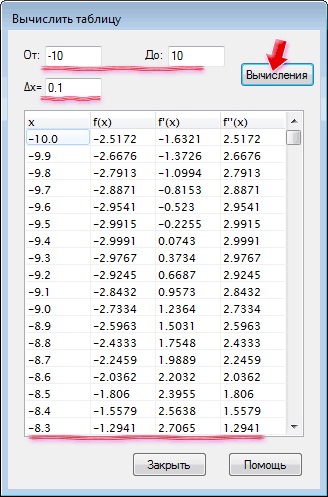
A név a [Számítsa ki az útvonal hosszát a funkció két pont] önmagáért beszél. Mi kell kiosztani csak egy része a görbe. Ez úgy történik, egyszerűen - kattintson a görbe, és miközben a bal egérgombbal sötétebbé görbét. A számított hossz a görbe azonnal megjelenik. Megadhatja a tartomány és a kezdeti és mezők.
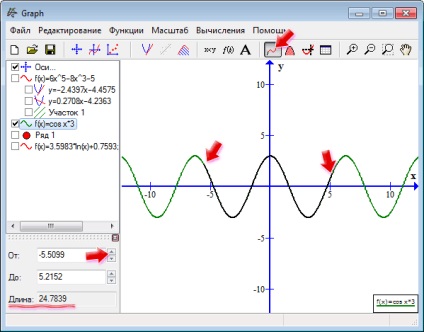
Tovább gombot „beszélő” nevet [Számolja határozott integrál egy adott intervallum] lehetővé teszi kiszámításához által határolt terület függvényében görbét. Ott is jelöl a pillanatnyi részénél a görbén, és megkapjuk a számított érték a területen a integrál.
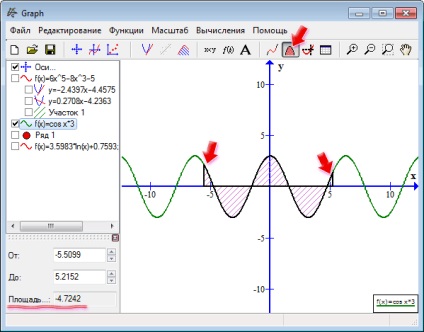
A Graph hozhat létre címkéket a chart, valójában ez a szokásos szöveges címkék. Azonban a címke is elhelyezhető speciális karaktert és tárgy, például egy képlet, hogy jött létre a Microsoft Equation.
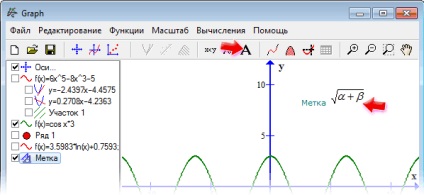
Az Edit menü - Axis Graph fejlesztők kínál mindenféle testre a megjelenését a tengelyek és a rács. Ez határozza meg a minimális és maximális értékei az egyes tengelyekre, serif intervallum a rácsot, amely lehetővé teszi a logaritmikus skálán. Továbbá, a Graph lehet változtatni a kijelölése minden tengelyen. más értékek használják számos grafikonok, mint például az idő és a távolság, tömege és térfogata, stb A Beállítások lapon kérés menetrend fejléc és a helyét. Azt is testre a háttérszín a tengelyek és a rács aláírások betűtípusok, szimbólumok és számok a tengelyek.
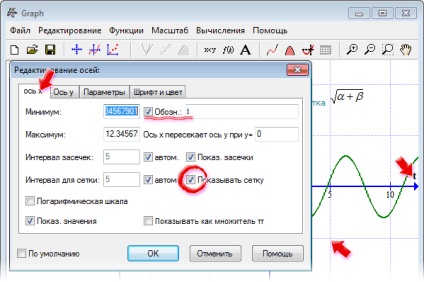
Végül megjegyezzük azt a lehetőséget, hogy exportálja a grafika egy grafikus file formátum EMF, SVG, BMP, PNG, JPG vagy PDF formátumban. Elég a Fájl menü Mentés másként parancsot. És persze, a menetrend és a funkciókat lehet tárolni egy speciális formátumban Graph, majd töltse fel őket, és folytathatja a szerkesztést. Csak gyorsan másolni grafikák a vágólapra a Szerkesztés menü - Másolás parancsot.