10 Hasznos parancsok terminál mac (MacOS), alma hírek
Minden parancs alább fog dolgozni OS X Mavericks, vagy később. A terminál képes megnyitni a Finder → → Segédszoftver vagy Spotlight kereső (Ctrl + üres).
Automatikusan ellenőrzi a frissítéseket
Default MacOS ellenőrzi a rendszer frissítéseket és alkalmazások új verzióit heti rendszerességgel. Ahhoz, hogy az automatikus ellenőrzés naponta - elég belépni a Terminal a következő parancsot:
alapértelmezett levelet com.apple.SoftwareUpdate ScheduleFrequency -int 1
Megváltoztatása screenshot fájlformátum
Bármilyen screenshot az alapértelmezett MacOS mentett PNG formátumban. Hála Terminal felhasználók képesek megváltoztatni a formátumot a BMP, GIF, JPG, PDF vagy TIFF. Ehhez használja ezt a parancsot:
alapértelmezett levelet com.apple.screencapture típusú -string „jpg”
Idézőjelben adja meg a kívánt felbontást. Ha aktiválása után ezt a parancsot, akkor a „Nem lehet menteni a képernyőképet”, az azt jelenti, hogy a beírt hibás idézőjel.
Visszaállítása az alapértelmezett méret (PNG):
alapértelmezett törlése com.apple.screencapture típus
Adja meg a helyet screenshotok
Minden teremtett screenshotok jelennek meg az asztalon, de ahhoz, hogy ne zavarja a idill, megadhat egy másik helyet, hogy nem lesz nehéz.
alapértelmezett levelet com.apple.screencapture helyen
majd szóközzel elválasztva írja be az útvonalat, és nyomja meg az Enter (Enter) billentyűt.
Parancs befejezéséhez eljárás:
alapértelmezett levelet com.apple.screencapture Helyszín / Users / felhasználónév / Letöltések
Rejtett fájlok és mappák
Alapértelmezésben minden rejtett fájlok és mappák a MacOS a szemnek láthatatlan hétköznapi felhasználók számára. Ennek kijavításához igazságtalanság ahhoz, hogy használni a terminálba:
alapértelmezett levelet com.apple.finder AppleShowAllFiles -bool igaz
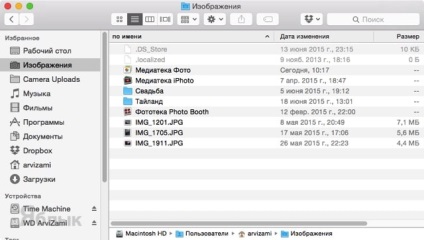
Hogy kikapcsolja a kijelzőt a rejtett fájlok és mappák, használja az alábbi parancsot:
alapértelmezett levelet com.apple.finder AppleShowAllFiles -bool hamis
Szelektív kijelző rejtett fájlok és mappák
Ha nem szeretné látni a rejtett fájlokat és mappákat a rendszer, de csak akarja szemlélni a rejtett fájlok és mappák egy bizonyos helyen - ezt a parancsot:
chflags nohidden / Library /
tovább adja meg az utat, hogy a kívánt mappát.
Automatikus nyitás Finder, ha csatlakoztatja a meghajtót
Ha hotit azonnal látni a tartalmát a meghajtó csatlakozik a Mac, használja a következő parancsokat:
alapértelmezett levelet com.apple.frameworks.diskimages automatikus nyitott ro-gyökér -bool igaz
alapértelmezett levelet com.apple.frameworks.diskimages automatikus nyílt rw-gyökér -bool igaz
alapértelmezett levelet com.apple.finder OpenWindowForNewRemovableDisk -bool igaz
Hogy kikapcsolja, adja meg ugyanazt a parancsot, de nem igaz. és hamis.
Ha kikapcsolja a figyelmeztetéseket, ha tisztítás kosár
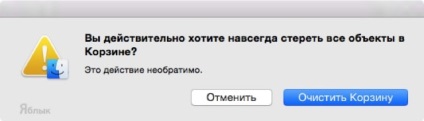
Ahhoz, hogy megszabaduljon tisztázása üzenetek tisztításakor kosarak - használja ezt a parancsot:
alapértelmezett levelet com.apple.finder WarnOnEmptyTrash -bool hamis
megbízható eltávolítása
MacOS használ gyors tisztításhoz, ha a fájlok törlése. Más szóval, a törölt fájlok vannak jelölve címkével jelezve, hogy ez a hely ingyenes, és ez lehet felvenni egy új fájlt. A törölt fájlok ezen a módon lehet kinyerni speciális eszközöket. Ha kell véglegesen törli a fájlt, és felülírja a helyét -A következő parancsokat.
Törölni és felülírni fájlokat egyszerre - adja ki a parancsot a terminálba:
Majd mozgassa a törölni kívánt fájlt a terminál ablakban.
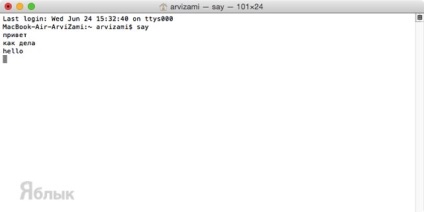
Ha véglegesen törölni egy fájlt, a következő parancsot:
Ahhoz, hogy ugyanazt a műveletet, de a mappát - felhasználás:
Utómunkálatok szó
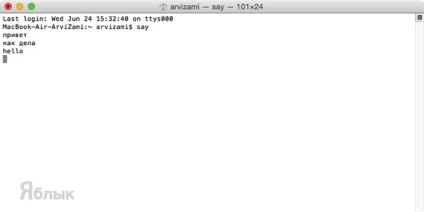
Ha beírja a szót Say Terminal és nyomja meg az Entert. akkor a program automatikusan elindul a következő hang beírt szavakat és mondatokat.
Arányának növelése megjelenése a Dock-panel
Gyakran a MacBook tulajdonosok egy kis képátlójú kijelzőt, hogy növelje a munkaterület benne az automatikus elrejtés funkció Dock, útvonalába System Preferences -> Dock. Megnyitása előtt a panel van egy kis késés, amelyet el lehet távolítani. Ehhez egy terminál ablakban írja be a következő parancsot:
alapértelmezett levelet com.apple.Dock automatikus elrejtés késleltetés -float 0 killall Dock
A csapat, hogy visszatérjen az alapértelmezett beállítások:
alapértelmezett törlése com.apple.Dock automatikus elrejtés késleltetés killall Dock