Testreszabása ablak alatt ssd
Solid State meghajtók SSD egyre gyakoribbak, fokozatosan veszik át a klasszikus merevlemezek. Összehasonlítva a múlt, az SSD számos előnye van, amely jelentős növekedést számítógép sebességét.
Ugyanakkor, a hatékony felhasználása SSD és a maximális hosszát a szolgáltatás, a számítógép megfelelően kell konfigurálni. Arról, hogy milyen változtatásokat javasolt, hogy a Windows beállításait és lesz szó.
1. Az operációs rendszer frissítése.
A számítógépek SSD kell használni a Windows 7 vagy újabb verziójú operációs rendszert. A Windows XP és a Windows Vista nem támogatja a TRIM funkciót. amely nélkül az SSD nem működik normálisan.
Tehát az első dolog tulajdonosa SSD - az operációs rendszer frissítése legalább addig, amíg a Windows 7.
TRIM funkció lehetővé teszi a számítógép tájékoztatja az SSD kb adat blokkok, amelyek nem használnak fel a fájlrendszer és lehet tisztítani. Nagyon fontos, hogy fenntartsák a magas az SSD írási sebesség és a tartósság.
2. Engedélyezze AHCI
Győződjön meg róla, hogy a számítógép be van kapcsolva az AHCI mód SATA interfész. Egyébként, az említett TRIM funkció nem fog működni, még a legújabb Windows-verziók.
3. letiltása indexelés fájlok
Minden logikai partíció található SSD, kívánatos, hogy letiltja a tartalmának indexelése fájlok.
Az indexelés fájlok valamivel gyorsabb az adatok visszanyerését a lemezen. Ugyanakkor, ez nagyban megnöveli a írási művelet, ami hátrányosan érinti az SSD élettartamra.
SSD főleg a rendszer lemez, amelyre telepíteni a Windows és más szoftverek. Általában, ez egy helyi lemezen C. De néha SSD van osztva több helyi lemezre.
Azt, hogy melyik helyi meghajtókat elhelyezkedik SSD számítógép, meg kell a jobb gombbal az ikonra „Ez Computer” parancsot a helyi menüben válasszuk a „Manage”.
A megnyíló ablakban a bal oldalon, amelyben meg kell, hogy kattintson a tétel „Disk Management”, és várjon egy kicsit. Egy pillanat múlva, az információt az összes számítógép tároló eszközök ugyanabban az ablakban, beleértve az SSD, valamint a helyi lemezek, amelyek székhelye ezeket az eszközöket (lásd. Kép).
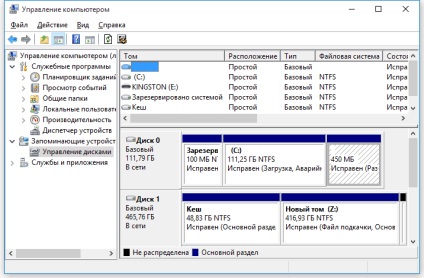
A példában a képen azt mutatja, hogy amellett, hogy a lemez egy SSD meghajtó más helyi számítógép nem.
Letiltani indexelés:
• megy a „Computer”;
• a jobb gombbal a helyi lemezen található SSD, és válassza ki a „Tulajdonságok” a helyi menüből;
• A megnyíló ablak az „Általános” fülön törölje a jelölést melletti „indexeli a fájlok tartalma a lemezen kívül a fájl tulajdonságai”, majd az „Apply” gombra (lásd. Az alábbi ábrát).
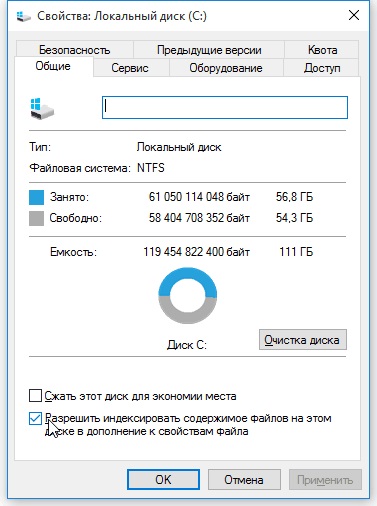
• A következő ablakban válassza a „Disk és minden almappák és fájlok”, majd az „OK” és várja meg a folyamat befejezéséhez. Ez eltarthat egy ideig (10-15 perc).
Ha egy üzenet jelenik meg, hogy egyes fájlok nem férhetnek, kattintson a „Skip all”.
4. Kapcsolja ki a rendszert Windows Search szolgáltatás
Ez a szolgáltatás az, hogy felgyorsítsa a keresést számítógépes fájlokat, indexek, és tárolja az adatokat a rendszer lemez. Kihúzza, akkor számának csökkentése írási műveletek az SSD. Tekintettel arra, hogy a sebességet az SSD és így elég nagy, a keresés a fájlok a számítógép nem szenved jelentősen.
Tiltsa le a Windows Search szolgáltatás szükséges:
• A billentyűzeten nyomja meg a billentyűkombináció Win + R, a megnyíló ablakban adja services.msc parancsot, és nyomja meg az Enter billentyűt;
• A megjelenő listában találja a tételt az úgynevezett Windows Search, és duplán kattintson rá a bal egérgombbal. Megnyílik egy ablak, amelyben a „Indítás típusa” választani „Disable”, majd az „Apply” gombra.
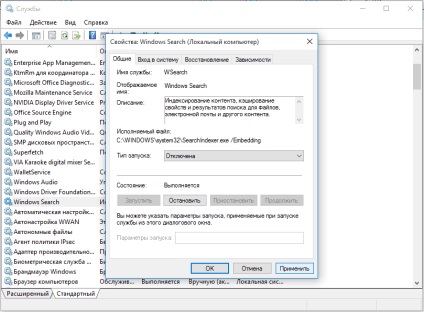
5. letiltása automatikus töredezettségmentesítés
Töredezettségmentesítés gyorsítja csak merevlemezek. Abban az esetben, SSD ő nem csak javítja a teljesítményt, hanem csökkenti az élet a hordozót. Ezért az automatikus töredezettségmentesítés számítógép helyi meghajtókat elhelyezkedik SSD, akkor ki kell kapcsolnia.
Letiltani függ a Windows: gyakori
• A billentyűzeten nyomja meg a billentyűkombináció Win + R, a megnyíló ablakban írja vagy másolja a parancsot az oldalon dfrgui. majd nyomja meg az Entert.
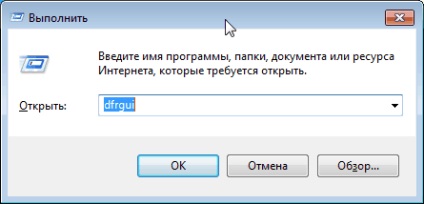
• A következő ablakban kattintson a „Beállítás menetrend” gombot;
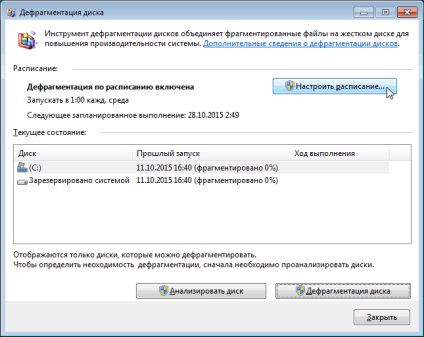
• következő - "Change Disk";
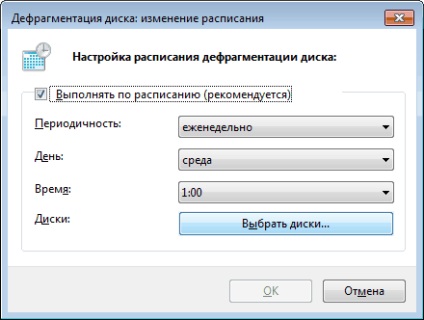
• Egy ablak nyílik meg, amelyben el kívánja távolítani a varjak közel a helyi meghajtók elhelyezkedik SSD, és kattintson az OK gombra.
Windows 8, a Windows 10
• A billentyűzeten nyomja meg a billentyűkombináció Win + R, a megjelenő ablakban írja vagy másolja a parancsot az oldalon dfrgui. majd nyomja meg az „OK” gombot;
• A megnyíló ablakban a „Menetrend optimalizálás” klikk „Beállítások szerkesztése” gombra;
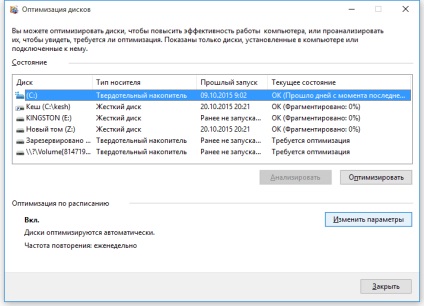
• A következő ablakban, mellette a felirat: „Lemezek”, nyomja meg a „Select”;
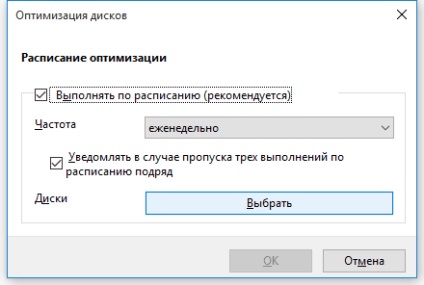
• megnyílik egy ablak nevű „lemezoptimalizáló”. Meg kell távolítani a jelölést a helyi meghajtók elhelyezkedik SSD, majd kattintson az „OK.”
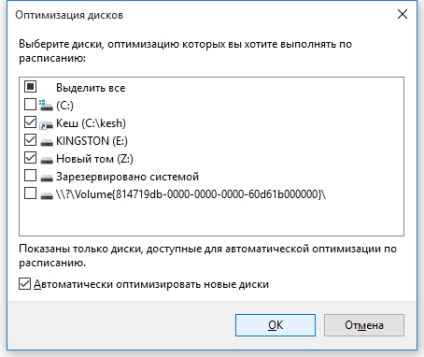
6. Vegyük le SSD lapozófájl a Windows
A lapozófájl átvinni kívánt a merevlemezre, ha van ilyen, vagy tiltsa le teljesen.
7. letiltása a Windows hibernálás
Hibernate - Ez az üzemmód ideiglenes felfüggesztését a számítógépet, ha a teljes memória tartalma bekerül a helyi lemezre rendszert. Ha kilép az üzemmódban a számítógép gyorsan visszatér abba az állapotba, amelyben a munka vele megszűnt. Ez nagyon kényelmes.
Másrészt, a nagy számú objektum van rögzítve minden átmenet hibernált át SSD számítógépet. Tekintettel arra, hogy a több felülírja az adatokat a szilárdtest-meghajtó, nagyon korlátozott, ez jelentősen csökkenti az élettartamot.
Majd meg kell dönteni, mi a fontosabb neked - könnyen kezelhető és tartós számítógépet.
Ha úgy dönt, hogy tiltsa le a hibernálást, itt van egy leírás arról, hogy ez megtörtént.
• a parancssorból nyomtatni vagy másolni az oldalakon ezen parancs powercfg -h off. majd nyomja meg az Entert.
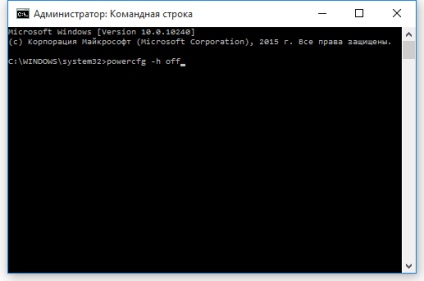
Ezt követően, a „Start” menü között lehetséges kikapcsolási opció nem fog találni az elem „Hibernálás”. Azt is nem lesz képes futtatni más módon.
Arról, hogy milyen, hogy hibernálás újra itt.
8. szabása a mappát „Letöltések”
Folder „Letöltések” található, a C meghajtón, célszerű mozgatni az egyik helyi meghajtó található a számítógép merevlemezén (persze, feltéve, hogy amellett, hogy SSD van egy merevlemezt a számítógépen).
Ebben alapértelmezett mappa lesz minden, ami az internetről letöltött. A transzfer a merevlemez csökkenti az írások száma az SSD, ami pozitív hatással volt az élettartama.
Az, hogy a transzfer a megadott mappa ebben a cikkben ismertetett (nem figyelni a cikk címe, akkor is segít, hogy optimalizálja a Windows SSD).
9. Vegyük le SSD Windows ideiglenes fájlok mappája
A telepítés során az operációs rendszer frissítése és végrehajtása néhány egyéb számítógépes műveletek átmenetileg rögzíti a rendszer logikai partíció egy csomó más fájlokat. Annak érdekében, hogy kiterjeszti a „élet” az SSD, a mappát, amelyben ezek a fájlok kerülnek rögzítésre, akkor át a merevlemezre.
Ez úgy történik, az alábbiak szerint:
• létre bármely helyi számítógépen írt a merevlemezt (nem SSD.), A Mappa. Akkor nevezzük, amit akarsz. I a Temp mappát a Z meghajtó;
• a jobb gombbal az ikonra „Ez Computer” az asztalon, és válassza ki a „Tulajdonságok” a helyi menüből. A bal felső sarokban a megnyíló ablakban kattintson a „Speciális rendszerbeállítások”;
• Egy ablak nyílik meg, amelyben a lehetőséget „Advanced” kell kattintani a „Környezeti változók”.:
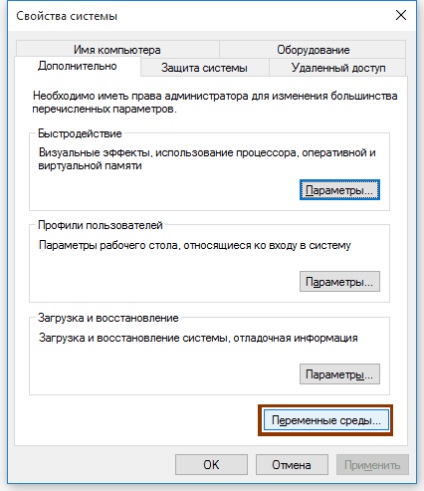
• A megnyíló ablak felső és alsó listákat kell találni változók „TEMP” és a „TMP”, és változtassa meg az értéket, hogy az utat az új mappát.
Az érték módosításához egy változó, akkor kattintson duplán az egérrel.
Ahhoz, hogy megtalálja a TEMP és TMP az alsó listán, meg kell egy kis tekercset.
Ennek eredményeként, a menü kiderült, a következő:
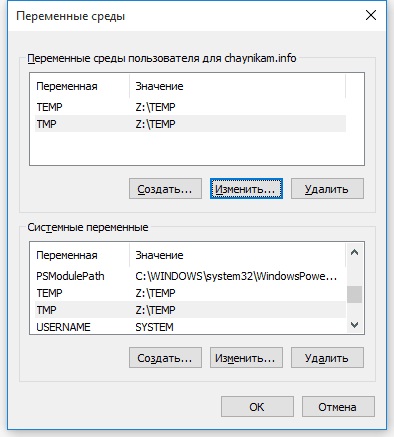
Ezután nyomja meg az „OK” gombra, és zárja be az összes ablakot.