Hogyan manuálisan hozzáadni minden programot az indítási ablak
Néha hasznos lehet beállítani az automatikus indítás minden program vagy esemény, amikor a számítógép be van kapcsolva, amikor a Windows indításakor. Ez is elég bármilyen programot, például, akkor is „Jegyzettömb” megnyitni, amint a Windows indításakor. Nem minden program rendelkezik saját testreszabási lehetőségeket, hogy engedélyezze vagy tiltsa le az automatikus lejátszás, és így egy részük van beállítva, hogy automatikusan töltse le, ha a PC csak manuálisan a szerszám „Task Scheduler”. Ezért ebben a cikkben megmutatom neked egy módja annak, hogy bármilyen program az indítási a Windows Task Scheduler.
Példaként. A Skype egy indítási konfigurációt a felület, azaz a. E. Megy a Skype, akkor választhat, hogy futtatni induláskor, vagy sem. Google Chrome programot, más kérdésekben, valamint bármely más böngésző nincs a felületen indítási beállításokat, így ha hirtelen akart indítani egy böngészőt a Windows indításakor, akkor meg kell használni feladat ütemező.


Vannak más módon manuálisan hozzáadni a programok indításakor, például - a Windows registry, de ahogy tudja kezelni a kivitel egy egyszerű és kényelmes!
Ne feledje, hogy a feladat ütemező - még egy hasznos dolog, és rajta keresztül nem lehet csak testre az indítási programok, hanem hozzon létre más tervezett elvégzendő feladatokat a megadott időpontban (vagy egy adott esemény) és egy meghatározott intervallumban. Például, az ütemező keresztül lehet beállítani automatikus kikapcsolás számítógépen egy előre meghatározott időpontban vagy előre meghatározott napon.
Program kidolgozása révén Task Scheduler
Nyissa meg a "Task Scheduler". A leggyorsabb módja annak, hogy nyissa meg a programot a Windows Desktop Search. A keresés típusa „Scheduler” és nyissa meg a program talált „Task Scheduler”.
Továbbá, az ütemező megtalálható a következő útvonalon: Vezérlőpult - Rendszer és biztonság - Administration.
Megnyitása feladat ütemező, menjen a (balra) „Task Scheduler Library (1). Ezután nyomja meg a jobb oldali „Create Basic Task” (3), illetve a jobb gombbal (a „RMB”) egy üres ablak közepén, és válassza ki a „Create Basic Task” (2).
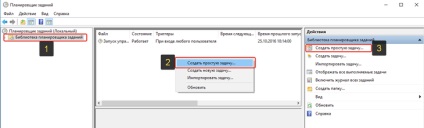
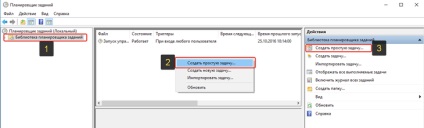
Ez megnyitja a varázslót, hogy hozzon létre egy ütemezett feladatot, amelyben meg kell, hogy adja át az összes, 6 egyszerű lépést:
- Adja meg a nevét és a probléma leírását (1). A feladat neve jelenik meg az ütemező, a lista az összes feladatot, és rajta lesz képes megérteni, hogy milyen munkát. Leírás nincs szükség, akkor részletesebb információt a feladatot kell létrehozni, amely lehet festeni.
Kattintson a „Tovább” gombra.
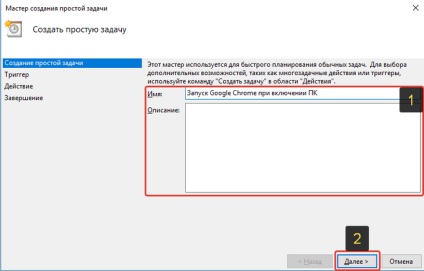
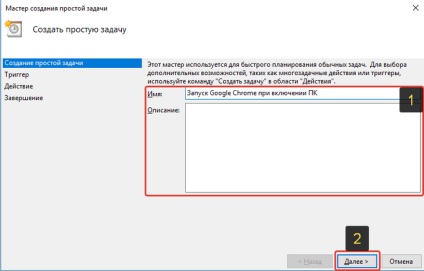
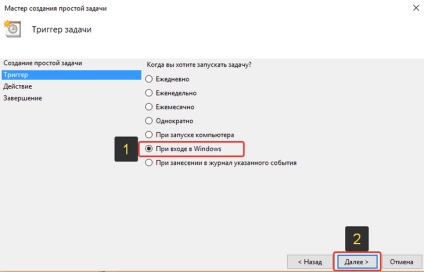
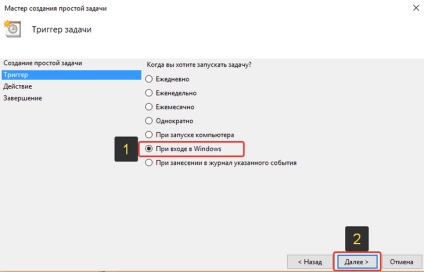
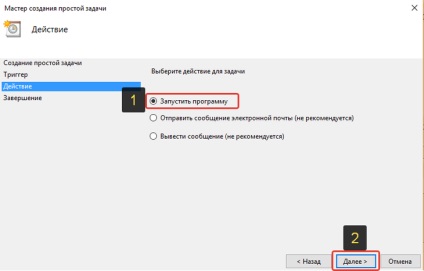
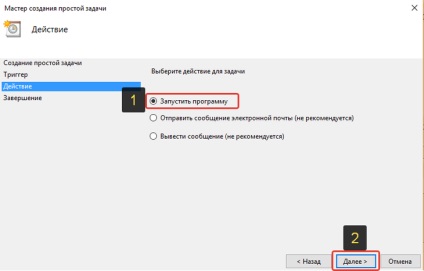
Azt is megadhatja, nem közvetlen a fájl elérési útját a program indításához, és egy parancsikont, amely elindítja a programot, amelyet fel lehetne akkor közvetlenül az asztalon.
Kattintson a "Next" (2), hogy folytassa.
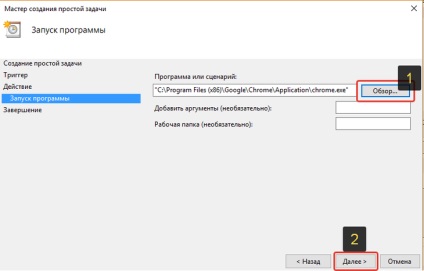
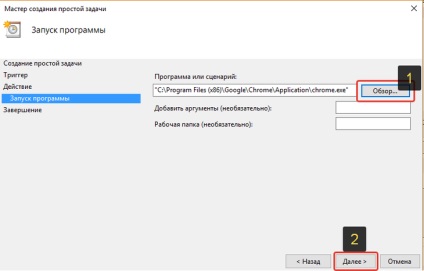
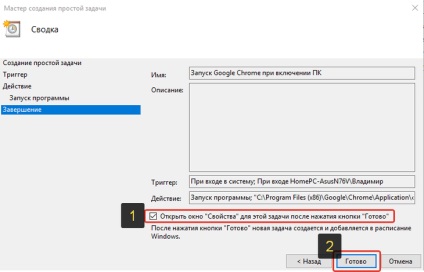
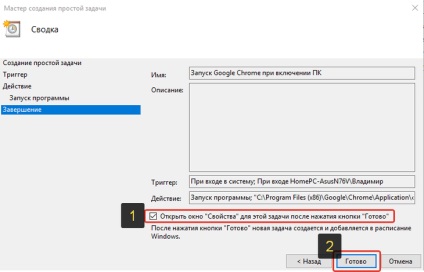
Menj el a „Feltételek” elindítani a programot, függetlenül attól, hogy a számítógép hálózati áramról működik, vagy az elemet, és törölje a „Run csak AC üzemmódban”, majd az „OK” (3).
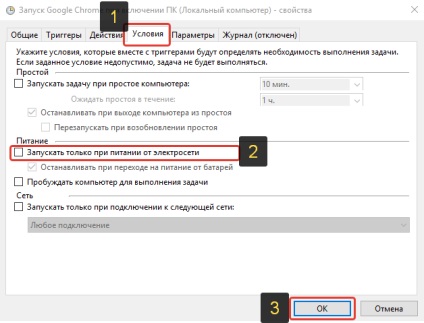
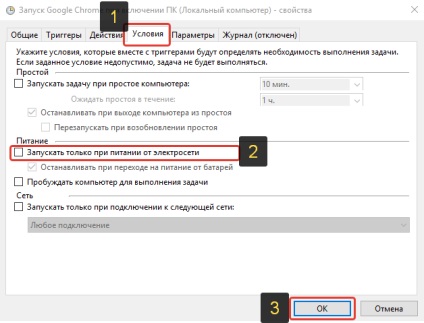
Minden létrehozott munkahelyre! Most már láthatja, hogy a Task Scheduler Library:
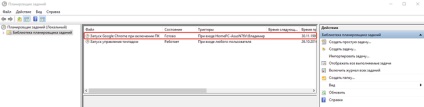
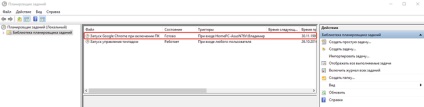
Indítsa újra a számítógépet, és ellenőrizze az eredményt :)
Ha meg akarjuk változtatni valamit a feladatot, akkor jobb klikk, válassza ki a „Tulajdonságok”. Ez megnyit egy ablakot, ahol meg lehet változtatni a paramétereket, a feladat (kivéve a feladat nevét!). Továbbá, jobb kattintás a feladatot, akkor tiltsa le vagy teljesen eltávolítani. Offline munkát a listáról nem távolítják el, hanem egyszerűen nem működik. A távoli feladatot elég eltávolítani a listából.
Néha lehet, hogy a munka nem akar futni, és ezzel egy időben láthatjuk, hogy minden körülmények között megfelelő. Ebben az esetben nyissa meg a feladat tulajdonságait az első lapon az „Általános” alulról, ahol a „Beállítás” próbálja ki egy Windows-verziót a listából.
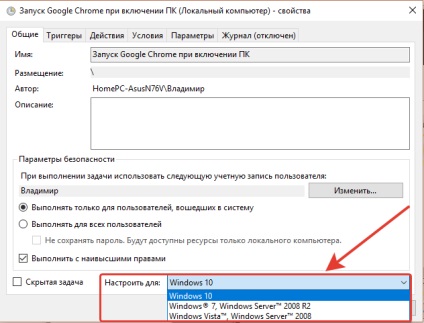
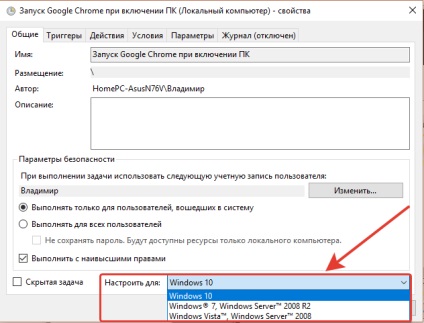
Ha a Windows 8 (ez nem szerepel), akkor próbálja kiválasztani a Windows 7 vagy a Windows 10. Néhány ilyen helyzetekben ez a beállítás segít.
következtetés
Úgy gondolom, hogy a képes beállítani az automatikus indítás minden program vagy egyes fájlokat hasznos lehet sok. És általában, a feladat ütemező - jó dolog, és azt javasoljuk, a Windows minden felhasználó köteles figyelni, hogy ne a képességeit!
Oleg Ivashinenko műértő- Activity: 15k
- Hírnév: 351
- Nem: Férfi
Oleg Ivashinenko szakértő 1 évvel ezelőtt
Mindez szép és jó.
Csak az elején volt szükség, hogy helyezze be a következő mondatot:
„Minél több tárolt programokat az indítási, a lassabb számítógépen fut.”
+Válasz bezárása 10
Basil műértő- Activity: 33k
- Hírnév: 398
- Nem: Férfi
Expert Basil 1 évvel ezelőtt
Ha nincs szükség további konfigurációs indítsa el a programot, akkor sokkal könnyebb felvenni a program parancsikonokat Startup mappában. C: \ Users \ Administrator \ AppData \ Roaming \ Microsoft \ Windows \ Start Menu \ Programs \ Startup
+6. Válasz bezárása
Basil műértő- Activity: 33k
- Hírnév: 398
- Nem: Férfi
Expert Basil 1 évvel ezelőtt
Oleg, több elfelejteni, hogy az idő, ki a számítógépet jelentősen növekszik.
+Válasz bezárása 5