Az első lépések a SAMSUNG SCX 4100
Az Ön csomag tartalmazza az alábbiakban felsorolt tételekre.
Megjelenése vezeték változhat helyi szabványoknak megfelelően.
A tápkábel tartalmaznia kell egy földelt aljzatba.
Supply komponenseinek különböző országokban eltérő lehet.
Távolítsuk el a szalagot az első, hátsó és oldalsó.

Az első lépések


Helyezzük egy stabil, sík felületre szabad légáramlást. Mintegy legyen elég hely a fedelek és tálcák.
Az eszköz legyen jól szellőző helyen, közvetlen napfénytől és hideg vagy meleg. Ne tegye az asztalra.
a szükséges távolságot
Elöl: 482,6 mm (elegendő távolságra kiadásához tálca)
Hátsó: 100 mm (szellőztető)
Balra: 100 mm (szellőztető)
megjelenés
Az ábra azt mutatja, az idomtestek. elölnézet
Géptető
Fedjük hogy elakadás megszüntetéséhez
Elülső kimeneti tálca (nyomtatott oldallal lefelé)
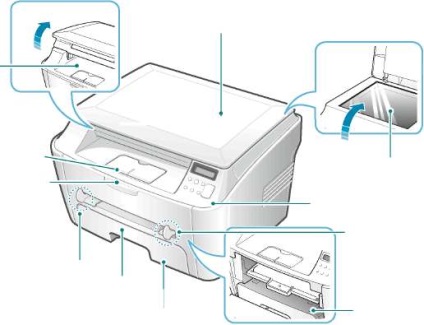
Első papírtartó
Papírtálca
Dokuüveg Control Panel

Hátsó kimeneti tálca
(Oldallal felfelé)
A papír hossza
Vezérlőpult jellemzői

1 Nyissa ki az előlapot.

2. Vegye ki a csomagolóanyagot. Ne használjon kést vagy más éles tárggyal, hogy ne sértse meg a dobot.

3 Óvatosan rázza 5-6 alkalommal, hogy a festék SCX-4100 egyenletesen oszlik.
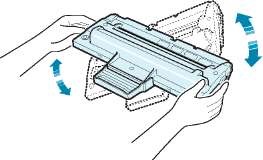
Erre azért van szükség, hogy a lehető példányszámot.
A sérülések elkerülése érdekében ne tegye ki azt fény több mint néhány perc alatt. Ha kell hagynia a fény hosszabb ideig, helyezze egy sima, tiszta felületre, és fedjük be a papírt.
Ha festék kerül a ruhájára, törölje le egy száraz ruhával, és mossa ki hideg vízben. Ne használjon forró vizet, mert annak hatására a festéket a szövetben.
4 helyezze be úgy, hogy biztonságosan a helyén.

5 Zárja le az előlapot. A fedél kell zárni légmentesen.

Nyomtatás esetén 5% lefedettség levél élettartama 3000 oldal.
papír betöltése
Ön tudja tölteni mintegy 250 papírlap.
Betöltéséhez stack méretét Letter:
1. Nyissa ki a tálcát, és vegye ki.

2. Pörgesse át a papírt, hogy a lapok elválasztása. Kiegyenesedik a köteg széleit, és érintse meg egy sima felületre.
3 Helyezzen egy köteg papírt a tálcába a nyomtatandó oldalával lefelé.

Utánnyomása hagyjuk a felhasznált papír. A papír kell felfelé, hajlított élnek a berendezés felé. Ha problémákat tapasztal, fordítsa meg a papírköteget.

4. Ügyeljen arra, hogy a papír jelzésre bal oldali falán a tálcát. Papír túlterhelés papírelakadást okozhat.

5 Helyezze be a tálcát, és tolja belsejébe.

A papír betöltése után be kell állítani a papír típusát és méretét.
Letöltés más méretű papírtálca
Betöltése hosszabb papírt (például, 33 x 40,6 cm-es) megfelelően állítsa be a tálcába.
Nyomja meg a gombot a papír hosszát és engedje meg, húzza ki a stop ki ütközésig. Ez növeli a hosszát a tálcát.

Miután behelyezte a papírt a tálcába, csúsztassa a méret a szűkítő úgy, hogy hozzáérjen a papírköteghez. Ahhoz, hogy használjon más méretű papírt, akkor kell, hogy megfelelően helyezze át a papír hossza.

3 Nyomja össze a papír szélessége (lásd. Ábra), és tolja neki a papírköteget úgy, hogy érinti a köteg oldalához.

Kerüljük az erős szorító papírt a papír szélességét. Ez okozhatja a papír deformáció.
Helytelen elhelyezése a papír szélessége a papír elakadhat.
kapcsolat
Nyomtatni közvetlenül a számítógépről, csatlakoztassa a nyomtatót egy párhuzamos kábellel vagy egy univerzális soros busz (USB).
Munka egy párhuzamos kábellel (csak Windows)
A nyomtató csatlakoztatása a párhuzamos port a számítógéppel, kábel gyártó által jóváhagyott. A kábel feleljen meg a szabvány IEEE 1284.
1. ki a nyomtatót és a számítógépet.
2 Csatlakoztassa a párhuzamos nyomtató kábelt a csatlakozóba hátul a nyomtatót.
Nyomja a fém klip le, hogy elférjen a rovátkák a csatlakozó rögzítéséhez.
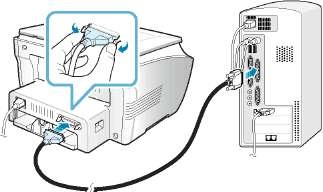
Ahhoz, hogy a párhuzamos port a számítógépen
3. A kábel másik végét a kábel a számítógép párhuzamos portja van, és húzza meg a csavarokat.
Munka egy USB-kábellel
A nyomtató csatlakoztatása az USB porthoz az USB kábel segítségével a gyártó által jóváhagyott. A kábel kell felelnie az USB 1.1 szabvány. A kábel hossza nem haladhatja meg a 3 métert.
1. ki a nyomtatót és a számítógépet.
2 Helyezze be az USB kábelt a csatlakozóba hátul a nyomtatót.
Ahhoz, hogy az USB-port a számítógépen
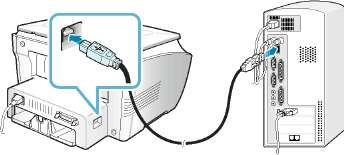
3. A kábel másik végét a kábel az USB portjához.
A készülék támogatja a két üzemmód között egy USB interfész: gyors és lassú. Az alapértelmezett mód a gyors. Néha, amikor dolgozik USB módban az alapértelmezett művelet, vannak problémák. Ebben az esetben próbálja kiválasztani a módot a „lassú”.
1 egyik végét csatlakoztassa a három vezetékes hálózati kábelt a hálózati csatlakozó és a másik - egy földelt aljzatba.
2 Nyomja meg a készüléket, majd kapcsolja be a kapcsolót. Bemelegítés a felirat jelenik meg.
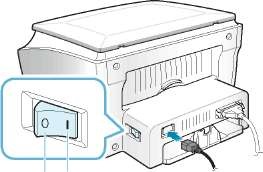
Ahhoz, hogy konnektorba
Váltás után blokk kezd felmelegedni fúziójával a hátsó. Legyen óvatos, ha ehhez a területhez.
Nem tartalmazza szét a nyomtatót, hogy elkerülje az áramütés veszélye.
Szoftver telepítése
Telepítése és bekötése után a számítógéphez, telepíteni kell a szoftvert a CD-t, ami benne van a csomagban. A CD-ROM tartalmazza:
Az Adobe Acrobat Reader
A CD-n, akkor a következő szoftverek telepítése.
GDI program Windows
Dolgozni, mint egy nyomtató és szkenner a Windows, akkor telepíteni kell a GDI meghajtó.
Driver for Linux
A készülék képes dolgozni, mint egy nyomtató és szkenner a Linux operációs rendszer.
SmarThru program
Jellemzők illesztőprogramok
A nyomtató-illesztőprogramok alapszolgáltatásai a következők:
• Válassza ki a papír forrását
• Választható orientáció, méretét és típusát a nyomtatott média
• Válassza ki a példányszámot
A táblázat a standard funkciók is támogatja a nyomtató-illesztőprogram.
Összeférhetetlenség miatt az OLE / COM könyvtárakkal nem ajánlott a Windows 95 korábban OSR2.
Mielőtt elkezdené a szoftver telepítése
csatlakozzon a párhuzamos vagy USB és kapcsolja be. A Windows 95 és Windows NT 4.0 USB kapcsolat nem támogatott.
1 Helyezze a mellékelt CD-ROM a CD-ROM meghajtóba.
Automatikusan elindul a CD-t és egy telepítési ablak.
Ha a telepítési ablak nem jelenik meg, nyissa meg a Start menüt, és válassza a Futtatás lehetőséget. Írja be az X: \ Setup.exe, ahol X - a név a meghajtót, majd kattintson az OK gombra.
2 Csatlakoztassa a nyomtatót a számítógéphez, és kapcsolja Amikor a következő ablak. Kattintson a Tovább gombra.
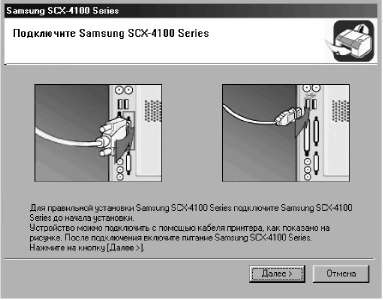
Ha a nyomtató csatlakoztatva van és be van kapcsolva, ez a képernyő nem jelenik meg. Hagyja ki ezt a lépést.
Ha nincs csatlakoztatva a számítógéphez, majd a Tovább gombra kattint, majd egy figyelmeztetést. Csatlakoztassa a számítógéphez, kapcsolja be, és az Igen gombra. Ha szeretné telepíteni a szoftvert csatlakoztatása nélkül nyomja le a Nem gombot.
3 Válassza ki a telepítés típusát.
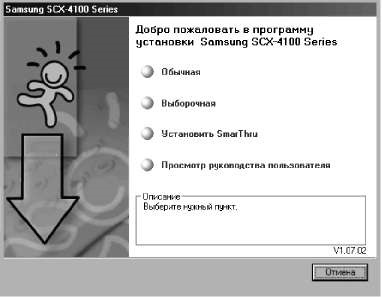
Normál. Egy általános szoftver a nyomtatóhoz, beleértve a nyomtató-illesztőprogram, Twain illesztőprogram és a távirányító panelt. Ez a telepítési ajánlott a legtöbb felhasználó számára.
Custom. Ez lehetővé teszi, hogy válassza ki a nyelvet és telepítse a szoftvert. Megadása a nyelvet és tartozékok, majd a Tovább gombra.

• Telepítse SmarThru. Állítsa SmarThru programot.
4. Miután a telepítés befejeződött, egy ablak jelenik meg, amelyben meg kell egy tesztoldal nyomtatását. Ahhoz, hogy egy tesztoldal nyomtatását, jelölje be a négyzetet, és kattintson a Tovább gombra.
Ellenkező esetben ugorjon a 6. lépésre.
5 Ha a kinyomtatott tesztoldal megfelelő, kattintson az Igen.
Ha az oldal megfelelően nyomtatott Nem gombra kattintva kinyomtathatja.
6. regisztrálja magát egy Samsung nyomtató, jelölje be a négyzetet, és kattintson a Befejezés gombra.
Ha nem kíván regisztrálni, kattintson a Befejezés gombra.
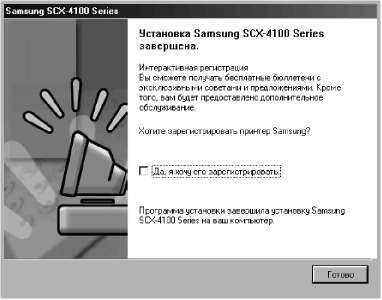
Ha csatlakozni párhuzamos kábelt húzza ki az USB kábelt és csatlakoztassa a párhuzamos kábelt. Ezután újra az illesztőprogramot, kattintson a Start -> Programok -> Samsung SCX-4100 Series -> Szolgáltatás> Reset> Nyomtató. Cseréje után a párhuzamos kábelt egy USB-kábellel, ugyanezt az eljárást.
Ha a nyomtató nem működik megfelelően, telepítse újra az illesztőprogramot.
Telepítése Samsung SmarThru rendszer
SmarThru4 program nem támogatja a Windows 95 rendszert.
1 Helyezze a mellékelt CD-ROM a CD-ROM meghajtóba.
2 Válassza a Telepítés SmarThru.
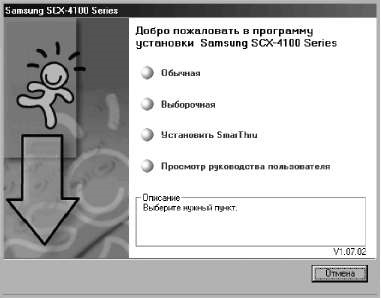
3 Kattintson a Tovább gombra.
4 Kövesse a képernyőn megjelenő utasításokat, majd kattintson a Tovább gombra.
5 Kattintson a Tovább gombra.
6 Válassza ki a telepítés típusát, majd kattintson a Tovább gombra.
A telepítőprogram rendelkezik két típusú telepítést.
Custom. Kiválaszthatja a telepítendő komponenseket.

telepítendő összetevőket, akkor válassza az egyedi beállítást.
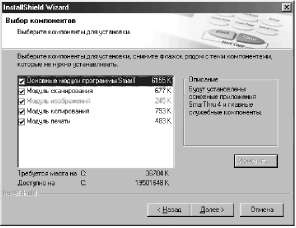
Alapvető SmarThru program modulokat. Ahhoz, hogy a kernel és alapvető alkalmazások SmarThru 4.
A letapogató egységet. Olvassa be az eredeti dokumentumot, majd mentse az eredményeket az alkalmazás memóriája vagy egy mappában címre küldött e-mailben vagy közzéteszi a honlapján.
képalkotó modul. Képek szerkesztése elmentett grafikai fájlokat.
A másolat modult. A professzionális minőségű másolatok.
Print modul. Képek nyomtatása mentett.
7. A telepítés befejezéséhez kövesse az utasításokat a képernyőn.
8. Miután a telepítés befejeződött, kattintson a Befejezés gombra.
Recovery szoftver
Recovery program szükséges hiba esetén a telepítés során, vagy hibát a munkájában. SmarThru Recovery program nem támogatja.
1 Kattintson a Start -> Programok -> Samsung SCX-4100 Series> Karbantartás.
Vagy helyezze a mellékelt CD-ROM-ot a CD-ROM meghajtóba.
Kattintson a Visszaállítás gombra.
Ha nincs csatlakoztatva a számítógéphez, akkor a kapcsolat ablak «Samsung SCX-4100 Series». Csatlakozás és kattintson a Tovább gombra.
3 Válassza ki a kívánt komponenseket újra, és kattintson a Tovább gombra.

Abban az esetben helyreállítását a nyomtató szoftver lesz majd egy javaslatot, hogy egy tesztoldal nyomtatását. Következőképpen járjon el:
Ahhoz, hogy egy tesztoldal nyomtatását, jelölje be a négyzetet, és kattintson a Tovább gombra.
Ha a kinyomtatott tesztoldal megfelelő, kattintson az Igen.
Ha az oldal megfelelően nyomtatott Nem gombra kattintva kinyomtathatja.
4. Ha az újratelepítés befejezése után kattintson a Befejezés gombra.
A szoftver eltávolítása
Uninstall van szükség, ha a hiba akkor jelentkezik, ha egy program telepítése vagy ha a program frissítését. A program törléséhez, akkor a megfelelő Windows.
Mégsem a meghajtó telepítése
1 Kattintson a Start -> Programok -> Samsung SCX-4100 Series> Karbantartás.
Vagy helyezze a mellékelt CD-ROM-ot a CD-ROM meghajtóba.
2 Kattintson a Törlés gombra.
A listát a komponensek, amelyek mindegyike lehet távolítani külön-külön.
Ahhoz, hogy távolítsa el az illesztőprogramot, ellenőrizze nyomtató.
Ahhoz, hogy távolítsa el az illesztőprogramot Twain, Twain meg a zászlót.
Ahhoz, hogy távolítsa el a Remote Control Panel, ellenőrizze Remote Control Panel.
3. Miután kiválasztotta a kívánt alkatrészeket, kattintson a Tovább gombra.
4. A megerősítés, az Igen gombra. A kiválasztott illesztőprogram és valamennyi komponensére lesz távolítva.
5 Amikor az eltávolítás befejeződött, kattintson a Befejezés gombra.
Eltávolítása Samsung SmarThru
Mielőtt megszakítja a telepítést, zárjon be minden futó alkalmazást a számítógépen. Miután megszűnt a szoftver telepítése megköveteli a rendszer újraindítása.
1. A Start menüben válassza ki a Programok.
2 Válassza a SmarThru 4, majd - a Uninstall SmarThru 4.
3. A megerősítés kattintson az OK gombra.
4 Kattintson a Befejezés gombra.
Ha meg kell menteni a módosításokat, és indítsuk újra a számítógépet nem történik meg automatikusan, akkor kézzel kell elvégezni.
szabása interfész
üzenetek nyelvének módosításához a kijelzőn
A nyelv módosításához, hogy megjelenik a vezérlőpulton az alábbi lépéseket.
2. Nyomja meg a léptető gombot (), amíg a „LANGUAGE” az alsó sorban.
3 Nyomja meg a Start gombot. Az aktuális beállítások jelennek meg az alsó sorban.
4. Nyomja meg a léptető gombot (), lapozzunk a kívánt nyelvet.
5 Kattintson a Start gombra a módosítások mentéséhez.
6 Ha szeretne visszatérni készenléti állapotban nyomjuk meg a Törlés gombot.
Kiválasztása papír méretét és típusát
Miután papírt a tálcába, be kell állítani a megfelelő papír típusát és méretét a kezelőpanel gombjai. Ezek a beállítások a másolás módját. Ha a nyomtatás dokumentumok számítógépről papír típusát és méretét meg kell adni az alkalmazás, amelyből nyomtat.
Ahhoz, hogy állítsa be a papír méretét és típusát a tálcán:
Az első menüpont, a „Paper Size” megjelenik az alsó sorban.
2. A menü opciót, kattintson a Start gombra.
3 Nyomja meg a Start, amikor az elem megjelenik az alsó sorban, „Tray Paper”.
4. Nyomja meg a léptető gombot (), hogy megtalálja a papír méretét, majd kattintson a Start, hogy mentse az adatokat.
5 visszatérhet készenléti nyomja meg a Mégsem gombot. Ahhoz, hogy adja meg a papír típusát a tálcán:
2 Nyomja meg a> print „Papírtípus” az alsó sorban, és nyomja meg a Start gombot a menüpont.
3 Nyomja meg a léptető gombot (), hogy megtalálja a megfelelő papírtípust használ, és nyomja meg a Start, hogy az adatok mentéséhez.
4. Ha vissza kíván térni készenléti állapotban nyomjuk meg a Törlés gombot.