Korrekciós színek a Photoshopban
Itt van egy kép, amelyen fogunk dolgozni:

Ez a fénykép vettem egy pár évvel ezelőtt az én régi kamera. Sokan egyszerűen törölni ezeket a képeket, de megpróbálunk mindent rendbe segítségével Photoshop.
Először rögzíteni, hogy a lencse görbülete és kiegyenesedik a horizonton. Nyissa meg a Photoshopban, és hozzon létre egy másolatot a háttér réteget (Ctrl + J). Fogunk dolgozni rajta, hogy megbizonyosodjon róla, hogy ne rontja a képet. Az eredeti (háttér) réteget el lehet rejteni. Mivel egy példányt, menjen a Filter> Lens Correction (Filter> Lens Correction).
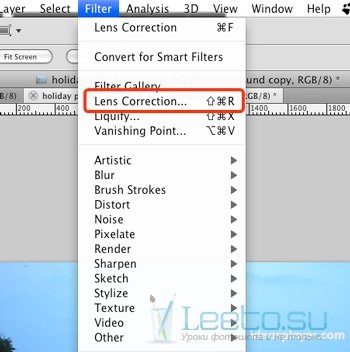
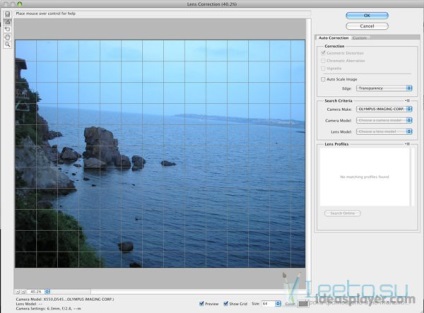
Válassza Straighten szerszám (kiegyenesítése) (A), és rajzoljon egy vonalat a horizont vonal a képen.

Amikor elengedi az egérgombot, a Photoshop fordulni a képet.
Most zaymomsya korrekciós lencse. Kijelölés eszköz eltávolítása torzítás (Torzítás eltávolítása eszköz) (D). Az egér használata, vagy a csúszka a jobb oldali panelen, hogy korrigálja a lencse dudor.
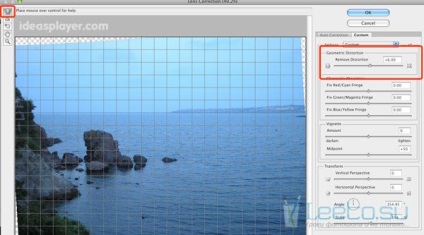
Én egy kicsit nagyított, hogy távolítsa el az üres a széleken.
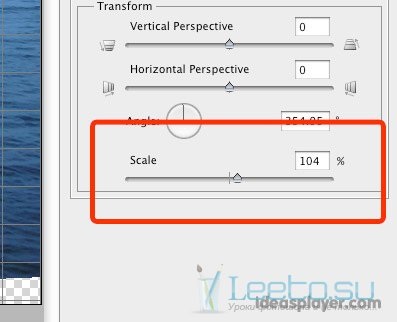
Az OK gombra kattintva zárja be az ablakot.
Voltunk áttetsző képpontok a széleit a vásznon. Jelölje ki a fényképet réteg (Ctrl gomb lenyomása, kattintson a miniatűr réteg). Ezután fordítsa meg a kiválasztás (Ctrl + Shift + I), és keresse meg a menü Fill (Shift + F5). Válassza Töltsük tekintettel a tartalmat (Content-Aware), majd az OK gombra.
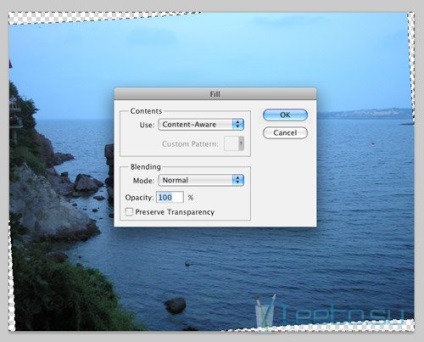
Ha létre kell hozni egy sima átmenetet az elárasztott területeken és a fotózás, használja a klónozás eszközök: Clone (Clone Stamp Tool) (S) vagy a Healing Brush (Healing Brush Tool) (J).

Most megszabadulni a kék árnyalat. Nagyon sok módja van erre. Elviszem a legkönnyebb. Ide Kép> Korrekciók> Match Color (Kép> Korrekciók> Match Color). Jelölje be a négyzetet, hogy működjön semlegesítésére (Neutralize), majd az OK gombra. Állítsa mást van szükség.
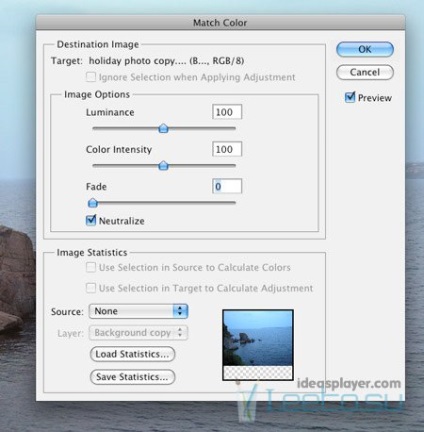

A fénykép lett, hogy jobban lássa, de még mindig túl sötét, a színek nem nagyon különbözik egymástól. A probléma kiküszöbölése érdekében meg kell erősíteni a fény-árnyék. De mielőtt ezt tesszük, szeretném felhívni a figyelmet, hogy az erkélyen a bal szélén. Azt hiszem, ez felesleges részleteket. Ahhoz, hogy távolítsa el azt, hozzon létre egy új réteget, és munkaeszközként Stamp (Clone Stamp Tool) (S).
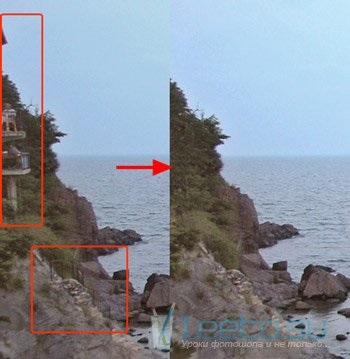
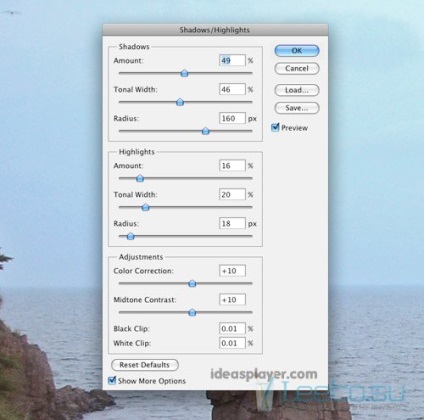
Ki kell javítani a szín. Létrehozása korrekciós réteget Photo Filter (Photo Filter) keresztül az ikon fekete-fehér kör alján a paletta rétegek. Layer Name «víz».
Filter (Szűrő): Cold szűrő (Hűtés Filter) (82)
Sűrűség (Sűrűség): 32%:
Save Glow (Őrizze fényerő): Engedélyezett
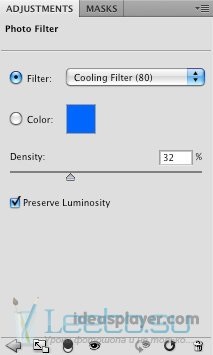

Víz kezdett jobban néz ki, de a sziklák és a fák meg a kék. Ennek kijavításához fogjuk használni a maszkot a korrekciós réteg. Kattints rá, és egy fekete puha ecsettel fesse át azokon a területeken, amelyek nem érintik a korrekciós réteg. (Smudge eszköz), hogy a szélek szép, fekete kenet rájuk Maszatolás eszközt.

Most, hogy javítsa a szín a fák. Hozzon létre egy másik korrekciós réteget Photo Filter (Photo Filter), és hívja meg «fák»:
Színes (Color): # 0cff00
Sűrűség (Sűrűség): 32%:
Save Glow (Őrizze fényerő): Engedélyezett
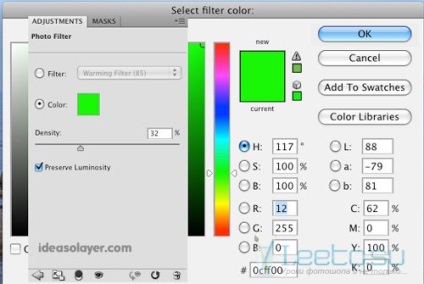
Tartsa lenyomva az Alt billentyűt, és húzza a maszkot a «víz» Layer réteg «fák», hogy hozzon létre egy példányt. Ezt követően fordítsa meg a maszk «fák» réteg. Fekete kefe festék alatt a sziklák nekik nem volt árnyalatú zöld.

Hozzon létre egy másik korrekciós réteget Photo Filter (Photo Filter) - a kőzetek. Nevezze el «kőzetek».
Színes (Color): # fec14c
Sűrűség (Sűrűség): 70%:
Save Glow (Őrizze fényerő): Engedélyezett
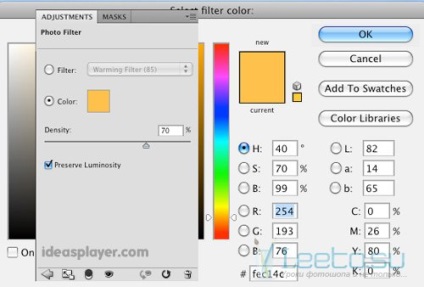
Másolás maszkját «a víz» réteget és egy fekete kefe festék a fák fölött.


A végén, hozzon létre egy korrekciós réteget görbék (görbék), hogy javítsa a kontraszt és csökkenthetné a középtónusokra. Állítsa ezt réteg keverési mód izzani (fényerő).

Eredmény:
