Autocad automatikus nyomtatását a modell
Nyomtatás történik AutoCAD kényelmes, ha minden egyes rajz a Start lap (réteg), és válassza ki a nyomtatóhoz. De az AutoCAD nem kihegyezett, a gyorsaság csak ilyen fellépés. Mindegyik rajz a projektben (és nem egy, vagy kettő), meg kell tölteni egy csomó időt létrehozásának minden lapon. Ezért minden képkocka minden rajzok az AutoCAD modellben. És akkor felmerül a kérdés: hogyan lehet nyomtatni AutoCAD modellek nélkül szemelte ki minden rajz a keretben és ellátása a nyomtató nyomtatási?
- nyomtatás rendben volt, érthető, hogy csak az AutoCAD
- nyomtatás csak akkor lehet az egyik formátum (bár a tervezet irányadók, és A3 és A4)
- annak érdekében, hogy több példányban nyomtat, meg kell utazni ugyanazt a műveletet, majd gyűjtsük össze a rendezetlen listákat a másolat
A példában szerepel az archívumban a makro dwg fájlt fogja mutatni, hogyan kell használni ezt a makrót.
Töltse le a fájlt a fenti linkre, akkor nyissa dwg file:
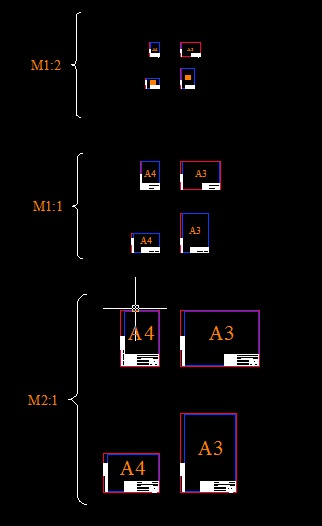
A fájl bemutatott 4 keret A3 és A4 formátumok függőlegesen és vízszintesen különböző masshabah 1: 1, 1: 2, 2: 1.
A nyomtatási makro: Eszközök -> Makro -> Load projekt -> válassza Plot_U_stable_ver2.1.dvb és kattintson az OK !.
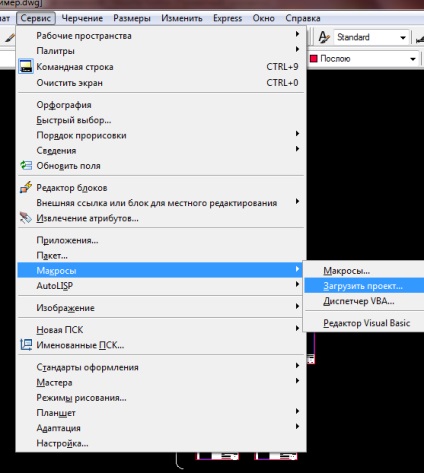
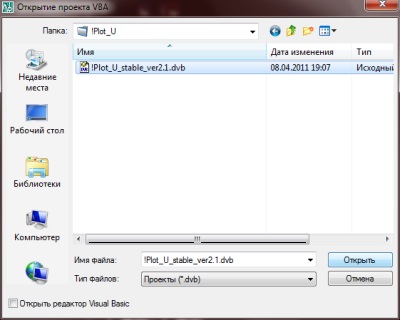
ablak jelenik meg, miután a fájl kiválasztó ablak, amely megkérdezi, hogy engedélyezi-e makrók válaszol „makrók” (makrók), szükség van
A fájlban minden külső keret egy réteg „Formatka”. Mielőtt bekapcsolná a kívánt makrót annak ellenőrzésére, hogy az összes képkocka csomagolva „Formatku”. Használhatja a gyors kiválasztás (Eszközök -> gyors kiválasztás) vagy rövid QSELECT a parancssorban. A megjelenő ablakban válasszuk a tulajdonság a réteg egyenlő operátor, a mező értéke írási Formatka.
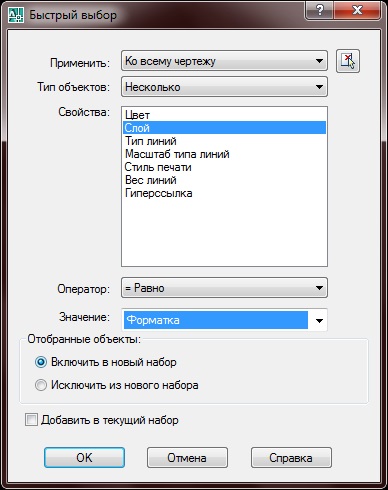
Kattintson az OK gombra, és nézd, hogy osztottak volna a rajzokat. Ha van olyan neobvedenny, körülveszik a rajz téglalap és hozzá réteg Formatka
Fuss a makrót: Eszközök -> makrók -> makrók vagy az ALT + F8
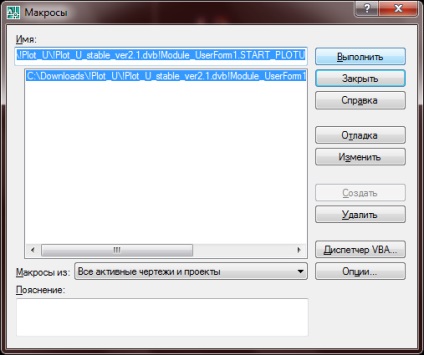
Kiválasztása makro StartPlot
A fő makro beállításait tartalmazó ablakot:
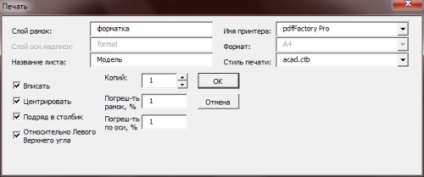
- A bevezetéskor a makró minden nyitott fájlt AutoCAD: felkiált: szeretné menteni, mert néha esik az AutoCAD egy végzetes hiba. Ez általában akkor fordul elő egy másik hibás fájlokat. Ha a rajz valaha megjelent rajzok ezt a makrót, akkor biztos lehet benne, hogy minden úgy fog működni anélkül, hogy indulás.
- Ellenőrizzük, hogy a réteg neve egybeesik a réteg, ahol a külső keret rajzok Ehhez Formatka réteget.
- Az orosz változat AutoCAD lap neve írandó modellt az angol nyelvű változat - modell. Annak érdekében, hogy ne zavarja, láthatjuk a nevét egy lapon az AutoCAD
- Válassza ki a nyomtatót a listából
- A papír mérete ne kerüljön, mert az alkalmazás automatikusan beállítja függően rajz
- Kiválasztása a nyomtatási stílus (fekete-fehér vagy színes). Előfordul, hogy a választás a stílus nyomtatás AutoCAD nincs hatással a nyomtatási eredményt, így könnyebb, hogy samam nyomtató nyomtatási stílus
- Adja meg a másolatok számát rajzok, azzal a feltétellel, hogy egy másolat -, hogy kiírja az összes kiválasztott lap
- Ezután jön egy csoport jelölőnégyzetet:
- Fit és a központ - írja a rajzot a nyomtató és a határon kiállított központú (mindig azt ajánlotta, hogy)
- Egy sor egy oszlopban - Ha a jelölőnégyzet be van jelölve, a nyomtatás kiindulva végezzük a bal felső sarokban a rajz az oszlopokon. Ha az oszlop nem lapos, majd nyomtassa ki a következő oszlopra. Ha a négyzet nincs bejelölve, a nyomtatás végezzük a baloldali felső rajz a vonalat, amikor az már nem a rajzokon, a következő nyomtatott alárendelt sorban.
- Relatív, hogy a bal felső sarokban - Ha a négyzet érdemes, a gróf a sorok és oszlopok (vagy inkább a koordináták) van a bal felső sarokban, illetve a bal alsó sarokban. Ezt abban az esetben, a összehangolása lapok A3 és A4 együtt haladjon a felső része a keret vagy a fő asztalra.
- Megadhatja a körét a hiba, akkor az alapértelmezett 1%. Ez úgy történik, hogy amikor a keret mérete 208x297 programot gondolta, hogy még mindig az A4-es. Nagyon nagy hiba jobb, ha nem! Mindegy AutoCAD bűn nem éppen felhívni a doboz oldalán 210 és 297!
- A hiba bevezetett tengely annak érdekében, ha az oszlop rajzok nem mentén egy vonalban a bal oldalon a legfelső a rajz, és összhangban van a négyzetet regisztrált képest a bal felső sarkában a rajzok nem rendezi, illetve, a felső vagy alsó oldalán a rajz. Ha a nagy hibát, akkor nem kér egy jó állagú a lista, mert megragad rajz az alsó sorok és oszlopok pravostoyaschih
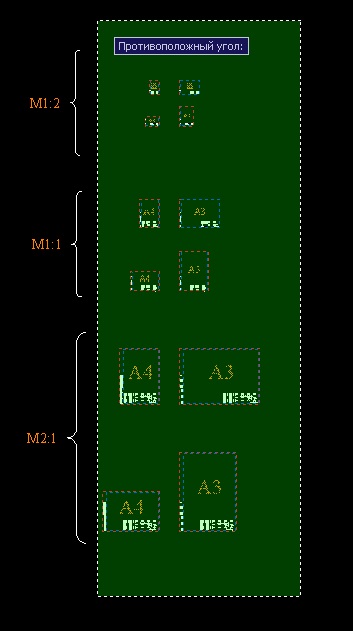
Van egy ablak a képkockák számát kell nyomtatni. Ha a képkockák száma kisebb, mint a kívánt összeget, az azt jelenti, hogy nem minden a keretek említett ágykeret vagy sem bekarikázott a téglalap
Ezt követően, akkor folytathatja a nyomtatást, vagy a művelet megszakításához.
Ezután látjuk a nyomtatási ablak. Ur. semmi levették, az összes nyomtatási!

Néhány tipp a könnyű kezelhetőség:
- Rendeljen része egy egyedi fólianeveket
- Nyomtatás előtt a nyomtatót, ellenőrizze a virtuális nyomtató pdf (többlapos rajzok kényelmes ~ Use PDF gyár)
- Nyomtatás előtt mentse el a megnyitott fájlokat AutoCAD! Ne tesztelje a szerencse
Oszd meg barátaiddal: