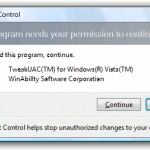Registry csíp ablakok
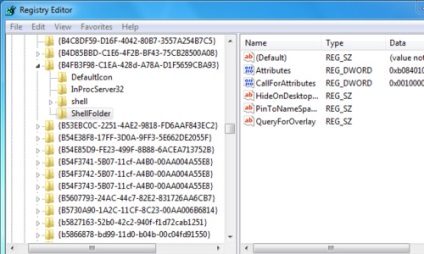
A Windows Registry - egy „titokzatos rendszer”, de ha szeretné szerkeszteni, akkor lehetőség van a konfigurálni a Windows, amit elképzelni, és nem lehet. Íme 10 kedvenc registry csíp, hogy az élet könnyebb.
Mindezek a „hack” és „csíp” munka a Windows Seven, akkor is, ha azok nem címkézni. Sokan közülük nem működik a Windows Vista és a Windows korábbi verzióiban. De a Windows Vista és a Seven lajstromok nem azonosak, így biztos, hogy nem bánja, körülbelül registry beállításokat ingatlan előtt a beavatkozást a Windows Vista adatbázisában. És persze ne felejtsük el, hogy egy biztonsági másolatot a rendszerleíró munka megkezdése előtt.
10. Hogyan lehet elrejteni, állítsa az oldallap a Windows Explorer
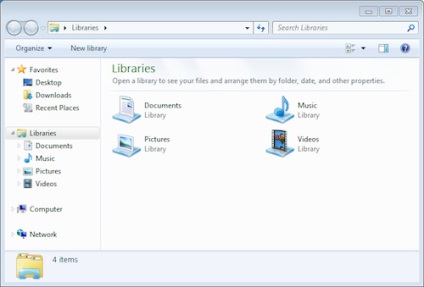
Az oldalsó ablaktábla Windows Explorer egyes rekordokat, amelyek nem minden használ, mint például az Otthoni csoport vagy könyvtárakban. Ha szeretné, hogy tartsa a sidebar net (vagy kitölteni több hasznos dolgok), itt van, hogyan kell elrejteni az alapértelmezett beállításokat.
Eljárás egyéb tételek ugyanaz, kivéve, hogy Ön más regisztrációs kulcsokat:
Libraries: Változás b080010d on b090010d a
Hálózat: Change b0040064 b0940064 szerint
Kedvencek: a0900100 változtatni a9400100
Elrejteni egy számítógép, akkor létre kell hozni attribútumok kulcsot, mert nem létezik. Ide
és a jobb gombbal valahol a jobb oldalon. Az Új menü> DWORD 32 bites attribútumok nevét, és rendeljen hozzá egy értéket b094010c (számítógép is megjelenik az oldalsávon ismét egyszerűen távolítsa el a tulajdonságok gombot).
9. Hogyan lehet kikapcsolni könyvtárak a Windows 7
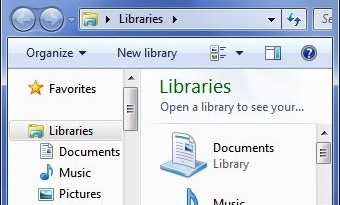
Ha le szeretné tiltani a könyvtár Windows Seven kell használni egy kis scriptet a registry. Minden amire szükséged van, hogy töltse le, csomagolja ki és futtassa a fájlt «Disable könyvtárak a Windows 7.REG«.
Elindítása után a .reg fájlt, újra kell indítani a számítógépet. A következő boot könyvtár lapján Windows Intézőben, akkor nem fogja látni.
Annak érdekében, hogy ne tiltsa le a teljes könyvtárat, de csak, hogy távolítsa el az ikont a Windows Intézőben, meg kell futtatni egy szkriptet úgynevezett «csak eltávolítani könyvtárak Icon Windows 7 Explorer.reg». Nos, ha vissza szeretne térni az alapértelmezett beállításokhoz használja a script «Restore Default settings.reg».
Letöltés nyikorgó látogasson el:
8. Hogyan lehet megváltoztatni a mappa helyét (számla) a Windows Vista, Seven
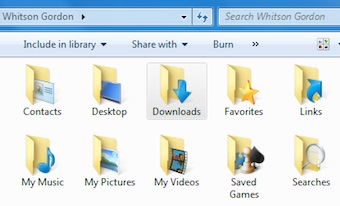
Két egyszerű módja, hogy navigálni a felhasználói profil mappát a rendszer meghajtó:
- Hogy keresse meg a felhasználó profilját mappa telepítés során az automatikus telepítő fájlt.
- Mozgás egyéni felhasználói mappát a fájl Eksplorer (ami meg fogja változtatni a fájlok HKEY_CURRENT_USER kulcs \ Software \ Microsoft \ Windows \ CurrentVersion \ Explorer \ Shell Folders és HKEY_CURRENT_USER \ Software \ Microsoft \ Windows \ CurrentVersion \ Explorer \ User Shell Folders)
A következő lépések segítségével mozgatni a profilját, valamint profilok nyilvános és Default:
- Győződjön meg róla, hogy nem egy teljes megtakarítás a rendszer!
- Másolás Alapértelmezett profil mappát egy másik meghajtóra (C: \ Users \ Default D: \ Users \ Defaul).
- Másolja a nyilvános profil mappát egy másik meghajtóra (C: \ Users \ Public D: \ Users \ Public).
- Menj be a HKEY_LOCAL_MACHINE \ SOFTWARE \ Microsoft \ Windows NT \ CurrentVersion \ ProfileList.
- Módosítsuk az alapértelmezett kulcsparaméterét az új helyre profil (D: \ Users \ Default).
- Változás Public Key paraméter értékét az új hely profilját (D: \ Users \ Public).
- Szintén a neve a kulcs értékei a felhasználói profilokat (számlák) a rendszer (D: \ Users).
- Ezen a ponton, akkor újra kell indítani, és jelentkezzen be újra más felhasználók, akik korábban már letöltött a C: meghajtón, és így nem teljesen megalapozott profilja az új helyre. Ez azért szükséges, hogy a teljes átadása minden profil az új helyre.
- A bejelentkezés után az első alkalommal egy új felhasználói fiókot, akkor lásd: „létrehozása Desktop”, mert a Windows létrehozza a profil. Vegye figyelembe, hogy az új profil létre kell hozni az új helyen.
- Bejelentkezés után megpróbálja bezárni a nem használt alkalmazásokat. Ez lehetővé teszi a legtöbb rozblokirovatsya fájlok és másolhatja őket.
- Másolja a teljes tartalmát a felhasználói profil mappát az új helyre (C: \ Users \ * D: \ Users \).
- Ha a fájlok másolását, van egy probléma az, hogy sok .TMP fájlok nem másolhatók, mivel ez az ideiglenes fájlokat, és blokkolja a rendszert. Ehhez egyszerűen hagyja őket csak a másolás után, győződjön meg arról, hogy nem csak a másolt-.TMP fájlokat.
- Abban az esetben, ha az egyik a fájlokat nem lehet másolni egy új helyre, akkor procexp.exe segédprogramot. Futtassa a segédprogramot, válassza ki a Keresés menü (Find Hendle) és adja meg a fájl elérési útját, procexp.exe mutatja, hogy milyen program blokkolja a fájlt.
- Megkeresni és letölteni egy programot, amely biztosítja, hogy a keresés / csere rendszerleíró fájlokat. Sok ingyenes programok működnek a registry a Windows. Tehát fel a google.com, melyik illik hozzád, és dolgozni vele.
- A kereső eszköz / Cserék nem a keresés a registry-ben a felhasználói profil mappát (számla) és helyette egy újat (például, amikor keresi az utat, hogy a fájlokat fiók „C: \ Users” helyett az új helyen a „D: \ Users”).
- Jelentkezzen ki, majd jelentkezzen be újra ugyanazzal a felhasználó. Ismételje a 15. lépést, amíg semmi nem marad, hogy szeretne mozogni. Ez biztosítja, hogy az összes alkalmazás, amit használni a frissített utat az új felhasználói mappát a registry.
- REGEDIT.EXE. keresni a helyét a régi felhasználói profil mappát (számla) és győződjön meg arról, hogy nem létezik. Erre azért van szükség, mert sem a keresési programokkal / cserélni a registry-ben nem végez egy 100% -os keresést a kulcsok, így némelyikük kézzel kell szerkeszteni (nem több mint 10-15 kulcsok).
- Mivel vannak olyan alkalmazások, amelyek nem használják az adatbázist, és mereven csatlakozik a felhasználó profilját mappa nevének megváltoztatása a régi számla mappák (például C: \ Users Offline C: \
7. Beállítás „Megnyitás ezzel” a menüben a Windows Intézőben.
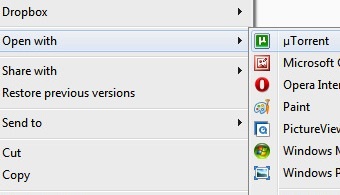
Azt akarja, hogy tisztítsák meg a szabadban a menüből a Windows Explorer? Vannak olyan esetek, amikor a menü meg van nyitva egy listát a programok, amelyek nem tudja megnyitni a fájlt, de még mindig ott vannak. Az alábbi példa segít megérteni, hogyan kell kijavítani a listán.
Például a számítógépen, megpróbáltam megnyitni a PDF-fájlt a Word vagy a Notepad. Ezek az alkalmazások nem tudják megnyitni a fájlt, de a bejegyzéseket az Open With hozzá.
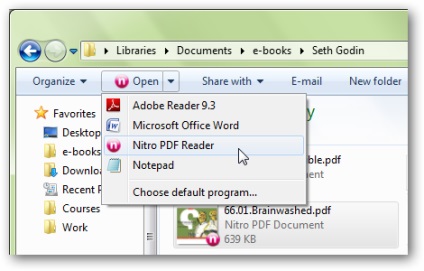
Most megpróbáljuk eltávolítani őket. Mert etogo kell futtatni regedit alkalmazást a Run menüből.
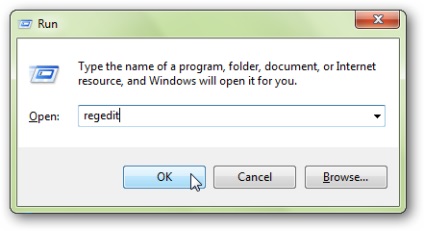
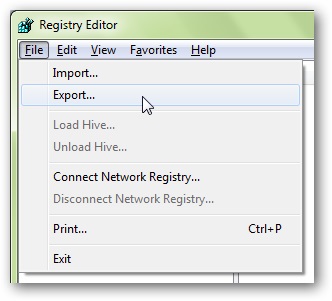
HKEY_CURRENT_USER \ Software \ Microsoft \ Windows \ CurrentVersion \ Explorer \ FileExts \
Itt látható egy lista a fájlkiterjesztések regisztrált a számítógépen.
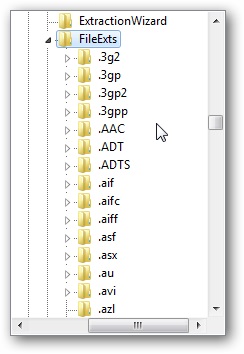
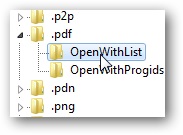
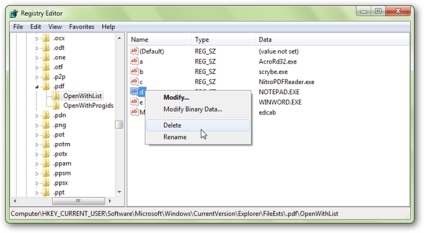
Nyomja meg az Igen (Yes), hogy erősítse meg az eltávolítást.
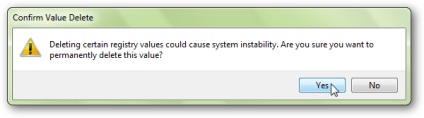
Ezeket a lépéseket az összes programot, amely el akarja távolítani a Megnyitás jegyzékből, fájltípus. Ily módon, akkor módosíthatja a bejegyzéseket más fájltípusokat.
Eltávolítása után a felesleges programokat a registry-ben, és el fog tűnni a menüből a Megnyitás.
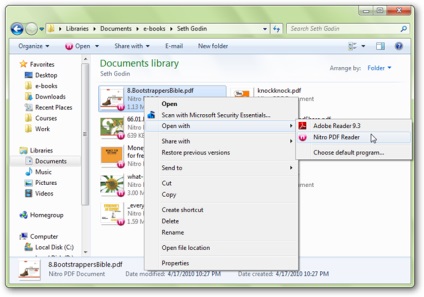
Hogyan lehet gyorsítani a hatása a nyilvánosságra hozatala a füleket, ha az egeret a Windows tálcáján?
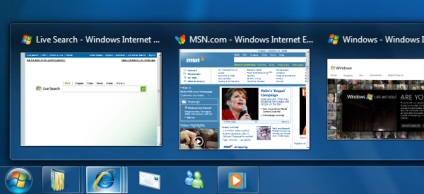
Kattintson a jobb gombbal, hogy hozzon létre egy új DWORD van. ExtendedUIHoverTime hozzárendelni egy nevet.
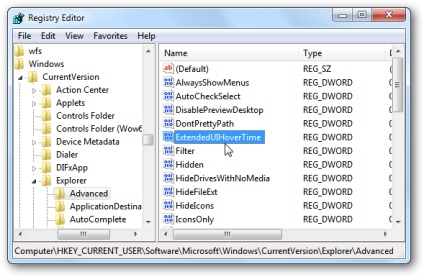
Kattintson duplán ExtendedUIHoverTime hozzárendelni decimális értékét „1” és az OK gombra.
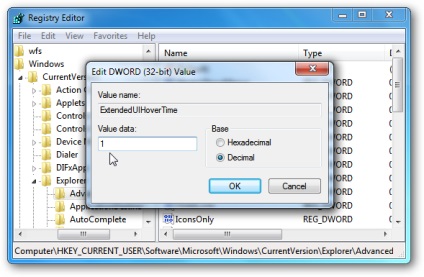
Annak érdekében, hogy alkalmazza a változtatásokat meg kell kijelentkezni.
Ha azt szeretnénk, hogy növelni kell a késleltetés, akkor egyszerűen módosítsa az értéket ExtendedUIHoverTime. Például. értéket rendelni 1000, akkor a lista fülek látható lesz, mint a második, mivel ezen a területen intervallumát ezredmásodperc.
Hogyan készítsünk egy azonnali hatású Aero Peek (be vagy ki) a Windows 7?
Aero Peek az egyik leghasznosabb új funkciók a Windows 7 ... csak mozgatni a kurzort a jobb alsó sarokban a tálcán egy fél második és az összes nyitott ablak lesz rejtve, hogy láthatjuk az asztalon. De miért tart fél másodperccel?
Ha le szeretné tiltani Aero Peek mindenhol, beleértve a tálcán, majd el kell menni, „Control Panel” -> „System” -> „Advanced System Properties”, majd vegye ki a pipát az Aero Peek van:
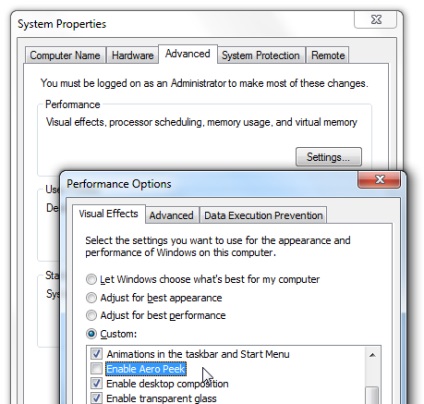
Ha meg akarjuk változtatni az időintervallum futtatni az Aero Peek és csípés a saját preferenciái (akkor valószínűleg nem szeretné, hogy azonnal, de szeretné, gyorsabb), akkor meg kell változtatni a regisztrációs adatbázist.
Fuss a regedit parancsot a Run menüből és keresse meg a kulcsot:
A jobb oldali panelen, meg kell találni DesktopLivePreviewHoverTime gombot (vagy ha nem, akkor hozzon létre egy új DWORD ezzel a névvel), és kattints rá egy dupla kattintással.
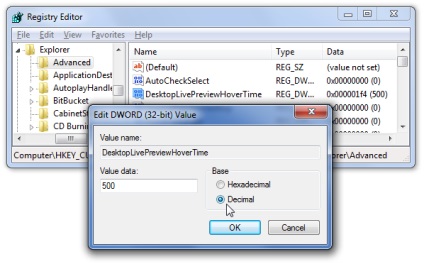
További cikkek a második részben AZ ...
Én is ajánlom, hogy olvassa:
- Csíp Windows Registry. TOP 10 (2. rész). "God Mode" Windows7
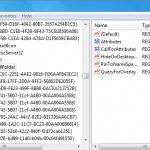
- Töredezettségmentesítés a Windows-függőség vonal

- Kényelmes plug-in, hogy navigálni a fájlok és mappák Notepad ++
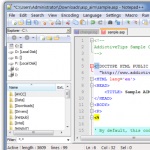
- Hogyan lehet elrejteni a számítógép meghajtóit kész menüben a Windows
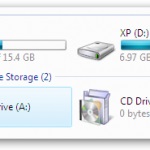
- Minden futó alkalmazás bezárása egyetlen címke
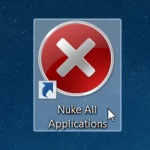
- 4 ok, ami miatt a User Account Control (Windows UAC) használhatatlan