Blog fotós élezés photoshop


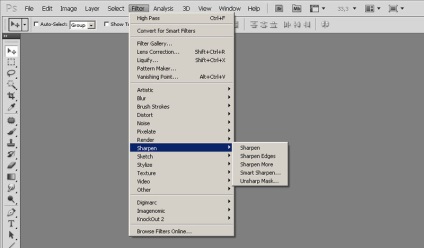
- Először látjuk a menü Élesség (élesítés), ez a szűrő további opciókat és beállításokat, adjunk hozzá egy kevés a kép élességét.
- Következő a menüben van élessége (élessége) is tartalmaz, további paramétereket a csatolt fotókat, illetve az élesség a sarkokban.
- Menj előre, és látni További élesítés (Élezze több), a szűrő jelentős hozzáadott élesség lövést, de a további paraméterek is tilos.
- Intelligens élesség (Intelligens élesítés). eltérően ember, van egy ablak paraméterekkel, továbbá, meg fogja találni több fül előrehaladott vagy egyszerű beállításokat. A Basic fülön (Simple) és az Advanced (Speciális) tartalmaz azonos paraméterek beállítása: Radius értékét, és beállításával ezek csúszkák, akkor módosítja az összeget az élesítés. Lásd alább, Törlés gombra, akkor tudja használni, hogy válassza ki az egyik módja, hogy távolítsa blur: Gaussian Blur (Gauss elmosás), Motion Blur (Bemozdítás), mélységélesség (Életlenítés), járulékosan kialakítva, elmosódás szögét. A pontosabb élességet meg kell tenni a kullancs ellen tétel pontosabban (pontosabb). A kiterjesztett lapon, akkor még két további fülek vannak beállítva Shadows (Árnyékok) és könnyű (Highlight). Ott kell létrehozni egy elmosódott értékek (Fade összeg). Egyre nagyobb az értéke a csúszka növeli az erejét a blur a fény, vagy az árnyékban.
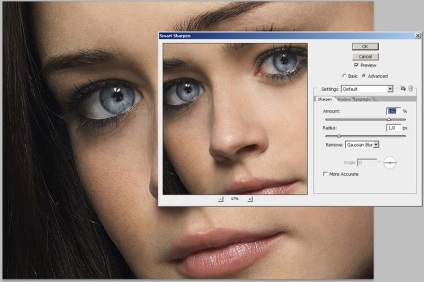
Tone szélesség csúszka (tonális szélesség) erõsíti vagy gyengíti intézkedés a fenti beállítást. Slider sugár (Radius) beállítja a blur sugár.
Élesítő maszk (Életlen maszk) érzékeli élek és objektum határokat képviselteti magát a képet, és teszi a sötét pixelek határai mentén ezek a tételek még a sötét és világos - világosítja. Vannak itt, és a beállítások ablak, ahol a sugár határozza meg a szélességét és milyen hatással van a határ, az összeg meghatározza az erőt és az expozíció intenzitását szerszám, Küszöb általában vett nulla, ez az eszköz azonosítja a különbség a pixel.
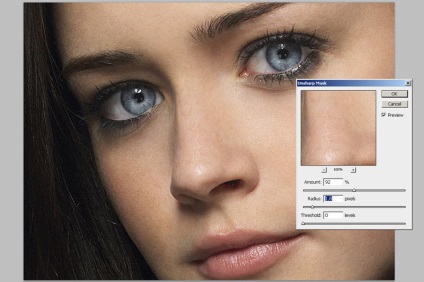
Ez a szűrő beállítása standard bemutatott Photoshop. A jobb kép élezés viszont a bonyolultabb módszerek és technikák. A felüláteresztő szűrő. Tegyük fel, hogy kezdetben nem túl éles kép, ami segít a legvilágosabban bizonyítják hatékonyságát ezzel a módszerrel.

Ha megnyomja a gyorsbillentyűk Ctrl + J kettős másolás forrása réteg, ennek eredményeként kéne három rétegből áll. Ahhoz, hogy a legfelső réteg alkalmazásának szükségességét egyéb / Színkontraszt (Other / High Pass). Erre lehetőséget kérünk Radius, egyenlő 2,0 pixel.
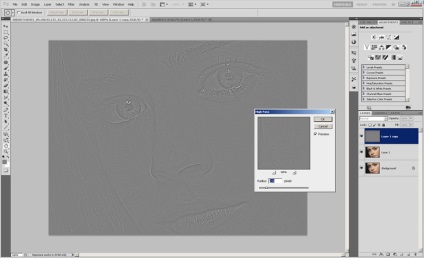
Ehhez a réteg módosítsa a Blend Mode Overlay (Átfedés).
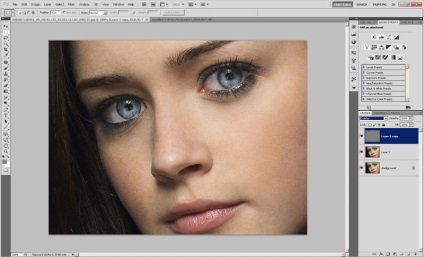
Ennek eredményeként, azt látjuk, a növekedés az élesség, sőt, bizonyos nemkívánatos helyeken. Az eszköz radír felülírja élesség ezeken a helyeken. Továbbá megnyomásával billentyűkombinációk Ctrl + E ragasztó a felső és a középső réteg, ezzel összehasonlítva az eredmény.
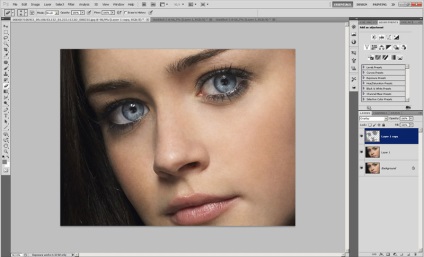
A második kiviteli alakban fogja használni ugyanazt a felüláteresztő szűrő. Végzünk minden azonos kombináció manipuláció, amíg elérjük a pillanatban a változás az overlay. Itt lehet beállítani nem fedik mód (Overlay), és a Soft Light (Soft light) .Prozrachnost kell egy kicsit alacsonyabb a csúszkát, amíg nem kap kielégítő eredményt. A középső réteg szükséges alkalmazni az Intelligens élesítés szűrőt (Intelligens élesítés).
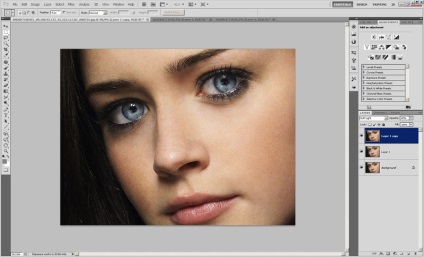
Az eredmény némileg eltér az első kiviteli alakban a felhasználás - Miután kialakította.

A harmadik lehetőség, hogy a CMYK. A lényege ennek a módszernek, hogy növelje az élesség nem a teljes képet, de csak a fekete csatorna CMYK. Ez a módszer növeli az élességet csak a sötét helyeken fotók, mint a haj, szem, stb míg a bőr még gyakorlatilag nem változott. De van így, és egy mínusz, szín néhány kép nagymértékben torzította. Ha ez megtörténik, akkor jobb, hogy hagyjon fel a használja ezt a módszert, és igénybe a többi.

Így a kép, csökkent az élesség, duplikált forrás réteget a gombok Ctrl + J, lefordítani a képet CMYK módban útját követve az Image / Mode / CMYK, és válassza ki a tételt nem tud csatlakozni rétegek (Ne lelapul). Így az aktív réteg felső és kövesse a Csatornák palettán, ahol választhat a csatorna alsó Black.

Továbbá igénybe segítséget Élesítés / Életlen maszk szűrő, az alapértelmezett beállításokat, és ellenőrizd a választás jóváhagyásához nyomja meg az OK gombot. Látjuk élesítés csak a fekete csatornát. Most aktiválja a legfelső réteg, és megfigyeljük az eredményt. Most kövesd az utat az Image / Mode / RGB és lefordítani vissza a képet RGB módban választásával Ne lelapul. Összes egyesítése ismétlődő rétegek a billentyűkombinációt Shift + Ctrl + E.

Az utóbbi esetben utalunk az élesség élek. Mióta használja éles szélek, növeljük meg csak áramkörök, ez a módszer jó képek képviselő nagyszámú tárgyak és a dolgok.

Kezdeni gombok Ctrl + J copy forrás réteg és vigyük át a képet a Lab módban útját követve az Image / Mode / Lab. Itt, úgy döntünk, hogy nem kapcsolódik a rétegek (Ne lelapul). Erre azért van szükség, mert a Világosság csatorna legalább mindenféle zaj, de jó, hogy növelje az élességet a kép.
A Csatornák palettán válassza ki a Világosság csatorna, meg kell húzza az ikont közelében található a kosár mellett a palettán. Tehát egy új csatornát.

Mi megy a Filter menü és kövesd az utat Styling / Glow élek (Stylize / izzó élek). Látni fogja, egy ablak a szűrő beállításait. Itt adja meg a következő beállításokat: szélesség élek - 3 Világosság élek - 5 mérséklése - 5.
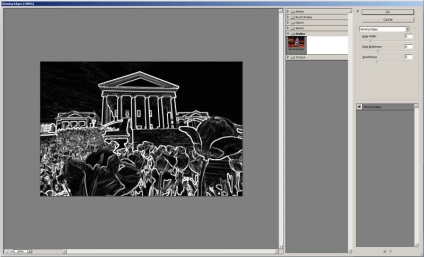
Kattintson az OK gombra, megerősítjük az eredményt. Mert mi csatorna a szűrőt alkalmazni, most meg kell, hogy tartsa lenyomva a Ctrl billentyűt, és kattintson a csatorna, így fog állni.
Most viszont, hogy a lap Rétegek (Layers), válassza ki a tetejükön és befogása Ctrl + J. Dedikált érintkező réteg fér egy újat, és képesek leszünk, hogy ez a kívánt élesség megváltoztatása nélkül a háttérben, és beállítása csak a körvonalait tárgyakat.
Ezután kövesse az utat a Filter / élesítés / Életlen maszk, a következő beállítások érvényesek rá: Effect - 88%, Radius - 1,9, Threshold szabadság nulla.

Ismét visszatérünk a képet RGB módban útját követve az Image / Mode / RGB, válassza a Ne lelapul. Eredmény össze.

Ez a módszer jó képek alacsony minőségű, ahol sok zaj van jelen.
hasonló bejegyzések
- Pár gondolat az élezése fotók Photoshop

- Az élesség növelésével a fotók Photoshop
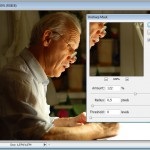
- Vintage Photoshop

- Halszemlencsehatás Photoshop

- Élénkítő Photoshop

- Color Burn és a Color Dodge
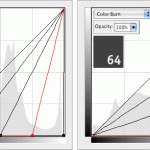
- Photoshop tippek és trükkök

- Színezés fekete-fehér kép a Photoshop

- Retusálás Photoshop
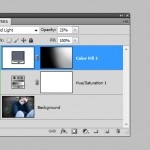
- B / W a Photoshop
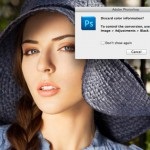
- Crop Photoshop

- szem feldolgozás a Photoshop

- Lépésről lépésre egy másik személy egy fénykép a Photoshop

- Hogyan újraéleszteni a Photoshopban

- Az általunk használt textúra Photoshop

- A hatás a félig szépiatónusú Photoshop
