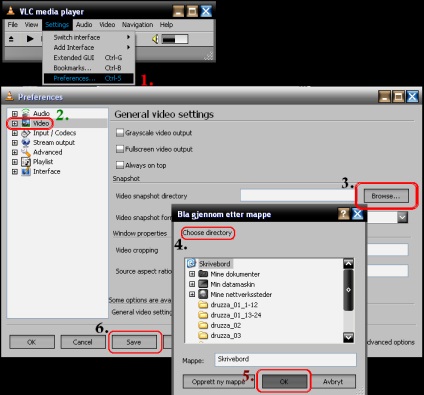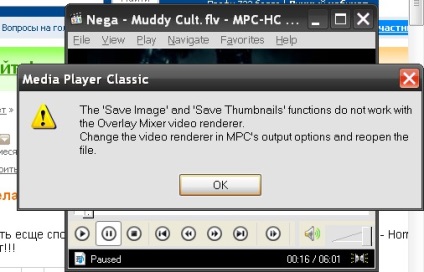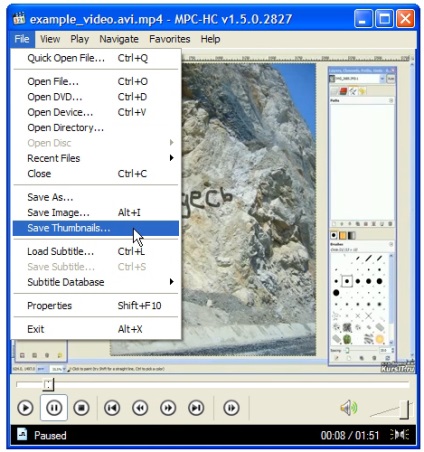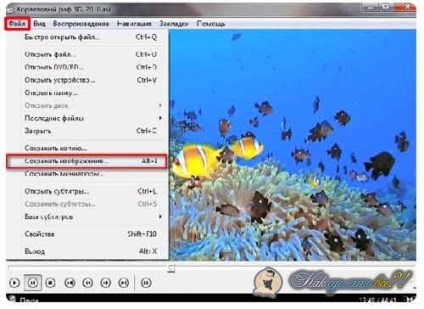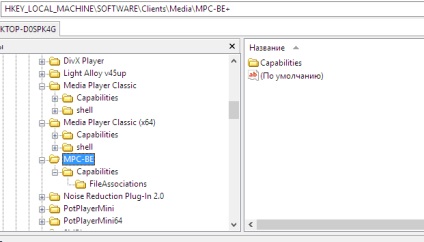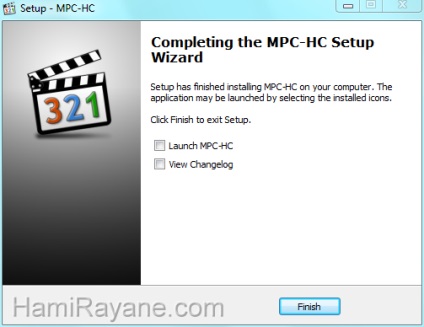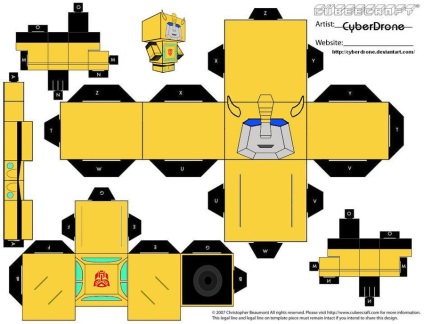Hogyan készítsünk egy screenshot a Media Player Classic
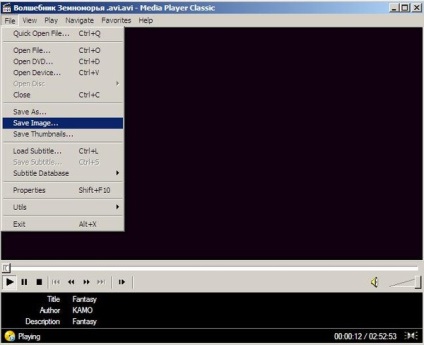
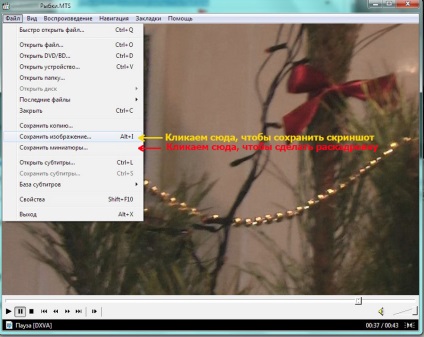
A legjobb híroldal
1. módszer a Windows 10 és 8
Telepítse a médialejátszó. A letöltés után a telepítő, futtatni kell telepíteni a médialejátszó. A legtöbb felhasználó elhagyja az értékek az összes alapértelmezett beállításokat. Az új játékos fog játszani a legtöbbet a média fájlokat, mely összefüggésbe hozható (opcionális), míg a média player telepítve.
Helyezze be a DVD-ROM, amit szeretne játszani. Attól függően, hogy a beállítások ablak jelenik meg azzal a javaslattal, hogy a médialejátszó.
Indítsuk el a médialejátszó, ha a rendszer nem javasolta, hogy nyissa meg. Amikor a lemez behelyezése nem nyílik olyan ablak, fuss a médialejátszó a menüből (a képernyőn) „Start”.
Tegyen be egy lemezt. Ehhez kattintson a „Média” vagy „File” és válassza ki a „Letöltés Drive”. Válassza ki azt a lemezt (DVD vagy Blu-Ray), és egy optikai meghajtó. A lejátszás megkezdődik.
Ha a lemez lejátszása közben használja a médialejátszó, hogy beépített optikai meghajtót. A legtöbb optikai meghajtók, amelyek támogatják a szabványos DVD és Blu-Ray, olyan szoftvert (SW), mellyel a lemezeket képes lejátszani. Használja ezt a szoftvert, ha a lemezt nem lehet lejátszani a külső szereplők. Többnyire jön a Blu-Ray-ROM meghajtó, mivel azok jobban másolásvédelem.- Ha nincs meg a szoftver, ami egy optikai meghajtó, egy ingyenes változata ez a szoftver is megtalálható a honlapon az optikai meghajtó gyártója. A szoftver előre telepített a számítógépre; Ebben az esetben keresse meg a játékos a „Minden program” menüben (a képernyőn) „Start”.
2. módszer Windows 7
Határozza meg a változata az operációs rendszer (OS) a Windows 7. Windows 7 Home Premium, Ultimate és Enterprise tud játszani DVD-meghajtók - ez történik a Windows Media Player. Windows 7 Home Basic és Starter nem támogatja játszik DVD-ROM-meghajtó, így van, hogy egy harmadik fél játékos.- Annak megállapításához, a változat a rendszer, nyomja meg ⌘ Win + Pause ⎉, és találja meg a következő részben „közzététele Ablakok».
Helyezze be a DVD-ROM, és indítsa el a Windows Media Player. Ha fut egy változata a Windows 7, amely támogatja játszik DVD-ROM-meghajtó, megnézheti őket a Windows Media Player vagy a Windows Media Center.
Hibaelhárítás DVD-ROM. Lemezek nem játszhatók le az alábbi okok miatt:- Ha a DVD-ROM van írva, hogy egy másik régióban, akkor valószínűleg nem lehet lejátszani, mint egy viszonylag megbízható regionális védelmi és úgy tervezték, hogy a kalózkodás elleni küzdelem. Ahhoz, hogy DVD-ROM rögzített más régiókban, meg kell változtatni a firmware egy DVD-lejátszó, amely valójában nem ajánlott (kivéve persze, ez nem elvi kérdés).
- Ha telepített harmadik féltől médialejátszó, zavarhatja a Windows Media Player. Ebben az esetben vagy általában megtagadják a használata a Windows Media Player, vagy távolítsa el a harmadik féltől származó lejátszót.
- Hibás optikai meghajtót. Ebben az esetben ki kell cserélni azt. A részletes utasításokat olvasni.
3. módszer Windows XP és Vista
Telepítse a médialejátszó. A letöltés után a telepítő, fuss, és kövesse a képernyőn megjelenő utasításokat a médialejátszó. Ha letöltötte a telepítőt a hivatalos honlapján a gyártó a játékos, akkor garantálja hiányában malware. A legtöbb felhasználó elhagyja az értékek az összes alapértelmezett beállításokat.
Helyezze be a DVD-ROM, amit szeretne játszani. Helyezze be a lemezt az optikai meghajtóba. Ellenőrizze, hogy a meghajtó kompatibilis DVD-lemezek.
Kezdje a telepített médialejátszó (ha nem nyílik meg automatikusan). Ehhez kattintson az ikonra „Start” menü a lejátszó vagy az asztalon. Indítsa el a lejátszót, ha nem nyílik meg automatikusan, amikor behelyezi a DVD-ROM-on.
Kezdj el játszani a DVD-ROM-on. Ehhez nyomja meg a lejátszás gombot a médialejátszó. Megkezdése előtt a lejátszási rendszer kérni fogja, hogy válassza ki az optikai meghajtót.
A legjobb híroldal