Mi át wordpress c localhost a szerverrel a phpmyadmin
Mi, a WordPress-stréber, egy furcsa szenvedély: mi folyamatosan gondolkodik, hogyan kell használni a WordPress a legteljesebb. Ez az, ami tart minket ébren, amikor kísérletezik új bővítmények, témák és kód reggel. Általában ezek a vizsgálatok egy otthoni számítógépen (vagy irodai ha a WordPress - a mi dolgunk), és ha találunk valamit, ami tetszik, úgy döntünk, hogy bevezessék a honlapunkon. Például ha a fejlődő egy új témát az ügyfél, akkor nagy valószínűséggel lesz a számítógép használata.
Végezzük el a teljes WordPress egy host (például localhost számítógépén) egy másik (távoli megosztott tárhely vagy dedikált szerver) veszélyes, mert ha ez elég alaposan, minden elromolhat.
Ebben a cikkben megmutatom, hogyan kell mozgatni a WordPress localhost egy távoli szerverre phpMyAdmin. Ez a folyamat egy bizonyos meghatározott alkalmazások mindkét szerveren.
követelmények
- phpMyAdmin 3.0 vagy magasabb.
- cPanel a távoli gépen. 99% -a használja cPanel tárhely szolgáltatók.
- Azt feltételezzük, hogy telepítve van a WordPress a helyi gépen vagy egy távoli webszerver hozzáférést biztosít a cPanel, és a phpMyAdmin.
Ok, kezdjük.
Export Data Base WordPress phpMyAdmin
Otthon a számítógépen Én a WAMP szerver modul. Ügyeljen arra, hogy a localhost az interneten, és nyissa meg a linket a böngésző:
Válassza ki a kívánt adatbázist, és kattintson az „Export” fülre. Ahhoz, hogy megtudja, melyik adatbázist használja a WordPress, nyissa meg a wp-config.php fájlt a WordPress mappát, és nézd meg a nevét melletti „DB_NAME”.
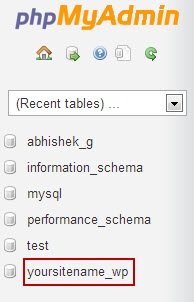
Ezért ez a bemutató fogom választani az adatbázist yoursitename_wp:
- Az Export fülre, látni fogja a „Export módszer”. Válassza a második lehetőséget, azaz a „Custom - megjeleníti az összes lehetséges opciót”.
- Ezután az „Output” select „tömörített” Compression eljárást lehetőségeket.
- Hagyja a többi beállítást ahogy vannak, és kattintson a „Go”.
- A böngésző által letöltött fájl neve „yoursitename_wp.sql.gz”. Az adatbázis neve eltérő lehet, de a terjeszkedés ugyanaz lesz, vagyis .sql.gz.

Készítsen egy archívumot WordPress webhely
Van egy példányát az adatbázis, jelenleg az egyszerű része. Nyissa meg a mappát a WordPress, jelölje ki az összes fájlt (Ctrl + A), és hozzon létre egy zip archívum. Nevezzük wp.zip. Vegye figyelembe, hogy wp.zip mérete befolyásolhatják a telepítés WordPress, mint néhány is nehéz médiatartalom (pl képgalériák). Tehát nincs fix méretű wp.zip.
Hozzon létre egy új adatbázist és a felhasználói cPanel
Nyissa meg a cPanel távoli webszerver, és válassza ki a „MySQL adatbázis varázsló”. Az első lépésben válassza ki a nevet. Ebben az esetben, én választottam a „wplift”.
Megjegyzés: cPanel automatikusan hozzáadja az előtagot a neve az adatbázis és a felhasználó. Ez a kézikönyv a „explorin_”, hogy a teljes nevét, az adatbázis „explorin_wplift”.
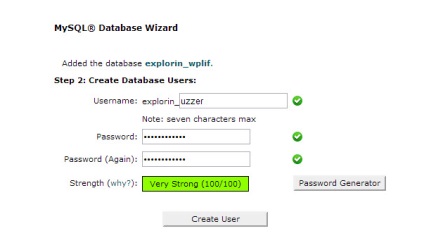
Kattintson a Tovább gombra. lépni a 2. lépéssel Itt létrehozunk egy adatbázist felhasználónevet és jelszót. Azt javasoljuk, hogy egy szokatlan felhasználónév (biztonsági okokból), és mindig egy jelszó generátor.
Megjegyzés az értékeket, és válassza ki a „Create User”.
Ehhez kézikönyv, a felhasználói név lesz „explorin_uzzer” jelszó „? 0aAsMOcJG_m”.
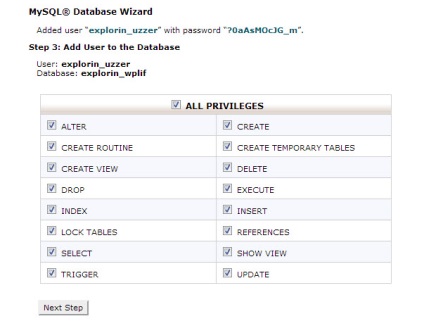
Az utolsó lépésben, akkor rendelhet egyedi hozzáférési jogok az adatbázis a felhasználó által létrehozott. Válassza ki a „összes jogosultság” és kattintson a „Következő lépés”. Ez létrehoz egy új adatbázis és a felhasználói és így a felhasználó a szükséges jogokat.
Import adatbázis egy távoli szerveren phpMyAdmin
Most, hogy már létrehozott egy adatbázist, és a felhasználó, nézzük importálja a tartalmát a korábbi adatbázist az újat. Nyissa meg a Remote Server phpMyAdmin, és válassza ki az adatbázist az imént létrehozott. A mi esetünkben ez explorin_wplift. Kattintson a „Import”.
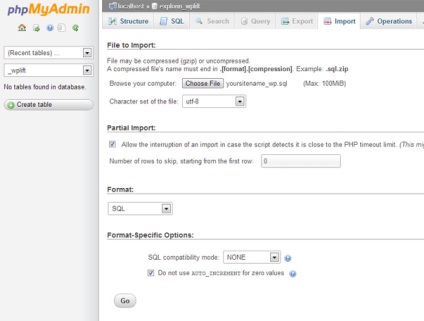
Ebben a lapon betölteni egy korábban exportált file „yoursitename_wp.sql.gz” a „Fájl importálása” opciót. Győződjön meg arról, hogy az opció be van jelölve Ne használja AUTO_INCREMENT értéke nulla. Kattintson a "Go".
Ha az importálás sikeres, akkor kap egy értesítést, mint ez:
Az archívum kibontása a helyszínen a megfelelő mappába
Szerkesztése wp-config.php
Ez a legfontosabb része. Figyelmesen olvassa el az előző lépéseket, mielőtt változtatni a fájl tartalmát. Meg kell változtatni a következő előre definiált konstans:
- Az adatbázis neve, amely DB_NAME
- Neve az adatbázis-felhasználó, hogy DB_USER
- Jelszó, azaz DB_PASSWORD
Azt is el kell azonosítani 2 új állandók:
Fogjuk használni a megadott értékek az előző lépésekben az útmutató, így az ötlet. Ez a konfiguráció működik mi útmutatást.
Megjegyzés. egyszeres idézőjelbe, pontosvesszővel zárójelben pontok fontosak, ne törölje őket!
Itt van egy kódot kell a wp-config.php fájlt, ennek eredményeként:
következtetés
Forrás: WPLift.com
Köszönöm szépen, ez jött ki. )) Mielőtt ezt 5 forrás vette az utasításokat a cselekvésre és nem lett belőle semmi. majd bam)) és az összes)) szépség!
Köszönöm az info, csak vette a teszt tárhely hendihost, megpróbálom folytatni
Helló, kérjük, mondja el, mit felírni értelmében MySQL hostname?
Üdvözlünk! Tettem az összes utasítást. Aztán boldogan ment a helyszínre az interneten, ez jól működik. Aztán úgy döntött, hogy az admin felületen (konzol), de van egy hiba Internal Server Error (ha nincs file megosztás .htaccess), és htaccess „oldal nem található” (króm hiba). Segítség pliz! Köszi előre.