Indítás a Windows 7
Ma nehéz megtalálni egy olyan szervezet, amely nem lett volna kitéve vírustámadás. És bár szinte mindenhol már telepített antivírus szoftver, néha szükség van, hogy kézzel hol a registry indul egy bizonyos rosszindulatú programok és nem is feltétlenül ártalmas. Ha keres a rezidens malware nem tudjuk aggódni a következő kérdéseket:
- Hogy van Startup?
- Hol találok egy listát a programok automatikusan betöltődnek?
- Hogyan kapcsoljuk ki a megfelelő indítási listát?
Számos módja van, hogy az üzembe helyezés. Az alábbiakban néhány lehetőség. Remélem, ez segít a keresési és eltávolítását rosszindulatú szoftver indításakor.
indítási módok
Az adatbázis a Windows 7 Üzembe bemutatott több ága:
[HKEY_LOCAL_MACHINE \ SOFTWARE \ Microsoft \ Windows \ CurrentVersion \ Run] - programok futnak a felhasználó bejelentkezési.
Programok futnak ebben a szakaszban fut minden felhasználó számára a rendszerben (1. ábra).
1. ábra Automatikus lejátszás minden felhasználó (kattintson a képre)
[HKEY_LOCAL_MACHINE \ SOFTWARE \ Microsoft \ Windows \ CurrentVersion \ RunOnce] - a programok, amelyek csak egyszer, amikor egy felhasználó bejelentkezik. A program gombok automatikusan eltávolítjuk a rendszerleíró kulcsot.
Programok futnak ebben a részben futnak az összes felhasználó számára a rendszerben.
[HKEY_CURRENT_USER \ Software \ Microsoft \ Windows \ CurrentVersion \ Run] - a program indul el, ha az aktuális felhasználó bejelentkezik
[HKEY_CURRENT_USER \ Software \ Microsoft \ Windows \ CurrentVersion \ RunOnce] - programok, amelyek csak egyszer, amikor az aktuális felhasználó bejelentkezik. A program gombok automatikusan eltávolítjuk a rendszerleíró kulcsot.
[HKEY_CURRENT_USER \ Software \ Microsoft \ Windows \ CurrentVersion \ Run] és adjuk hozzá a következő kulcsot:
"NOTEPAD.EXE" = "C: \ WINDOWS \ System32 \ notepad.exe"
Csoportházirend segítségével autorun
2. ábra: A csoportházirend segítségével automatikusan az összes felhasználó (kattintson a képre)
Alapértelmezésben ez a szabály nincs beállítva, de lehet hozzá a programhoz: kapcsolja be a politika, kattintson a „Show - Add” gombra, adja meg az útvonalat, hogy a program, ugyanakkor, ha fut a program a mappában. Windows \ System32 \ megadhatja csak a program nevét, mert akkor kell adni a teljes elérési utat a program.
Tény, hogy ebben a szakaszban a helyi csoportházirend, megadhat egy másik program vagy dokumentum kerül végrehajtásra, amikor a felhasználó bejelentkezik a rendszerbe.
Figyelem! Ez az elem elérhető irányelvek Számítógép konfigurációja és a Felhasználó konfigurációja. Ha a két pont politika, az első program a számítógép-konfigurációk indul, majd a felhasználó.
Ugyanakkor a rendszerleíró adatbázisban a [HKEY_LOCAL_MACHINE \ SOFTWARE \ Microsoft \ Windows \ CurrentVersion \ Policies] olyan alfejezet \ Explorer \ Run kulcsok hozzáadott programokat.
például:
[HKEY_LOCAL_MACHINE \ SOFTWARE \ Microsoft \ Windows \ CurrentVersion \ Policies \ Explorer \ Run]
"1" = "notepad.exe"
Ennek eredményeként elkezdjük Jegyzettömb (3. ábra).
3. ábra indítása Jegyzettömb lokális GPO (kattintson a képre)
Hasonlóképpen meghatározott Autorun jelenlegi felhasználók számára, snap "Group Policy" az út a "Felhasználó konfigurációja - Felügyeleti sablonok - System" (2. ábra), és a registry kulcs [HKEY_CURRENT_USER \ Software \ Microsoft \ Windows \ CurrentVersion \ Policies \ Explorer \ Run]
Figyelem! Ebben az esetben a program ezt a listát nem jelennek meg az elérhető programok listájának tiltani az msconfig.exe, és megállapították, hogy nem minden vezető indításkor.
Figyelmen kívül hagyja listák indítási programok futnak egyszerre
Ha ez a politika közé, akkor nem fog futni programok futnak a listából
[HKEY_LOCAL_MACHINE \ Software \ Microsoft \ Windows \ CurrentVersion \ RunOnce] Ha ez a mód aktív, a következő gomb létre a rendszerleíró adatbázisban:
Ütemezett feladatok
Programok indíthatók a „Task Scheduler”. Listájának megtekintése a megállapított feladatokat, valamint egy új lehetséges módon: „Start - Programok - Kellékek - Rendszereszközök - Task Scheduler” - ez megnyitja a Task Scheduler ablakot, amely megjeleníti az ütemezett feladatok (4. ábra).
4. ábrára Feladatütemező ablakban (nagyobb kép)
Egy új feladat, a „Műveletek” menüben ki kell választani a „Create Basic Task” (5. ábra).
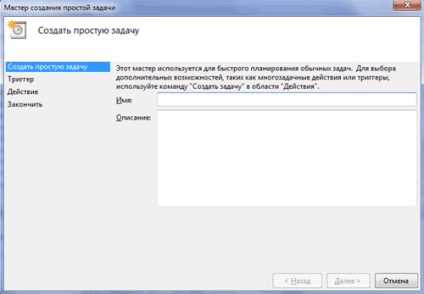
5. ábra létrehozása egyszerű feladat a feladat ütemező
Futó programok a varázsló után lehetséges, amikor belépnek a Windows, kapcsolja be a számítógépet, és a menetrend.
Folder „Üzembe helyezés”
Mappában tárolja parancsikonokat programokat indított, miután a felhasználó bejelentkezési. Címkék ebben a mappában adhat programokat, ha telepítve van, vagy felhasználó. Két mappát - közös az összes egyéni felhasználók és az aktuális felhasználó. Alapértelmezésben ezek a mappák itt találhatók:
\ Users \ All Users \ Microsoft \ Windows \ Start Menu \ Programs \ Startup - egy mappát a program, amely indul minden számítógép-felhasználó.
% USERPROFILE% \ AppData \ Roaming \ Microsoft \ Windows \ Start Menu \ Programs \ Startup - egy mappát a program ami fut az aktuális felhasználó számára.
Lásd milyen programokat futtat ilyen módon, akkor nyissa meg a menü „Start - Minden program - Indítás”. Ha létrehoz egy parancsikont a mappa minden program, akkor automatikusan elindul, miután a felhasználó belép a rendszerbe.
Változás az Indítómappából
A Windows beolvassa a mappa elérési útvonala „Startup” a nyilvántartásból. Ezt az utat tartják nyilván a következő részekből áll:
[HKEY_LOCAL_MACHINE \ SOFTWARE \ Microsoft \ Windows \ CurrentVersion \ Explorer \ User Shell Folders]
«Közös Startup» = «% ProgramData% \ Microsoft \ Windows \ Start Menu \ Programs \ Startup» - minden rendszer számára.
[HKEY_CURRENT_USER \ Software \ Microsoft \ Windows \ CurrentVersion \ Explorer \ User Shell Folders]
«Indítás» = «% USERPROFILE% \ AppData \ Roaming \ Microsoft \ Windows \ Start Menu \ Programs \ Startup»
- az aktuális felhasználó számára. Cseréje a mappa elérési útját, mi lesz az összes induló programok a megadott mappába.
például:
[HKEY_CURRENT_USER \ Software \ Microsoft \ Windows \ CurrentVersion \ Explorer \ User Shell Folders]
„Startup” = „c: \ mystartup” - a rendszer betölti az összes programot, hivatkozások a mappa C: \ mystartup \, a mappa „Startup” is megjelenik a „Start” menü, és ha a felhasználó van benne nem volt semmi, hogy ő nem vette észre a változást.
A helyettesítés a címke a program indításakor listája
Tegyük fel, hogy az Acrobat csomag. Majd a „Startup” lesz a címke „Adobe Reader Speed Launch” - a címke van beállítva, hogy az alapértelmezett. De nem feltétlenül a címkén szerepelhet van a megfelelő alkalmazás - bármely más program is indult, ahelyett, annál is inkább, a funkcionalitás Acrobat nem érinti.
Hozzáadása egy programot a program fut indításkor listája
Módosítása az előző verzió - letöltés közben egy program indításakor listán, akkor el kell kezdeni egy másik program - az a tény, hogy akkor „ragasztó” két végrehajtható fájlokat egy, és akkor fut egyszerre. Vannak olyan programok, a „kötés”. Vagy címke utalhat a parancs fájlt, amelyből fog futni, mint az eredeti programot a listából, és hozzáadjuk idegen programokat.
Listájának megtekintéséhez indítási programok, akkor nyissa meg a program „System Information” (menj a „Start - Programok - Kellékek - Rendszereszközök - System Information”, vagy tárcsázza Msinfo32.exe a parancssor) és menj a „Software Környezet - Startup Programs” . A „System Properties” megjeleníti az Indítás csoportot a regisztrációs és mappák „Startup” (6. ábra).
6. ábra Startup Programs (kattintson a képre)
következtetés
Természetesen az információk, amelyek ebben a cikkben nem tekinthető teljes, de remélhetőleg segít a kemény munka az anti-malware szoftver.