Hozzon létre egy jelvényt photoshop
Hozzon létre egy jelvényt a Photoshop
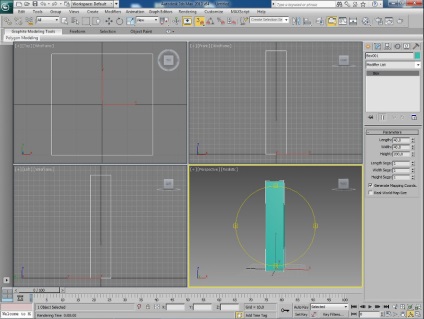
Új dokumentum létrehozása méretezve 1400 × 1000 px.
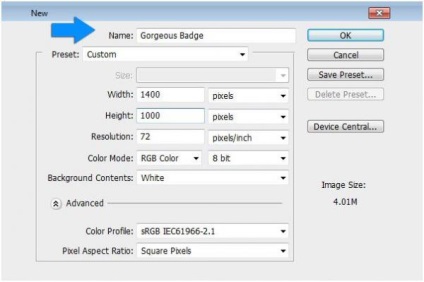
Először is, hogy a háttérben. Hozzon létre egy új réteget a Réteg> Új> Layer (Layers> New> Layer), és egy olyan festék vödör eszköz (feltöltve), színezék # bdb293 ez a szín. Most nyissuk meg a fájlt a Photoshop a textúra fa „webtreats-grunge-1.jpg” egy sor grunge textúrák és helyezze be a dokumentumba. Módosítása keverési mód (vegyes üzemmód) ez a réteg a Kemény fény (Kemény fény), és engedje a fedettség (fedőképesség) 75%. Most megy a Filter> Texture (Filter> Texture), és válassza a textúrázó (Texturizer), így sokkal kifejezőbb textúra ezt a réteget. Ezután hozzáadjuk Spatter hatás (permetezés), kiválasztva a Filter> ecsetvonások menü (Filter> Strokes), akkor kap egy szép, kész a munka hátterét.
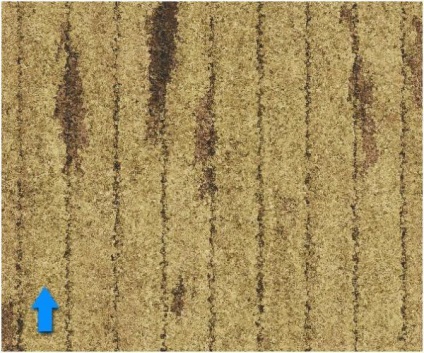
Azt viszont, hogy a teremtés az alapjait kitűzőt. Ehhez vegye az ellipszis eszköz (ellipszis), és felhívni a három kört különböző méretű, általam kijelölt elsődleges, középső és elülső. Bay ezek a számok árnyalatú minden szín, amit tetszik, akkor kap valami hasonló az alábbi ábrát.
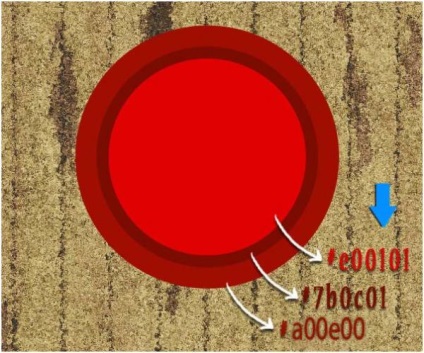
Most adjunk egy kis textúra a jelvényt. Nyisson egy szutykos textúrák és tegyük bele a vásznon úgy, hogy a réteg fölött a réteg a fő kör. Válassza ki a textúra réteg és a Ctrl, kattintsunk a réteg a nagy körön biztosításával, így a kontúrt, majd kattintson az ikonra hozzá rétegmaszkon (add-layer mask). Ennek eredményeként a használata a maszk, a textúra csak akkor jelenik meg a körön belül. Most, hogy módosítsa a textúra réteg keverési módot (vegyes üzemmód) az átfedő (átfedés), és csökkenti a kitöltés (öntés) akár 80%. Ismételjük meg az előző lépést hozzá textúra a másik két alak.
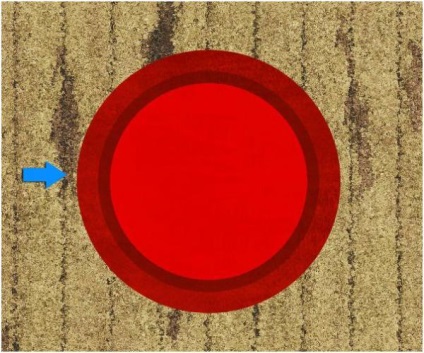
Most felveheti stílusok minden fordulóban, hogy a kép nagyobb mélységet. Kezdjük a legfontosabb kör a Réteg> Réteg stílus> Keverési beállítások (Layers> Layer Style> Keverési beállítások), és válassza ki a megadott stílus alábbi beállítások.
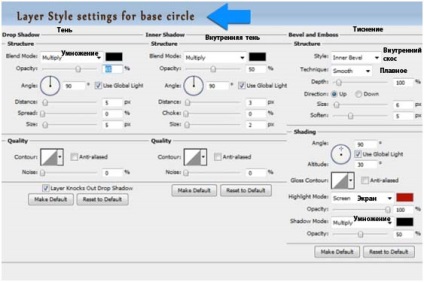
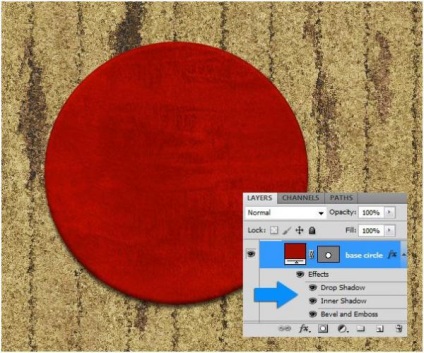
Egy átlagos szám, válassza ki a következő réteg stílus:
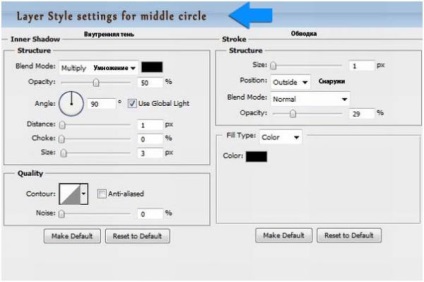
stílus beállításait az első kereket.
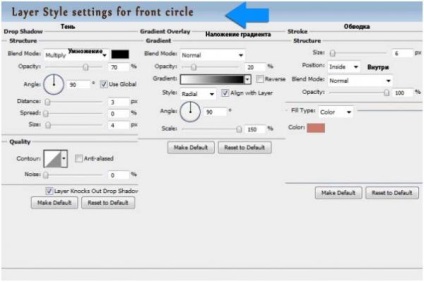
Most „könyörögni” egy nagy kört körül a területet, hogy a mi kitűzőt vonzóbbá. Telepítse a # d36b42 színétől. Vegyük az ecset eszköz (ecset), és nyitva a beállítási panel (kefék panel), válassza ki a következő lehetőségek közül, amelyek lehetővé teszik a kefét, hogy szimulálja öltés varrás vonalak.
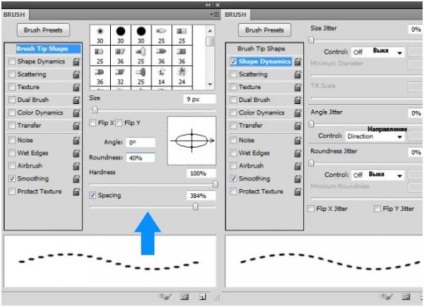
Ezt követően egy új réteget, és a toll eszköz (toll), felhívni egy kört, amelynek átmérője valamivel kisebb, mint a nagy kör. Ezután kattintson a kontúr jobb egérgombot, és válassza ki a stroke path> Brush (stroke útvonal> Brush). Kattintással ismét a jobb gombbal, majd törölje útvonal (távolítsa el a hurok). Most adjunk hozzá egy sor árnyék (árnyék), a Réteg> Réteg stílus (Layers> Layer Style). Ezzel, kapunk egy szép kört varrás tartja össze.
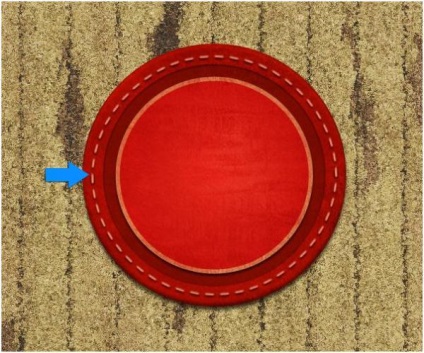
Most itt az ideje, hogy adjunk a jelvényt a szöveget. Írd le, mit jónak látsz, válassza ki a betűtípust és színt tetszés szerint. Játssz egy kicsit körül az overlay paraméterek tenné a szöveget kifejező.

Írtam az a szám előtti Quality sablon (template minőség), van egy felirat egy félkört. Ehhez válassza ki az ellipszis eszköz (ellipszis), és rámutatva, hogy a panel útvonal beállításokat (pályák), rajzoljon egy kört előtt a szám. Most válassza ki a szerszámot (szöveg), majd mozgassa az egeret a kör vonal. Ha a kurzor alakja megváltozik, kattintson a bal egérgombbal, majd a sorban villogó kurzor jelenik meg, ahol szövegbevitel, amelyet található egy vonal mentén, a külső kör. És „lök” felirattal és belül viszont meg kell nyomja meg a Ctrl gombot, hogy vegye fel a karját, és magával húzta a kör középpontja felé. Annak érdekében, hogy helyezze el a szöveget, ahogy az alsó felében a kör Jelölje ki az útvonalat kijelölő eszközzel (áramkört) és a gazdaság szöveg csak mozgás a körön belül. Ugyanakkor megjegyezzük, a kör vonal két vezérlő csomópont, egy kereszt és egy kört. Kereszt meghatározza a hely, ahol a felirat kezdődik, és a kör jelzi, hogy hol kell a végén azonban először mozog a kör végén az alsó fele a kör, majd húzza a tetején a kereszt. Ez minden.
Díszíteni egy kis szöveget, adtam hozzá a készítményben a csillagok és a vonal.
Most fog tenni a szalag kitűzőt. Válassza ki a toll eszközt (toll) és rajzoljuk körbe a szalagot.
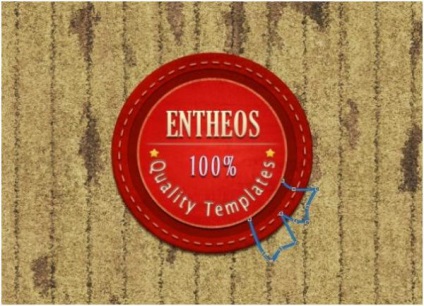
Kattintson a jobb gombbal egy utat, és válassza ki a Make kiválasztása (Make Selection), majd töltse ki ezt a színt # 024678.

Most adjunk hozzá egy szalag szutykos textúrák ismertetett eljárás alkalmazásával a 4. lépésben, majd alkalmazza egy réteg stílust a következő beállításokkal.
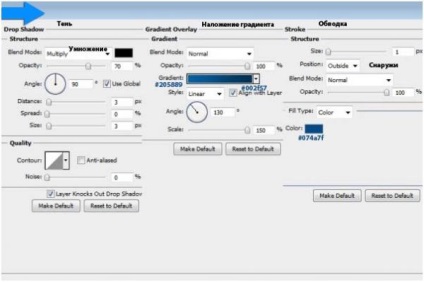
Ezt követően, „Stitch” kékes szalag (# e2e8e8) szál a leírt módon a 8. lépésben Tekintettel arra, hogy már létrehozott egy kefével utánzó öltés, csak körbe a toll (pen tool) szalag határ, és kiválasztja a stroke path ( sztrók áramkör) egy kefe segítségével, majd adjunk hozzá egy árnyék varrat (árnyék).
Mindent megtettünk, és remélem, hogy ez a lecke tetszik.

Kis program - 3D TopoGun - MARI 2D PixPlant - Bitmap2Material - CrazyBump