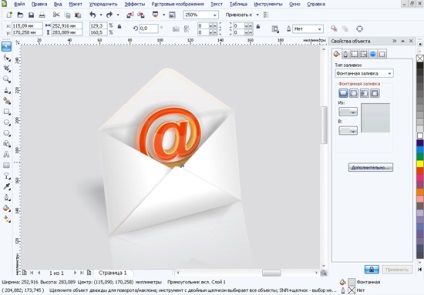Döntetlen egy boríték ikon CorelDRAW X4 - Corel Draw tanulságok
Szia, kedves olvasók! Ma, azt javasoljuk, hogy végezze el a leckét, hogy hozzon létre itt van egy szép boríték ikonok ágyazott meg a „kutya” ikonra (Fehéroroszország smoўzhyk (Bel).). Lásd Fig. 1
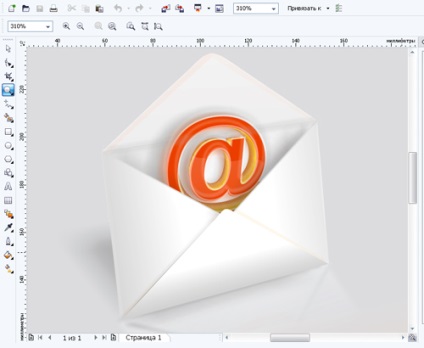
Ábra. 1. A gyakorlati munka.
Vegye eszköz „téglalap” F6. építeni az épület burkolatának verem. Továbbá a kényelem, osszuk négy részre a vezeték (megteremteni a kalauz. Mutasson a vonalra, kattintson a bal egérgombot, és elengedése nélkül is húzza a kurzort a kívánt helyre.). Lásd Fig. 2
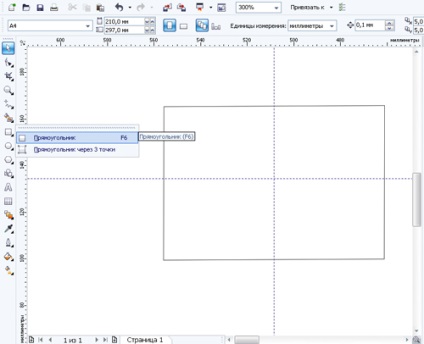
Ábra. 2
Ezután fogja meg az eszköz „szaggatott vonal”, és építeni a hiányzó elemeket a borítékot. Lásd. 3. ábra
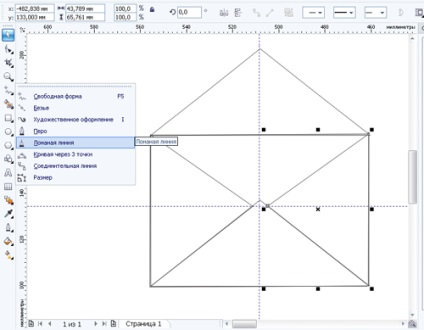
Kerek a felső és alsó sarkában a háromszögek. Ehhez, hogy a szerszám „alakzat” az F10, válasszon szerszámot összes csomópont szerepel a háromszög, nyomja meg az egér jobb gombjával. Kattintson a „Átalakítás görbék.” Következő hozzá két csomópont a csúcsai a háromszög kerekíti le a dupla kattintás. túl a felső csúcsa a háromszög, távolítsa el a Szentszékkel. ábra. 4
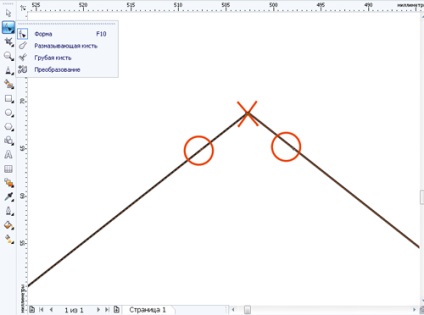
Add perspektivikus hatás a borítékot. Erre nabroste lasszó a bal egérgombbal a tárgyakra a boríték még ennél is tovább kiválasztott, kattintson a jobb egérgombbal. válassza ki a „csoport” a megjelenő menüben.
Alkalmazható eszköz „terv”, hogy mi csoport tárgyakat. Válasszunk a felső szöveges menü „Effects” - „Add távú” mozgatásával szögpontja a szerszám Get hatást az 5. ábra ld .. 5
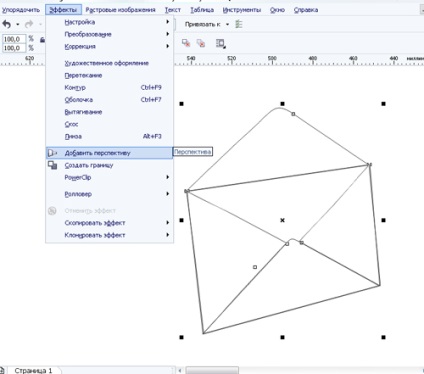
Töltsük tárgyak színét. Csoportbontás tárgyakat, jobb klikk a borítékon gombra, válassza a „Csoportbontás”. Ahhoz, hogy a Kitöltés eszköz „Interaktív árnyékolás” G. Megjegyzés: a tipikus vétel öntéssel. Régebben két szín: világosszürke a külső széle, simán áramlik fehér. Ebben az esetben, akkor a látszatot keltik, mintha a tárgy kissé ívelt. Ez a módszer indokolt, hogy kitöltse a felső és az alsó borítékot háromszögek és oldalirányban, térelhatároló fal kitöltheti a szilárd világosszürke. Lásd. Ábra. 6
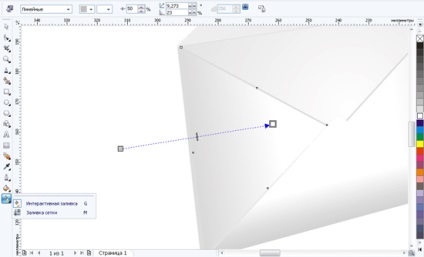
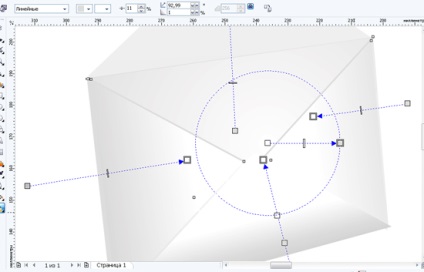
Meg kell erősíteni egyfajta kötet, amelyben az árnyék minden egyes borítékot objektumot. Vegye eszköz „árnyék”, és alkalmazza azt az oldalsó tagjainak a boríték az alsó háromszög része a boríték, az árnyék manipulálni paramétereket, mint például az „árnyék Opacity”, „homályos árnyékok.” „A szín az árnyék”, a helyzet az árnyékban, amíg nem kap az eredmény ábrán látható. 7.
Megjegyzés: A könnyű szerelés árnyék után, mikor a beállított paraméterek elhomályosítja és az átláthatóság, az árnyék lehet elválasztani az objektumot. Ehhez kattintson jobb gombbal a szerszám „árnyék” a határ és árnyék a tárgy, válassza a „Húzza ki az árnyék csoport”
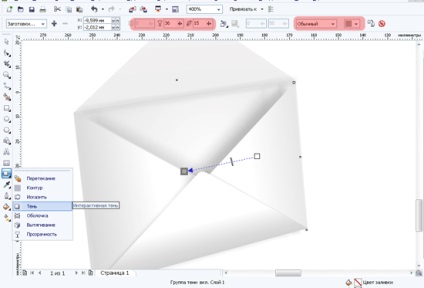
Ábra. 7
Következő, hogy megteremtse a illúzióját burkolatának vastagsága falak. Építs egy normális sort. az eszköz a szaggatott vonal a megfelelő helyeken, elárulja a vastagságát és színét. Ld. 8
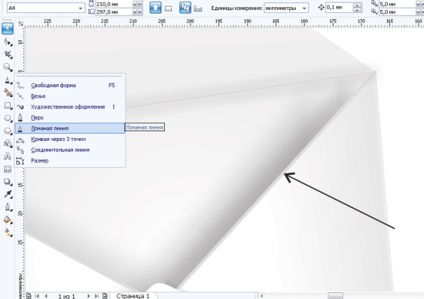
Állítsa be az árnyéka egy borítékot. Ehhez válassza ki az épületnek verem, alkalmazni kell rá eszköz „árnyék”. top a Tulajdonságok területen jelölje ki az árnyékban a munkadarab „Szem Top Left”. Állítsa be a szükséges beállításokat „árnyék fényelnyelés” és a „blur”. Továbbá, ha kell külön az árnyék a tárgy, mint azelőtt, és állítsa be a polozhenie.Sm. Ábra. 9
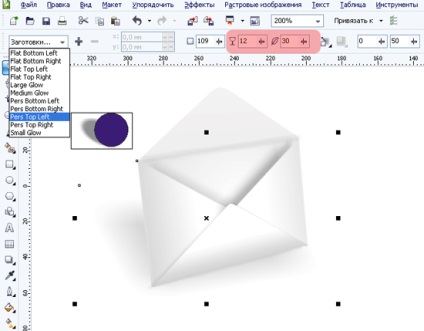
Felállítottuk a reflexió a borítékot. Jelölje ki az összes tárgyat a boríték, dobott a bal egérgombot lasszó. Ezután hozzon létre egy másolatot megnyomásával (+) a billentyűzeten. Drag szerezni egy példányt a lap aljára a borítékot. flip át a horizonton felelős a gombra kattintva az ingatlan bar See. ábra. 10.
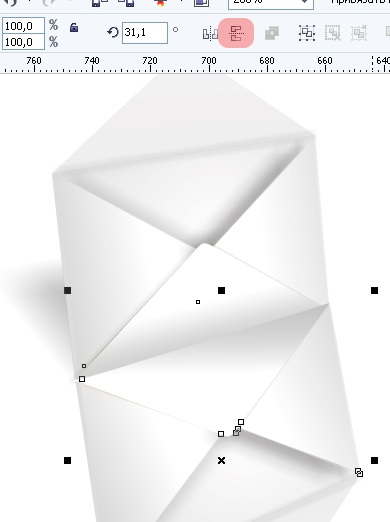
Ezután konvertálja a reflexió másolat raszteres. Ehhez válassza ki az összes tárgyat a mérlegelés. Válasszunk a felső szöveges menü „Bitmap Image” - „konvertálása bitképre”. Primnogo a képre, és gondolkodás eszköze „Átláthatóság” a végén meg kell kinéznie a 11. ábrán.
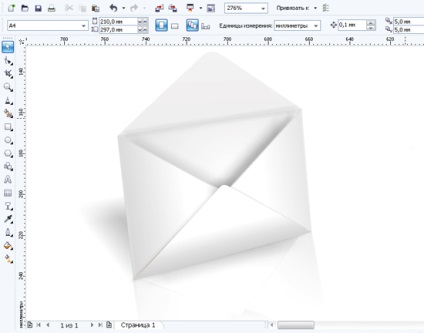
Az utolsó szakaszban a munka a borítékon konstrukció ragasztócsík a fedelet a boríték, az ezt az illeszkedést eszköz „Polyline”, építeni a vonal, ahol szükség van rá, és hogy nekik vastagsága, vonal színét - narancs (F12). Akkor kell alkalmazni, hogy a vonalak a szerszám „Transparency” Lásd. Ábra. 12
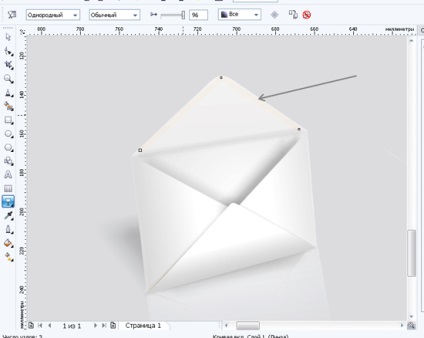
Kezdjük dolgozik „Kutya” jel. Vegye eszköz „szöveg” F8. típusú jel „kutya”, állítsa be a szükséges betűtípus paramétereket a tetején a Tulajdonságok panelen állítsa - font Arial, félkövér. Az ikonra kattintva a „kutya”, a jobb gombbal, és válassza a „Konvertálás görbék.” Adjon az ikon kívánt méretű meghúzásával sarokfogantyút, öntsük piros ikon.
Alkalmazza az eszközök ikonra kutya „terv” azáltal, hogy a sarokpontok a szerszám a kívánt hatás eléréséhez. Lásd. Ábra. 13
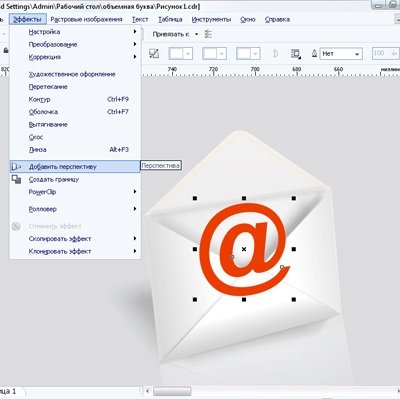
Ezután alkalmazza az ikon „kutya” szerszám „húzása”, hogy állítsa be a kívánt rajz mélységet. is lehetővé teszi, hogy adjunk árnyékot. narancssárga szín világos árnyalatú barna See. 14. ábra
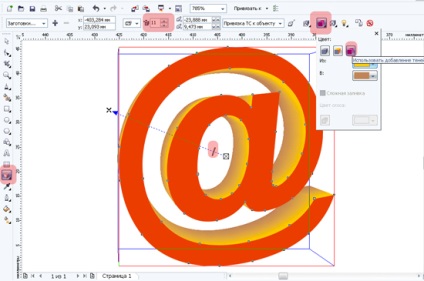
Alkalmazza a szerszám ikon „Shadow”, a színárnyalatot halványpiros, majd külön az árnyék a tárgy, mint tettük korábban. Alkalmazza újra a „kutya” árnyék, de ezúttal. színárnyalat fekete, elhomályosít az árnyék egy kicsit több, mint az első alkalommal, és az árnyék kissé elmozdult balra See. ábra. 15
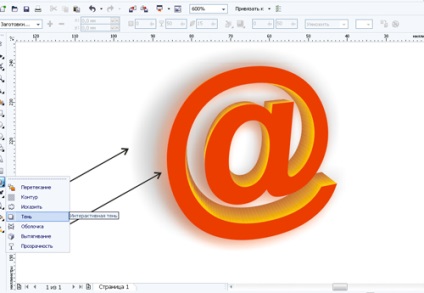
Adjunk hozzá egy kis fáklyát rejtjük szélét. Építsd az azonos méretű „kutya” ikonra, alakítani görbék adja meg a kontúr színe - fehér. tovább alkalmazzák az átláthatóságot, és helyezze a tetején a fő ikonra. Lásd. 16. ábra
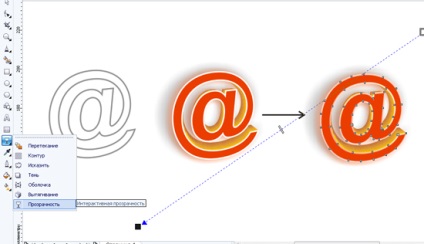
Építsd eszköz „Bezier” objektum részben visszhangzó előtt a ikonra. töltse meg fehér és alkalmazza a „Transparency” eszközt is. így kapunk egy csúcspontja az ikonra, lásd. ábra. 17
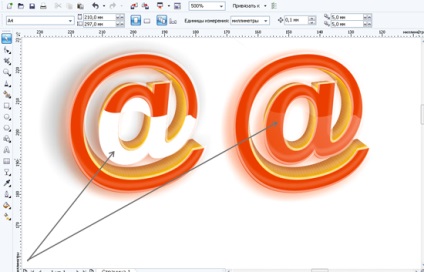
Csoport összes objektum szerepel a ikon, beleértve az árnyékban. Helyezzük a ikont a réteg alatt található a szükséges alkatrészeket a borítékot. Ehhez kattintson a „kutya”, jobb klikk az ikonra a megjelenő menüből válassza ki a „Megrendelés” - „Állítsa mögött”, majd kattintson a célokat, amelyekre el szeretné helyezni a »kutya« ikonra. Ábra. 18
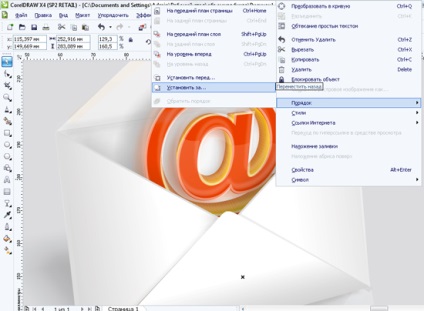
A munkát lehet befejezettnek tekinthető. Remélem, kedves olvasók, szedett magamnak valami hasznos ezt a leckét. Minden a legjobb. Üdvözlettel, Dmitry Strugalsky.