WordPress telepítése révén ispmanager - teve host
1. Például hogy egy eloroszosodott változat mywordpress.ru. Abban az időben írom ezt a cikket, szoktuk verzió 2.9.2.
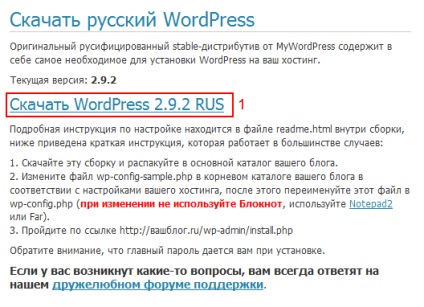
Kattints a linkre (1. ábra; 1. régióban.) A fájl letöltése a motor WordPress. Mentse a fájlt a helyi lemezen a számítógép.
2. A letöltött archív wordpress-2.9.2-ru_RU.zip kell kibontani a fájlt. Ez tartalmazza azt a mappát, wordpress. amely közvetlenül a WordPress motort és a fájl! README_RUS! .html.
3. Tartalom wordpress mappa kell feltölteni a szerver gyökérkönyvtárában a domain. Letöltéséhez, akkor:
Az FTP-kliens. Csak töltse tartalmát a wordpress mappát a gyökér mappát a szerver domain.
File Manager. Nem támogatja a letöltés több fájlt vagy mappát a fájlok, így meg kell Előrecsomagolás tartalmát a wordpress mappát egy zip fájlt, majd töltsd fel a szerverre a domain mappában. Tekintsük ezt a tételt részletesebben.
Felhívjuk a figyelmet arra, hogy meg kell archiválni a tartalmát a wordpress mappát az archívum, de nem magát a mappát. Mivel kicsomagolás után a szerver fájl szerkezetét teljesen megőrizte, és fel kell telepíteni a fájlokat voltak közvetlenül a gyökér könyvtárába a weboldalon. Ha ez megtörtént, hogy a telepítő fájlok voltak néhány más könyvtár más, mint a gyökér, akkor használja a gombokat a vezérlőpulton fájlkezelő.
- - vágott fájlokat
- - másolat fájlokat
- - helyezze az aktuális mappában
3.1. Ugrás a szakasz a File Manager (2. ábra ;. Region 1.). Mi megy a gyökere domain (2. ábra ;. Region 2, 3).
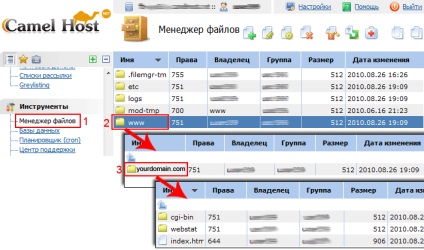
3.2. Nyomja meg a gombot a fájl letöltéséhez (3. ábra .. Region 1), majd a megnyíló ablakban (lásd 3. ábra ;. Region 2) meghatározza az elérési utat (3. ábra; .. 3. régió), hajtsa végre a következő lépéseket kattintson az OK gombra (ábra. 3, 4-es régióban) .. Kezdi el letölteni egy fájlt a szerverre.
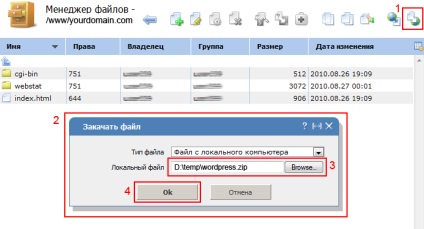
3.3. Ezután állítsa a kurzort a letöltött archív (4. ábra .. régió 1) és bontsa ki a szervert a gomb Az archívum kibontása (lásd 4. ábra ;. 2. reg.). és nyomja meg az OK gombot (4. 3 reg.) a felugró ablakban
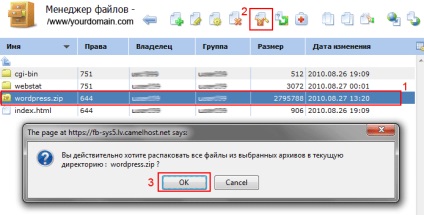
Kicsomagolás után a fájlt a gyökérkönyvtárban a domain kell a telepítés a motor fájlokat (5.).
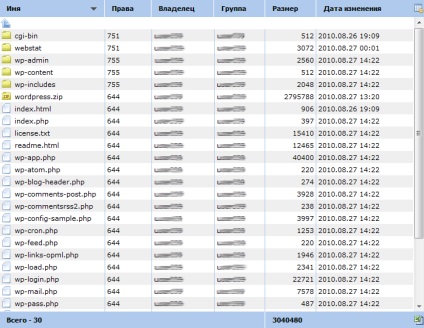
4. Most hozzon létre egy adatbázist a WordPress. Válassza ki az Eszközök / adatbázisok (6. ábra; .. 1 régió) és egy adatbázis létrehozása kattintva az adatbázis létrehozása (6. ábra ;. 2. reg.). A megnyíló ablakban (.. 6. ábra Region 3) töltse ki a mezőt, adja meg az adatbázis nevét az Adatbázis neve (6. ábra ;. 4 reg.). válassza utf8 érték (mert WordPress működik ezzel a kódolási) a kódolás mező (6. ábra; .. Region 5), adja meg az adatbázis felhasználói nevet a Felhasználói területen (6. ábra ;. régió 6.). Végül adja, és erősítse meg a jelszót a Jelszó megerősítése és dobozok, illetve (6. ábra ;. régió 7, 8). Miután minden mezőt kitöltött kattintson az OK gombra.
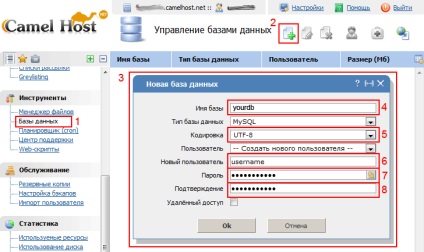
Ne felejtsük el, hogy meg kell határozni, hogy az adatok, ha szerkeszteni a konfigurációs fájl wp-config.php egy előtaggal (5.2). Ie ebben az esetben az előtag a neve az adminisztrátor, aki éppen be van jelentkezve a vezérlőpulton. Például: Tegyük fel, hogy a bejáratnál, hogy a központ van megadva az admin login. adatbázis neve admin_yourdb. és felhasználónév admin_username.
5. Ezután kövesse az utasításokat a fájlt! README_RUS! .html ideje telepíteni WordPress motor.
5.1. Menj a File Manager elemcsoportban a kurzort a wp-config-sample.php fájlt (7. ábra .. Region 1), majd kattintson a Szerkesztés gombra fájl beállításait (7. ábra ;. 2. reg.). A megnyíló ablakban (7. ábra .. Region 3) változások a Név mezőbe (7. ábra ;. régió 4.) A fájlnév a wp-config.php. Ezután kattintson az OK (7. ábra ;. régió 5.).
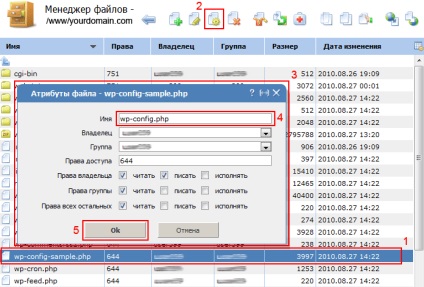
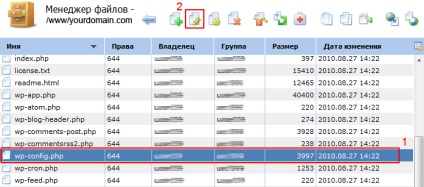
A megjelenő ablakban a kódolás mező (9. ábra .. Region 1), ki kell választani a utf8 kódolást. Ezután a vonal nevét WordPress adatbázis (9. ábra .. Terület 2) meg kell adnunk a nevét az adatbázis, ebben az esetben, és összhangban admin_yourdb MySQL felhasználó nevét (9. ábra .. Region 3) bemutatni a mi esetünkben admin_username. (Ne felejtsük el, a előtagokat, amelyeket a 4. bekezdésben említett). Végül, összhangban MySQL adatbázis jelszó (9. ábra .. Region 4), írja be a jelszót, hogy szoktuk az adatbázis létrehozásakor a 4. lépésben kattintson az OK gombra (9. ábra ;. régió 5.)
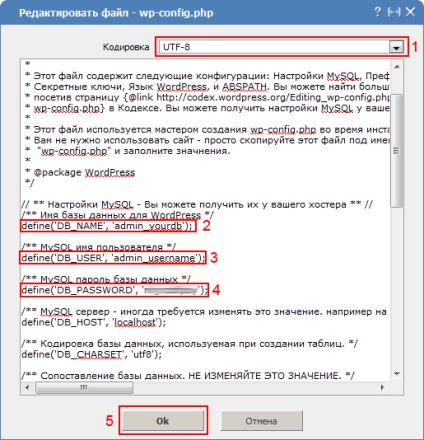
Ha helyesen tette, meg kell látni WordPress telepítési varázsló (ábra. 10)
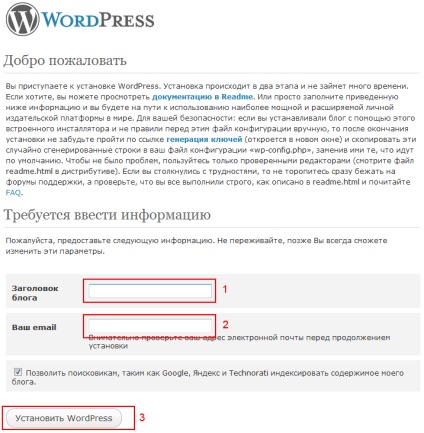
Meg kell kitölteni a címet a blog (10. ábra ;. Region 1) megadása a nevét a helyszínen, a mezőn Ön e-mail (10. ábra; .. Terület 2) meg kell, hogy valódi e-mail (mert akkor kell küldeni a bejelentkezési név és jelszó területekre, amelyek automatikusan megszűnik.) Ezután kattintson az Install gombra WordPress (10. ábra ;. 3 régióban.)
Ha helyesen tette, meg kell látni az oldalt WordPress sikeres telepítést (11.)
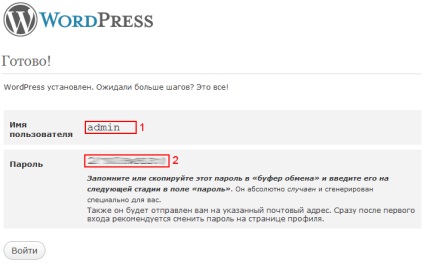
Gratulálunk WordPress telepítés befejeződött.