Cikk bom-használat fájl létrehozása elemek listáját a magazin cadmaster №6 (67) 2018
Listájának létrehozása elemek
- Nyissa meg a kívánt projekt vagy forrás dokumentumok és a menüből válassza ki a Reports Bill ofMaterials. Nyílt Bill of Materials for Project párbeszédablak [ProjectName] (PCB_dokument). A párbeszédablak két részre van osztva fő területre - az oszlop listáját a bal oldali panel és az adatok (táblázat tartalma) a jobb oldalon. Az adatterület információkat jelenít meg minden egyes engedélyezett oszlopban. Ez az információ keletkezik az első nekifutás a jelentést.
- Ebben a párbeszédablakban, akkor létrehozhatunk saját elemek listája. Például akkor is további oszlopok beállítása előtt minden doboz Show.
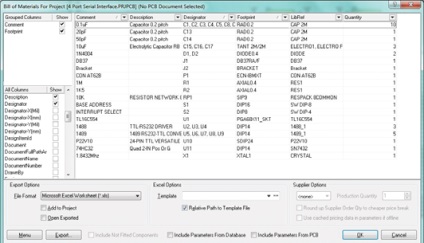
Következő nézzük meg a módját, hogy módosítsa a megjelenítési formátumát a bemeneti adatokat hozzon létre egy egyéni elemek listája.
A jelentés párbeszédpanel
manipulálása oszlopok
A bal területe Report Manager ablak két részből áll: csoportosított oszlopok és minden oszlop. Az összes oszlop rész felsorolja az összes oszlopot, hogy lehet használni a jelentésben. A bemenő adatok ezen oszlopokat a tulajdonságai alapján minden eleme a dokumentum (vagy az eredeti dokumentumot, ha a projekt megnyílik), melyek a jelentést generál.
kijelző oszlopok
Mutatni egy oszlopot a párbeszédablakban ReportManager adatok kövesse az alábbi lépéseket.
Csoportosítás oszlopok
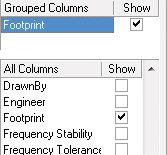
A csoport a komponensek egy vagy több oszlopot. Például a tételek listáját lehet csoportosítani vagy alkatrészek Footprint megjegyzés oszlopban.
- A jelentés párbeszédpanel, húzza az oszlop szakaszról szakaszra Összes oszlop csoportosított oszlopok.
- oszlop neve megjelenik a szakaszban csoportosított oszlopok. és az adatok frissítése szerint az új csoportok.
- Ha szükséges, húzza a szakasz csoportosított oszlopok többi oszlopot.
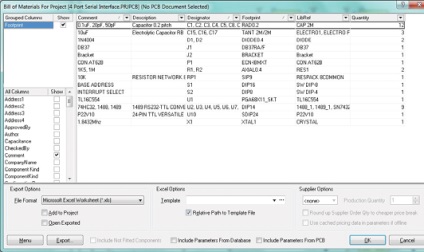
Csoportok lehet megállapítani úgy, hogy létrehoz egy jelentést az összes komponensek KAP 2M (LibRef oszlop) ugyanazokat az értékeket (oszlop megjegyzés), és az azonos típusú burkolóanyag (lábnyom oszlop). Ehhez húzza az oszlop alá csoportosított oszlopok. ami őket a következő sorrendben: Footprint, Megjegyzés LibRef.
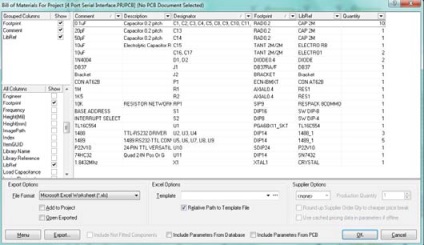
Rendezésével és adatok szűrésével korlátozhatja a megjelenített információk minden ilyen oszlopok.
Válogató oszlopok
Az oszlopok megjelenítési sorrendjének az adatmezőben lehet változtatni a Minden oszlop részben vagy legtöbb adat területet. A megjelenítési sorrendjét az oszlopok Minden oszlop szakasz meghatározza a megjelenítési sorrendjét az oszlopok az adatterület, amíg nem változik a sorrendben közvetlenül az adatterület.
Változtatni az oszlopok sorrendje az összes oszlop oldalán. Kövesse az alábbi lépéseket.
- Húzza az oszlop nevét az összes oszlop részén egy másik helyre a listán. Húzása oszlopok így elérjék a kívánt megjelenítési sorrendben.
- Az oszlopok sorrendjének adatterületben frissül. Például ha húzta a mennyiség oszlop tetejére Minden oszlop lista elemet, és válassza ki a Show. ez az oszlop lesz az első az adatterület.
Változtatni az oszlopok sorrendje adatterületben maga járjon el az alábbiak szerint:
- Húzza a fejléc az adatokat egy új helyre.
- Megjegyezzük, hogy míg húzza az oszlopot a helyig, ahol ki van két zöld nyilak.
Ha azt szeretnénk, hogy megjelenjen a jelentés párbeszédpanel, az összes oszlopot, lehetővé Force megtekintése oszlopok opciót.
Válogató oszlop adatai
- Kattintson a bal egérgombbal az oszlop fejlécében (távol az ikon lefelé nyíl jobbra található) közötti váltáshoz növekvő és csökkenő sorrendben.
- A sorok sorrendjét megváltoztatni az összes oszlopot, de a húrok vannak rendezve információk alapján az oszlop, ahol a cím már rákattintott a bal egérgombbal.
Ha az adatok nem fér el az oszlop, jobb gombbal, és válassza ki a Column Best Fit (vagy nyomja meg a CTRL + F), állítsa be az egyes oszlopok szélessége összhangban a leghosszabb rekordot.
egyéni szűrők
Szűrők segítségével megjeleníteni csak a megadott típusú alkatrész.
- Kattintson a bal egérgombbal az ikonra a lefelé mutató nyílra az oszlop nevét, majd válasszanak egyes vonalak, vagy válasszon (Egyéni ...). A Custom AutoFilter párbeszédablak.
- Most be kell állítani a szűrő lehetőségek közül a húr van szüksége egy adott oszlopban. Az egyszerű példa fent megadott, a szűrő megjeleníti csak azokat az alkatrészeket, LibRef paraméter, amely tartalmaz betűket RES. kattintson az OK gombra
Lefelé nyíl ikonra az oszlop fejlécében LibRef festett kék színben, jelezve a változást az oszlop megjelenítési paramétereket.
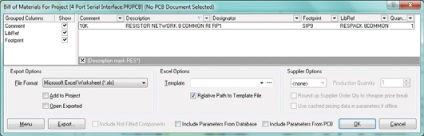
A hozzáadott ne megnyilatkozás információs elemeket az adatbázisból
A múltban, az eredeti információ a listáját elemek kialakítva a tulajdonságait a komponenseket helyezzük a projektben. Azonban ez vezethet az a tény, hogy a koncepció lesz tárolva túl sok információ, nincs szükség másra, mint az elemek egy listáját. Ha a komponensek csatlakoznak külső adatbázist, a program képes kibontani az információt az adatbázisban közvetlenül.
Amikor beállítja az elemek egy listáját a jelentés párbeszédpanel, hogy a lehetőség magában foglalja Parametersfrom adatbázis. Ez a lehetőség csak akkor érhető el, ha egy vagy több összetevője a projekt csatlakozik külső adatbázist. Az ikon a paraméter listában használjuk, hogy kijelölje a paraméter, amely létezik egy külső adatbázis egy vagy több komponenst.
A paramétereket lehet venni egy külső adatbázisból, függetlenül a kapcsolat módszer az adatbázis - DBLink, DBLib vagy SVNDBLib.
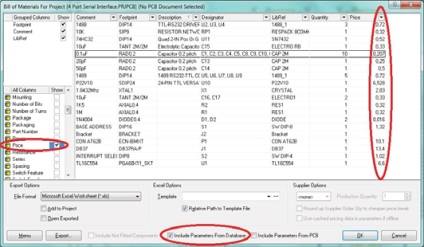
Hozzátéve, hogy a lista információs elemek a nyomtatott áramköri lap
Háttér-információk a tételek listáját is generálható tulajdonságai alapján a nyomtatott áramköri elemek, ha szükséges létrehozni az ilyen jelentések és más célokra - például, hogy adatokat a manipulátorok, amelyek különböző típusú megjelenítési adatokat (például koordinátái X, Y) rendezett PO- különböző oszlopok és a különböző formátumok.
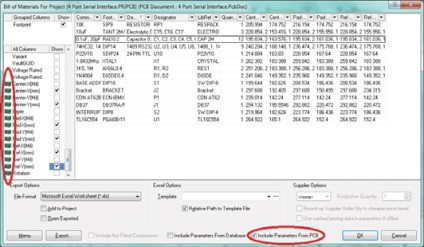
Amikor beállítja az elemek egy listáját a jelentés párbeszédpanel, hogy a lehetőség magában foglalja Parametersfrom PCB. Ez a lehetőség csak akkor érhető el, ha a projekt fájl tartalmazza PCB-dokumentumot. Ikon a paraméterek listája leírására használt PCB lehetőség, hogy létezik egy vagy több komponenst a projektben. Vegye figyelembe, hogy ha a projekt több olyan áramköröket és a paraméterek PCB opció be van kapcsolva, a jelentés opciók BOM párbeszédpanel automatikusan ki kell választani egy áramköri venni a lista elemeit.
kiviteli jelentés
A tartalom a táblázatban a jelentés párbeszédpanel, az adatok exportálhatók kattintva az Export gombra.
- Válasszon ki egy fájlformátumot a legördülő listából. Amikor exportálja az adatokat a Export funkció támogatja a következő fájl formátumok:
- CSV (vesszővel elválasztott) (* .csv);
- táblázatkezelő a Microsoft Excel (* .xls);
- Portable Document Format (* .pdf);
- egy szöveges fájlt a tabulátorral tagolt (* .txt);
- web-oldal (* .htm, * html.);
- táblázatkezelő XML (* .xml).
- Ha azt szeretnénk, hogy a fájlt exportálni megnyílt a megfelelő alkalmazás, például a Microsoft Excel, közvetlenül azután, hogy van mentve, győződjön meg arról, ReportManager párbeszédablak megnyitása exportált opció engedélyezve van.
- Ha azt szeretnénk, hogy hozzon létre egy jelentést is került a projekt, a ReportManager párbeszédablakban kapcsolja be az Add to Project opciót.
- A jelentés párbeszédpanel, kattintson az Exportálás gombra. generálni, és mentse a jelentést a megfelelő formátumban.
Excel sablonok
Ha azt szeretnénk, hogy exportálni az adatokat egy Excel sablon vagy PDF alapján az Excel sablon, válasszon ki egy sablont, vagy az egyik szabványos sablonokat.
- Ha kiválasztotta a Microsoft Excel munkalap fájlt, majd Az Excel beállításai beállítások csoportja válik elérhetővé Sablon mezőben. Írja be a nevét az Excel sablon fájl (* .xlt) a szövegmezőbe kézzel, vagy nyomja meg a „...” gombra keresse meg a mappát a fájl. Sablon legördülő lista tartalmazza a számos standard sablonokat a program.
Ebben a cikkben fogjuk használni a sablont BOM alapértelmezett sablon. XLT. Ez megtalálható a sablonok mappát a telepítési könyvtárban a program. Megadhatja relatív vagy abszolút elérési utat, a négyzetet relatív elérési utat sablon fájlt. További információ a létrehozása sablonok a dokumentáció tartalmazza a Microsoft Excel.
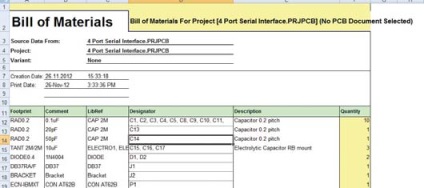
Excel sablonok létrehozása PDF-fájlok
Akkor exportálja a elemet a PDF-fájl alapján az Excel sablont. Hogy használhassa ezt az opciót, válassza ki a Microsoft Excel munkalap formátumot, és válasszon ki egy sablont. A folyamat befejezéséhez létrehozásával PDF kimeneti fájlt OutputJob szerkesztő.
Altium Designer a következő szabályokat, amelyek meghatározzák a méret a táblázat, amely kell nyomtatni a PDF:
- sejt jobbra található a jobb szélső oszlop fejlécében nem szerepelnek a kimeneti fájlba;
- sejtek, amelyek alatt a cella alján a szöveget, nem szerepelnek a fájlban. Az egyetlen kivétel a sejteket tartalmazó vízszintes szegély és / vagy a háttér kitöltés, és nem válik a legfőbb szerve a dokumentum több mint 10 üres sort.
Listájára való felvétel dokumentum elemek és paraméterek a projekt
Options - az univerzális attribútumok tárgyak Altium Designer. Ezeket ki lehet egészíteni a projekt dokumentációjának, alkatrész és szinte bármilyen más tárgy. A projekt paramétereit, és a dokumentumot el lehet távolítani a projektből, és egy listát tartalmaz terméket. Dokumentum foglalt lehetőségek egyes összetevő, amelyet le, mint a projekt paraméterek társított előre meghatározott területeken az Excel sablon segítségével a húr Field = ProjectParameterName. Példákat az alábbiakban adunk.
- Field = PCBDataSourceFullName - teljes forrás PCB adatok név;
- Field = PCBDataSourceFileName - forrás file nevét a PCB adatokat.
További információ a szerkesztő sablonok a dokumentáció tartalmazza a Microsoft Excel.
A File Kimenet Munka
Hozhat létre az elemek listáját részeként a Fájl Kimenet Munka konfiguráció (* .OutJob). OutJob fájl lehetővé teszi, hogy hozzon létre és testre a termelés a kimenő adatok szerelési, gyártási, jelentések, táblázatok, kapcsolatok és a dokumentációt. Fájlkezelők OutJob készült OutputJob párbeszédpanelt. Készítsen ilyen típusú fájlt az aktuális projekt kétféleképpen:
- A Fájl menüben kattintson az Új Munka Output fájl;
- Kattintson a jobb gombbal a projekt nevét, a projektek panelt és válassza az Add New Project Kimenet Munka fájl a helyi menüből.
A Jelentés kimenetek rekord megjelenik Bill ofMaterials. Ahhoz, hogy hozzon létre egy listát a tételek az egész projekt, adatforrás opciót, be kell állítani a projekt. Azt is generál az elemek listáját az egyes projektek dokumentumokat. Kattintson a bal egérgombbal a Data Source mezőbe, majd válasszuk a dokumentumot a legördülő listából.
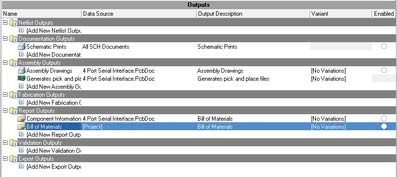
Kattintson duplán a bal egérgombbal listaelemeiről hogy nyissa ki a jelentés párbeszédpanel. ahol beállíthatja a jelentést, és határozza meg a megfelelő beállításokat az export formátum. Ez ugyanaz az ablak, hogy az úgynevezett csapat Reports Bill ofMaterials.
- mégpedig a kimenő adatok a kimeneti médiaoszlopok;
- a másolás és beillesztés adatok Kimeneti médiaoszlopok;
- Az opció kiválasztása Új kimeneti médiumon. majd - Print, PDF vagy fájl létrehozása.
Zöld összekötő szakasz a kimenő adatok a kimeneti adathordozó, bizonyítja, hogy milyen adatok szerepelnek az egyes feladat kimeneti adatok. Ugyanezeket az adatokat fel lehet használni a több kimeneti adatok környezetben. Ezen felül, akkor létrehozhat több, az elemeknek a különböző konfigurációkkal több adat kimenet környezetben.
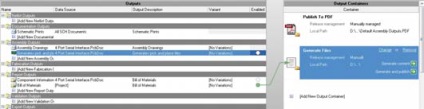
Szeretné beállítani a kimeneti adatok nyomtatóra vagy PDF-fájl, kattintson a jobb gombbal a kimeneti közepes és válassza PDFSetup, generált fájlok Beállítás vagy a Printer Setup.
Ha közzétesz elemek listáját PDF-fájl alapján egy Excel sablon, győződjön meg arról, hogy a minta megfelel a meghatározott szabályok az „Excel sablonok létrehozása PDF-fájlok” részben.
Megjegyzés. Beállítások a jelentés párbeszédpanel létrehozása elemek listáját a design vagy a PCB, tárolják a projekt fájlt, és eltérnek a megadott paraméterek létrehozásakor OutJob fájlt.