Beállítások ProShow termelő
1. A sárga sáv a program neve arra utal, hogy a munka egy demo verzió, egy próba. A program aktiválást igényel. Hogyan kell csinálni - vásárolni, vagy megtalálni az Internet Archive egy tablet
2. ProShow programot - beállítások készülnek a párbeszédablak „Options”. Program beállítások - ez a rész, ahol a konfigurációs kell alkalmazni a teljes programot. Ezek befolyásolják a cselekvési program


3. Megjelenés (megjelenés). Itt lehet módosítani a megjelenítési beállításokat megjelenése a mappák listáját, szöveg, új csúszdák és megjelenése a munkaterületre.
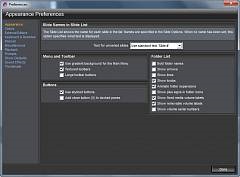
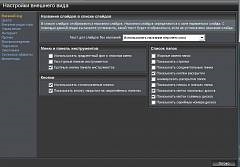
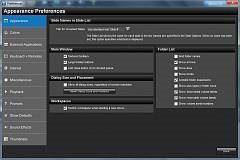
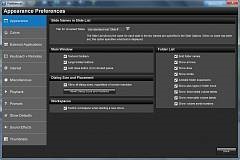

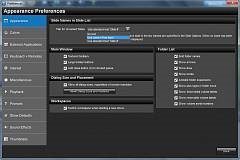
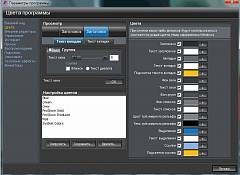

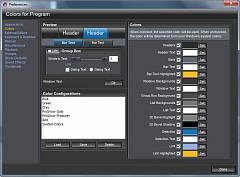
Ez a beállítás célja tisztán amatőr. Tetszik átmenetek egyértelmű határvonal - kapcsolja be. Egyébként le.
Kattints a legördülő lista mutatja az összes monitor, amely képes lesz azonosítani a rendszer, és nekik kell majd számot kaptak a Windows. Válassza ki a kívánt monitor számát, és mindig legyen az alapértelmezett a teljes képernyős lejátszást. Tartsuk szem előtt, hogy ez a beállítás csak a lejátszás módját, és nem befolyásolja a választott végső prezentáció formátumban.
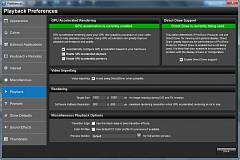
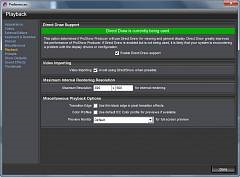
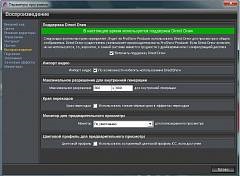
7. Ha egy szerelmes hangértesítéseket kísérő cselekvési programokat, a „Sound Effects” szakaszban hasznos lesz az Ön számára. Ez a szekció lehetővé teszi, hogy kiválassza a hang esemény a különböző célkitűzések a program.
Ezek az események is három csoportra oszthatók:
Amikor megnyit egy párbeszédpanelt, például, hogy adja meg az információkat.
Ha a párbeszédpanelek bezárásához.
Befejezése után a program egy bizonyos műveletet.
ProShow nincs megfelelő hanghatások. Meg kell ebben az esetben válassza ki a hanghatások. Ennek hatására, kiválaszthatja WAV fájlokat.
Válassza ki a hang, először válassza ki a jelölőnégyzetet az intézkedés, amelyre szüksége van a hanghatást. Kattintson a „Tallózás» (Tallózás), keresse meg a kívánt hangfájlt a merevlemezen, és kattintson a „Megnyitás» (Open). Most a hang társul a kiválasztott hatást.
A hanghatás a funkció különösen hasznos, ha végez több automatikus generációs program funkcióit. Például, ha elindítja a folyamatot generáló végső prezentáció írás előtt egy CD-t és eltávolodni egy ideig a számítógépről. Egy idő után, a program befejezi a folyamat. Ha kijelöl egy hanghatás esetén „Action elvégzett» (Action Kész), akkor a program értesítést küld a befejezése a generációs hang bemutatása és rögzítése a lemezt. Ez könnyű, hogy bekapcsolja a dinamika, és most is valami mást. És ha az egyik oldalra elmozdítani, akkor kap egy hallható értesítést az ügylet teljesítését.
Lásd: „hallatszik, amikor minimalizálni» (hallható, amikor Minimized) lehetővé teszi, hogy kapcsolja be a hangot az időszakban, amikor az ablak minimalizált programokat. Ez akkor hasznos, ha éppen dolgozik valami mást idején felvétel a lemezen. hangjelzést ad, befejezése után a folyamat.
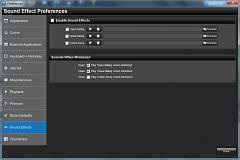
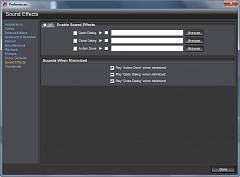
8. Állítsa be képekre. A fájl lista olyan képekre, hogy lehet használni a prezentációkat. Méretük nem szigorúan rögzített minden számítógépre. Használhatja a paramétereket a program ablakban módosíthatja a miniatűr méretű a fájl listában. Van nyújt a 7 méreteket. Ezen felül, akkor válassza ki a saját méretét, amely a legjobban megfelel az igényeinek.
Panel „miniatűr mérete» (Miniatűr mérete) tartalmaz egy oszlopot a 7 engedélyek előre beállított kezdve 48 × 48 és 130 × 130 befejező mérete van megadva pixel.
Maximális miniatűr mérete 180 × 180 Ez vonatkozik a tervezett programot. Felhasználói beállítások alatt található „oszlopban szabható méretei» (Egyéni Miniatűr mérete). Kiválasztása az egyik közülük, hogy az aktív panel beállítás miniatűr méretben. Akkor kattintson az egér, és húzza ide Shadowed indexképikonra beállítani egyéni méretet.
ProShow üzletek 7 méret - minden esetben szerepel a panelben.
„Tájékoztató a miniatúrák” panel (Thumbnail Information) lehetővé teszi, hogy információkat kapjon a képek jelennek meg a fájl listában. Megadhatja egy tisztességes mennyiségű információt, a megfelelő jelölőnégyzeteket. Ebben az esetben az elszámolási a doboz, akkor adja ki a felesleges információkat. Alapértelmezésben csak a kijelző a fájl nevét (Filename).
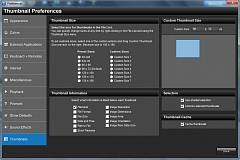
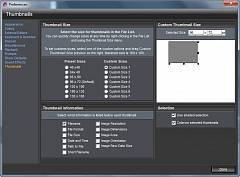



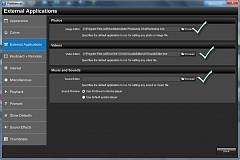
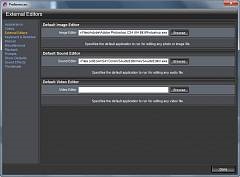

10. A billentyűzet és a távirányító (billentyűzet Távirányító) - beállítások ennek a csoportnak lehet változtatni a gombok játszani, valamint hozzanak létre a program a távirányítóval.
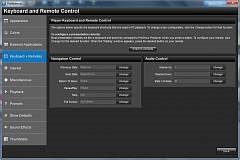
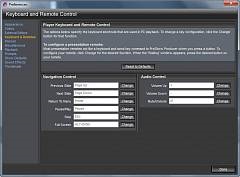
Ha játszani egy bemutatót egy méret végrehajtható a billentyűzet segítségével, akkor indítsa el a lejátszást, szüneteltesse a lejátszást, egy másik helyről bemutatók és így tovább. A beállítást, akkor lehet rendelni gyorsbillentyűk különböző intézkedéseket.
Mivel a legtöbb előadás távoli hozzáférést munka karakternél, így a program lehet állítani úgy, hogy megfelel a követelményeknek a billentyűzet ellenőrzéseket.
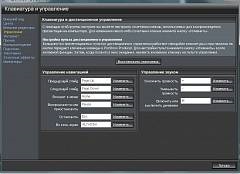
Beállítása a billentyűzet vagy a távvezérlő dolgozni ProShow interaktív folyamat. Ez azt jelenti, hogy te beszélsz a program, hogy melyik gombot akarjuk változtatni a program megkérdezi, hogy nyomja meg a gombot, és megnyomja a gombot, a használni kívánt egy adott műveletet.
„Management”, megy a részt a program főablakában a beállítások eléréséhez.
Ott látsz majd két beállítások - „Management of navigáció” és a „hatékony és eredményes gazdálkodás”.
Ha azt tervezi, hogy használja a bemutatót egy távirányító, be kell állítani a távoli gombokat, hogy azok megfeleljenek a billentyűzet beállításait. Ehelyett a távoli gép gombját valami különleges, mint a „1. gomb”, hogy az ilyen kiigazítás, hogy képes legyen használni a valódi billentyűk, mint a „Page Up”. A dokumentáció a konzolhoz információt keresni a beállításokat. Ezt követően, ez már lehetséges összekapcsolni ezeket a gombokat a program intézkedéseiben.
A folyamat egyszerű. Kattintson a „Change» (Change) mellett az akció, hogy szeretne áttérni. Megjelenése után az ablak, várva karakternél nyomja meg a gombot a használni kívánt, az intézkedés nem számít, hogy hol van, a távirányítón vagy a billentyűzeten. A változás azonnal érvénybe lép.
11. Egyéb (Vegyes) - A készlet a különböző beállításokat, amelyek ilyen vagy olyan módon befolyásolja a viselkedését a program.
Ebben a részben találsz egy csomó helyi beállítások, bár nagyon fontos, de benne van az a csoport, az „Egyéb”.
Panel „Update» (Frissítés) lehetővé teszi, hogy válassza ki, hogy a program automatikusan ellenőrzi a frissítéseket, és milyen gyakran kell megtenni. A zászló, hogy engedélyezze vagy tiltsa le az automatikus frissítések ellenőrzése. Beállíthatjuk, hogy a napok számát, amely után a program ellenőrzi a frissítéseket, akkor adja meg a számot a megfelelő mezőbe.
Lásd az „Automatikus mentsük» (Autosaves Mentések) nagyon fontos. Ez lehetővé teszi, hogy meghatározza, hogy milyen gyakran kell elvégezni az adatok automatikus mentését előadások, amivel dolgozik. Alapértelmezésben ez szerepel a 300 másodperc, de megadhat más értéket, ha szükséges. Ne feledje, hogy a megtakarítás nagyobb előadások pár másodpercre van szükség, és ha tartani őket túl gyakran, a szünet automatikus mentse megszakítja a munkát.
Backup mezőt, hogy megállapítsa, milyen sok lehetőséget a korábban létrehozott előadások a program tárolásra kerül. Alapértelmezésben takarít meg, de 10 kisebb méretű lehet. 10 - ez a maximum.
AutoSave nem helyettesíti az eredeti bemutató fájlt. A program létrehoz egy külön fájlban a mentés során. Ha egy változás, és ha nem tetszik, és az automatikus mentési engedélyezve van, akkor a program nem írja felül a bemutató éppen dolgozik.
Vegye figyelembe, hogy biztonsági másolatot előadások egyre nagyobb számban a nevüket. A bemutató fájl mindig a legújabb, az utolsó mentett bemutató lesz az úgynevezett „Imya.VAK”. A későbbi változatok fogják hívni a „Imya.V01”, hogy „Imya.V10”.
A «Kedvencek» (Kedvencek) lehetővé teszi, hogy a program automatikusan hozzáadja a fájlokat a Kedvencek lista fő program ablak. Ha hozzá szeretne adni egy programot, hogy nagyon gyakran látogatott mappák és használt prezentációt létrehozni mappát közé, akkor engedélyezze ezt az opciót. Alapértelmezésben engedélyezve van. Tartsuk szem előtt, hogy a listára alapértelmezésben rejtett. Meg lehet láthatóvá tenni a főmenüből.
ProShow több lehetőséget, amely akkor aktiválódik, amikor a program elindul. Ezek közé tartozik a kijelző hasznos tippeket és milyen mappa megnyílik az indításkor.
Panel „Általános indítási paramétereket» (General Startup Options) van egy lehetőség, hogy kapcsolja ki a képernyővédőt, amikor a program elindul. Ha nincs rá szükség, majd tegye a dobozba.
Panel „mappát induláskor» (indítómappa) lehetővé teszi, hogy válassza ki a kívánt mappát ProShow megnyílik alapértelmezés szerint az indításkor. Jellemzően a program megmutatja az utolsó mappát, ahonnan már dolgozott az utolsó ülésen. Ha szükség van, hogy tépje le a program induláskor mindig ugyanazt a mappát válassza ki a „Bővített”, és adja meg azt az Explorer
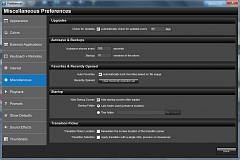
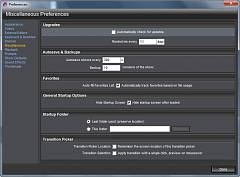
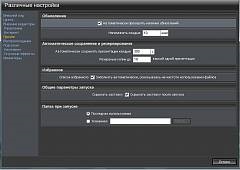
12. Run (indítás) - ezek a beállítások befolyásolják a viselkedést a program indulásakor.
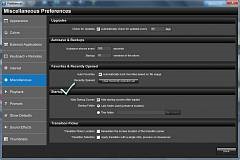
13. Internet (Internet) - itt lehet választani az alapértelmezett böngésző ProShow, adja meg e-mail szerver adatait, és így tovább.
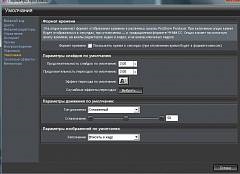
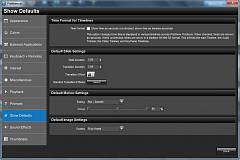
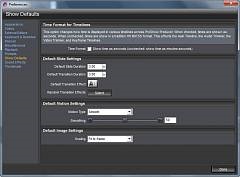
Alapján anyagok az internetes források
Címkék: ProShow Gyártó beállításokat.