Áttekintés a web hosting kezelőpanel ispmanager 5
Az első cikk, megbeszéltük, hogyan tudsz néhány kattintással, hogy VPS előre telepített web hosting kezelőpanel ISPmanager 5. Ebben a cikkben, akkor létre az első weboldal használatával ISPmanager. Beállításához nem kell szerver adminisztrációs ismeretek a parancssorból.

Az első lépések
A megrendelés folyamata és aktiválási VPS re Infobox előtelepített ISPmanager 5 lite néztük korábban (szakasz «VPS előre telepített panel ISPmanager 5 Lite»).
Ez jelenik meg a közlemény a használatát saját SSL tanúsítványt. Hagyjuk böngésző bevitellel, hozzátéve, a helyszínen, hogy a kivételek.
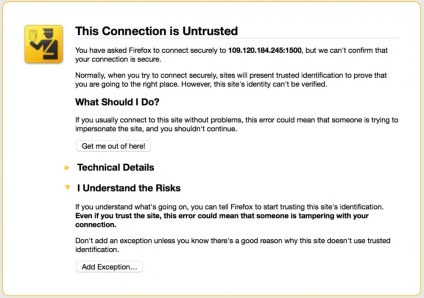
Amint egy felhasználói nevet, használja a «gyökér», jelszó - a jelszót a szerverről. Itt lehet kiválasztani a megfelelő felület nyelvét az Ön számára.
Fogadja el a licencszerződést, kattintson a „Egyetértek”.

Nyissa meg a ISPmanager vezérlőpulton.
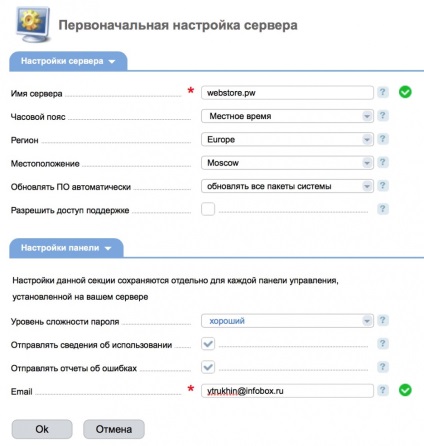
Végezze kezdeti konfiguráció a szerver és kattintson az „OK” gombot.
Ne felejtsük el beállítani a megfelelő időzóna, lehetővé teszi az automatikus frissítéseket az operációs rendszer csomag (ez nagyon fontos, hogy az operációs rendszer maradt biztonságos). Hasznos lesz a felvételét küldő esemény értesítéseket az e-mailt. Ebben az esetben, akkor megtudjuk, a probléma, amint felmerül.
Egyszer beállítva, akkor megjelenik egy összefoglaló a rendszert.
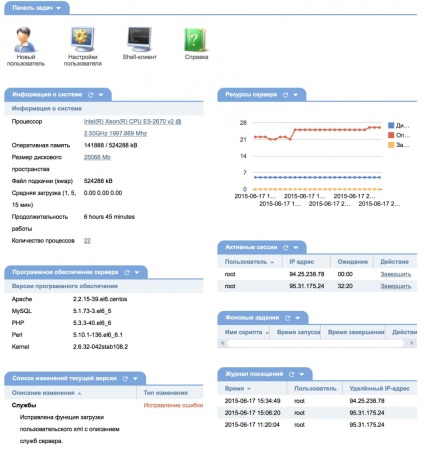
Frissítjük PHP 5.6 és MySQL 5.5
ISPmanager használja a csomagokat tartalmazza az OS forgalmazás. Ha nem elég nekik, akkor ez a lépés kihagyható. Ha szüksége van a legújabb verzióját egy csomagot, akkor kell hozzá Remi adattár és telepítse az aktuális verziót PHP és a MySQL. Erre a célra a ISPmanager vezérlőpanel honlapjához, kattintson a «Shell-ügyfél.”
A megnyitott lapon adja meg a felhasználónevét és jelszavát a szerver.
Most adjuk hozzá Remi adattár parancsot:
Nyitott panel ISPmanager fájlkezelő (a bal oldali navigációs, amint az az alábbi képen).
Ezután futtassa a következő parancsot a Shell-ügyfél:
Miután a frissítés befejeződött, indítsa újra a kiszolgálót csapat
Ezután jelentkezzen be az ISPmanager kezelőpanelen.
Amint látjuk, a változata PHP és a MySQL most elég friss.
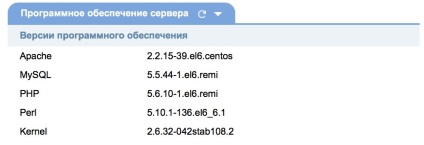
Az első hely
Most adjuk hozzá a tartományt a www-domének részén ISPmanager, a gombra kattintva a „Create”.
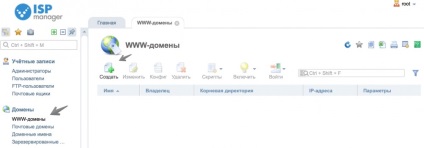
Itt először találkozunk az osztály ISPmanager felhasználói szerepkörök. Az adminisztrátor kezeli a ISPmanager vezérlőpulton és a felhasználók - a weboldalak, e-mail és egyéb források. A rendszer kérni fogja, hogy hozzon létre egy felhasználót hozzáadni www-tartományban.

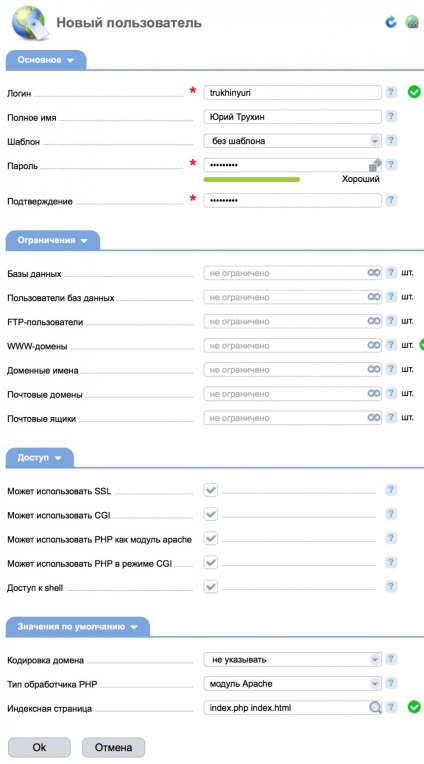
Felhívjuk figyelmét, hogy ha hozunk létre
- Eltávolítottuk a korlátozás a domének száma elérhető a felhasználók kezelését, kattintson a „végtelen” mellett a beviteli mező (a felhasználó bízunk).
- Mivel a megjelenítési sorrendjét index oldalain, először az index.php, majd index.html, amely alkalmas a legtöbb CMS.
Ha sok felhasználó és szeretné, hogy nekik egy komplett konfigurációt nélkül hosszú töltési korlátozások és beállítások használható sablonokat, a felhasználók a „Beállítások” -> „sablonok”
Most akkor töltse ki az információs tartományban.
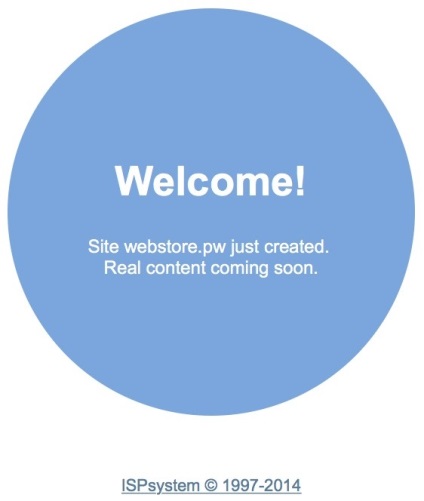
Most töltsd fel a fájlt a CMS honlapján helyet. Egyszerűen megy a fájlkezelő a ISPmanager, kattintson a legördülő menü mellett a „Letöltés” gombra, és válassza ki a „feltöltés”.
Arra is lehetőség van, hogy fájlok feltöltésére használható FTP hozzáférést. Ehhez hozzon létre egy FTP felhasználó.
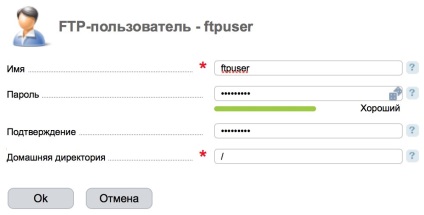
Felhasználói FTP hozzáférés lesz az egyetlen hely a felhasználói könyvtárat, amelyben az FTP felhasználó létrehozásakor. Akkor egy-felhasználós hely létrehozása több FTP felhasználók több helyen is a rendszergazdák.
Csatlakozni az FTP kliens Filezilla ajánlott.
Csatlakoztatása után a kiszolgáló lesz a felhasználói könyvtárat. Látni fogja a könyvtár az oldalon. Oldal fájlok le kell tölteni ott.
Sokkal gyorsabb a letöltés nem kicsomagolt fájlok helyét és a zip fájlt. Indítás után a menedzser ISPmanager fájlokat, menj a könyvtárba a helyszínen (ebben a példában /var/www/trukhinyuri/data/www/webstore.pw, ahol trukhinyuri - felhasználónevét és webstore.pw - domain név). Ezután válasszuk ki a fájlt, hívja a legördülő menüből az „Másolás”, majd kattintson az „Eltávolítás”. Mivel a könyvtár már megadott könyvtár helyén, csak az OK gombra. Az archív fogják csomagolni.
Telepítse Bitrix Site Manager
A munka Bitrix szükséges short_open_tag engedélyezve a paraméter értéke a php.ini-ben. Menj vissza a ISPmanager vezérlőpult, menj a „Beállítások PHP» short_open_tag és állítsa a paramétert igen, duplán kattintva az egérrel a paramétert.
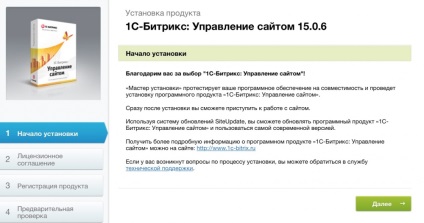
A telepítés során azt fogják kérni, hogy rögzítse néhány paraméter php. Ez úgy történik, ugyanabban a „PHP beállítása» ISPmanager.
Figyeljünk a figyelmeztető Beatrix hiányában hozzáférési jogokat az egyes könyvtárak.
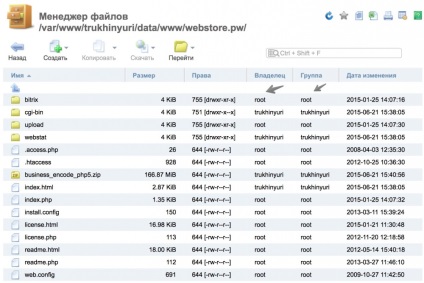
Tedd a tulajdonosa az összes fájlt a site felhasználói oldalon nagyon könnyen ISPmanager. Jelölje ki a könyvtár honlapján, amely tartalmazza az összes hely fájlokat a File Manager. Kattintson a „tulajdonságok”.
Ügyeljen arra, hogy a felhasználó megadta a jobb oldalon. Engedjék meg, hogy engedélyeinek beállítása minden fájlt és mappát gyermek könyvtárakat és kattintson az „OK” gombot.
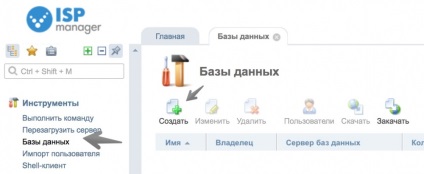
Amikor létrehoz egy adatbázisban kell keresni a zászló, „Remote Access”. Biztonsági okokból, ha a helyén van ugyanazon a szerveren, akkor nem kell figyelembe venni.
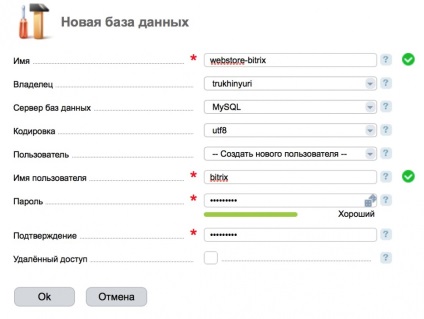
Miután az adatbázis létrehozásához adja meg a beállításokat, és kapcsolódik az Bitrix és folytassa a telepítést.
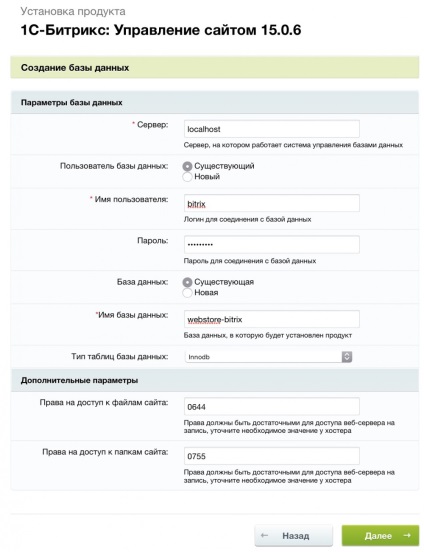
A telepítés befejezése után a helyszínen Bitrix készen kell konfigurálni.
Ha bármilyen kérdése van a cikk - kérjük, forduljon hozzánk.