Teljes utasítások létrehozására screenshotok OS X, hírek és vélemények a Mac OS X
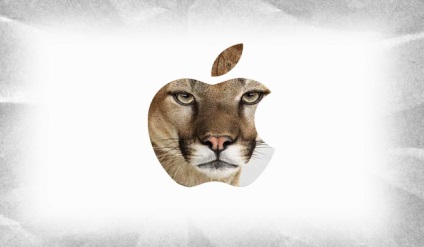
Létrehozása screenshotok OS X ijesztő feladat azok számára, akik nemrég kezdték el használni az Apple operációs rendszere. És ha a Windows ezt megteheti, ha megnyomja a Print Screen billentyűt, hogy OS X azt kell szem előtt tartani a konkrét billentyűparancsokat. Mindazonáltal Mac sokkal többet nyújt lehetőséget a képernyő elfog, mint a platform a Microsoft. Ebben a cikkben olyan átfogó venni, hogy mit lehet csinálni a screenshotok OS X-en, és csak az eredeti rendszer eszközöket.
Pro forma említése két billentyűkombinációk, amiről tudják, hogy szinte mindannyian. Mivel a vezető azt állítja, hogy a lehető legteljesebb, kezdeni velük lesz, ez elég logikus.
- Command + Shift + 3 - képeket a teljes képernyőn a rendszer elmenti a desktop PNG-fájl nevét „Screenshot + dátum screenshotok”
- Command + Shift + 4 - Kiderült az egérmutatót a kijelölő eszközzel. Használd, hogy dolgozzon egy téglalap, melybe a kép mentésre kerül az asztalra egy fájlnevet, mint az előző bekezdésben
Létrehozása és megad egy speciális mappa screenshotok
alapértelmezett levelet com.apple.screencapture helyen
A változtatások életbe léptetéséhez újra kell indítani a szolgáltatást SystemUIServer, használja az alábbi parancsot:
Ha mindent jól, most, miután használata gyorsbillentyűk képernyőképeket kerülnek az újonnan létrehozott mappába Pillanatképek.
Megváltoztatása fájlformátum screenshotok
PNG fájlok jellemzően több helyet, mint a JPG, így ha megy, hogy azokat oldalak, nem lenne a megfelelő megoldás. Hogy csökkentse a fájlok méretét, használja ugyanazokat a „Terminal”, és adja ki a következő parancsot:
alapértelmezett levelet com.apple.screencapture típusú jpg
És ez alkalommal is újra kell indítani SystemUIServer a csapat:
Amennyiben a formátuma JPG ha valamilyen oknál fogva nem elégedett, akkor is használhatja a formátum GIF, TIF és PDF, vagy visszatér a PNG. Erre a célra a fenti parancs helyett a «jpg» meg kell adni a kívánt formátumot.
Létrehozása „lehetetlen” screenshotok egy időzítő
Ha indul a Software / Utilities alkalmazás „Screenshot” mappát, akkor képernyőképet készíteni, ami egyébként lehetetlen megragadni, például legördülő menüket, a rendszer üzenetek és spleshskrinov.
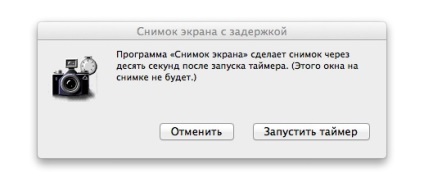
Megy a program „Screenshot”, meg kell nyitni a „Kép” menü „Snapshot késedelem”. Alapértelmezés szerint ez a funkció lehetővé teszi, hogy a képernyőről 10 másodperc után nyomja meg a megfelelő gombot. Ez az időszak azonban lehet változtatni a következő parancsot a „Terminál”:
screencapture -T 3 appleinsider.jpg
„3” a másodpercek számát, akkor természetesen lehet változtatni, hogy bármely más számot a kívánt módon.
Elkészít egy képet az egérmutató vagy más mutató
A fent említett alkalmazás „Screenshot” is lehetővé teszi, hogy screenshotok, amelyen a kurzor látható, és ez az egyik, hogy ez a paraméter. Ehhez lépjen a menü „Screen Capture”, hogy nyissa meg a „Beállítások” elemet, és válassza ki a kívánt kurzor. Ennek eredményeként, hogy a képek, látni fogja, hogy ez a mutató, hogy szüksége van.
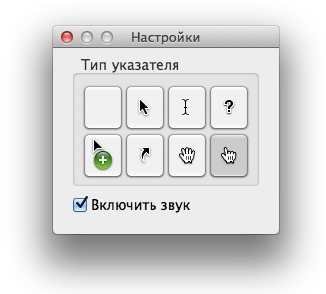
Mozgó egy kiválasztott terület screenshot
A billentyűkombinációt Command + Shift + 4 lehetővé teszi, hogy a kép egy kiválasztott képernyő terület, de OS X is lehetőséget nyújt, hogy mozog a kijelölt terület a képernyőn. Ehhez csak meg, ha a Command + Shift + 4, és válassza ki a kívánt területet, tartsa lenyomva a szóköz: szürke mezőben marad, és mozoghat a képernyőn az egér kurzor.
Emlékezzünk vissza, hogy mindezeket a csudákat csinálunk csak olyan operációs rendszer OS X Azonban, ha telepíteni néhány harmadik féltől származó alkalmazások, akkor válhat igazi mestere screenshotok a gyakorlatilag korlátlan lehetőségeket a használatuk.

Te zhzhot uram. System Preferences átírni kezdődött?
Azt kell írni, mi van elrejtve az első pillantásra. típus:
"
Ha a képernyő elosztási területen képrögzítésnek (Shift + Command + 4) lehetnek:
Bilincs lehetőség, hogy indítsa kiválasztás a központtól
Bilincs Shift, hogy állítsa be a kiválasztás csak vízszintesen vagy függőlegesen
Tartsa a szóközt, hogy mozog a kiválasztási
Bilincs Shift + szóköz a vízszintes vagy függőleges kiválasztás
Nyomja meg az Esc vagy a Command + Enter mégse "