Példák utomator használhat mac - Cikk

A robot van programozva, hogy végezzen az utasítások - aki nem fogja ebből? Sajnos, sok felhasználó gondolni Automator'e, legújabb Mac'avtomatizatsii eszköz, mint egy játék a kezdők, akik túlságosan félnek tanulni AppleScript. Tény, hogy automatizált lehet nagyon erős, különösen akkor, ha kombináljuk a többi jellemzői OS X, mint a Unix parancsokat, beépített feldolgozó izorazheny, és még AppleScript.
Íme öt hasznos / fun (aláhúzás) automatizált eljárásokat, hogy fog neked az irigység minden számítógép-felhasználók ;-)
Lehet letölteni az összes 5 procedúrák ami lesz szó.
Indításához futtassa Automator (az Applications mappában) az induláshoz. Most a kérelem elbírálására, amely képes arra, hogy a kívánt hatást, és kattintson az alkalmazás a «Library», majd a következő «akció» oszlop oszlopban válassza ki a megfelelő intézkedéseket, és húzza át a build script (Workflow). (Alkalmazások és a megfelelő intézkedéseket, hogy használjuk vannak jelölve a továbbiakban félkövér.)
Ha azt szeretnénk, hogy az eljárás (Workflow), válasszuk a Fájl> Mentés. Ha meg szeretné tartani az eljárás, mint egy alkalmazás (így lehet futtatni dupla kattintással), válassza ki a «kérelem» a legördülő menüből File Format a Mentés párbeszédablak.
Nos, nézzük gyakorolni.
1. Finder: megtalálni Finder Items Ez a művelet megkeresi az összes fájlt a merevlemezen, hogy megfelelnek a meghatározott kritériumoknak. Először kattintson a legördülő menüt, és válassza ahol a dokumentumok, így az eljárás csak a keresést a Dokumentumok mappába. Továbbá, a legördülő menüből válassza ki kinek Módosítás dátuma (dátum Utolsó módosítás), balra, és válassza ki a This Week (ezen a héten) ugyanezt a jogot. Kattintson a plusz jelre (+), hogy újabb kritériumot. A kiválasztás egy új sor beállítása az előugró menü az első menü Extension (mellék). A következő beállított érték egyenlő (azonos), majd írja be a doc a szövegmezőbe mellett ezt a menüt. Most ezt az eljárást fogja keresni a fájlokat a Dokumentumok mappában, amelyek megváltoztak, ezen a héten, és egy Microsoft Word fájlt.
2. kereső: Archívum létrehozása futtatásakor eljárást, ez a cselekmény összes fájlt talált az első lépésben, és tömöríti őket egy ZIP fájlt. A Mentés másként mezőben adja meg a nevét, mint például ez: Word fájlok mentési (backup Word fájlok).
3. rendszer: Burn A Disc Ez a művelet elhelyez egy tömörített fájlt a 2. lépésben a saját tiszta CD (vagy DVD). Adja meg a nevét a Név mezőben a lemez, mint például a «Szó Biztonsági CD», majd ellenőrizze «hozzáfűzése dátuma» (a dátumot), így a neve a CD tartalmazza a dátumot a felvétel, amely megkönnyíti a keresést a jövőben.
4. kereső: Áthelyezés a Kukába Ez a művelet mozog akkor a 2. lépésben létrehozott ZIP-fájlt a kukába.
További ötletek: Ha a másolni kívánt ez az eljárás nem Word-fájlok, és minden más, egyszerűen változtatni a kritériumok az első lépés; Akkor lehet semmiféle választott (HTML, például).
Ahhoz, hogy a folyamat még könnyebbé, A riasztás funkció használatához iCal ütemezni, hogy automatikusan elindul. Ehhez mentse meg az eljárást a kérelem, a korábban leírtak ebben a cikkben. ICal, válassza a Fájl: Új esemény, válassza a Nézet: Információ megjelenítése, kattintson a legördülő menüből riasztás (ébresztőóra), és válassza a Fájl megnyitása. A következő ablakban válassza az ablakot eljárást.
Információgyűjtés az Mac'e
Vajon minden Mac az osztályban, hogy a legújabb verzióját OS X? Azt veszi észre, hogy sokszor, amikor beszél tech support Apple kétségbeesetten keresi a RAM a számítógép? Annak ellenére, hogy OS X tartalmaz egy segédprogramot System Profiler kap információt a Mac'e, még mindig nehéz szemmel tartani minden statisztikát egyszerre. Ez az eljárás eltávolítja az összes információt a profiljában a Mac, és visszaadja azt a szöveges fájlt.
1. rendszer: A rendszer Profile Kattintson az Options (Opciók), majd kapcsolja be megmutatása Action Amikor Run (működését bemutató a teljesítmény). Amikor futtatja az eljárást, hogy kérni fogja, hogy milyen számítógépet szeretne információt kapni - szoftverek, nyomtatók, AirPort-s stb
2. TextEdit: Szűrő bekezdés 1. lépésben, akkor egy nagy darab szövegét, amely tartalmazza a szűrt Ön igénye szerint profil információ - de a szöveg tartalmaz egy csomó üres sorokat. Ahhoz, hogy távolítsa el őket, meg a legördülő menüben a műveletparaméter Vissza § (visszaút bekezdések) értéke nem üres (nem üres).
3. TextEdit: New Text File Ez a művelet elmenti a szöveget lépés után kapott 2 saját fájlt. Írja be például a «Profile.txt» a Mentés másként mezőben, majd válassza ki a Dokumentumok mappát, az előugró menüben Hol - itt kerül tárolásra profilt.
További ötletek: Ha meg kell hívni az Apple technikai támogatás, nyomtassa ki a profil által létrehozott ezt az eljárást, így hivatkoznak rá. Ha sikerül egy számítógépes laborban, felhasználása kezdődött minden gépet hozzon létre egy szöveges alapú jelentés rendszer statisztika.
Végezzük el a man oldalak (férfi) több „emészthető”
Ha tanult Unix parancsokat, mint például a grep azonos vagy a rendelkezésre állást, különösen ínyencek kérjen segítséget a vezetékek (kézikönyvek), a man parancs. Ez az eljárás takarít meg a nyitó a terminál és a feszültséget a szemét, hogy olvassa el a szöveget egy kellemetlen formátumban. Ehelyett nyitott minden oldal kézikönyv TextEdit és nyomtatott vagy menteni a könnyebb olvashatóság.
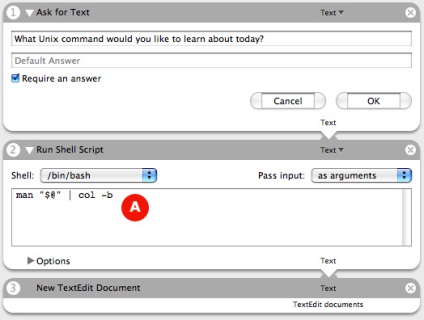
1. TextEdit: Kérjen az Text Amikor elindítja a folyamatot, ez a művelet segít azonosítani a megfelelő ember-oldalt. A kérdés mezőbe írja be valami hasonló «Mit Unix parancs szeretne tanulni ma?», Ie Egyes Unix-team szeretne tanulni ma? És válassza ki az igénylő Válasz (válasz szükséges).
2. Automator: Run Shell Script használhatja ezt a műveletet futtatni Unix-parancs, hogy megtalálják, és hozzon létre a kézi (man oldalt) TextEdit. Válassza paraméterként a pop-Pass Input menü. Ezután adja meg a man parancs „$ @” | col -b egy nagy szövegdobozba (lásd. Az első screenshot, A).
3. TextEdit: New TextEdit Document Ezzel megnyitja az újonnan alakult man oldal TextEdit.
További ötletek: Save gyakran használt kézi oldalt (programozási nyelvek, mint a Perl és Ruby, például), mint egy szöveges fájlt, és tartsa a dokumentumok gyors hozzáférést.
Telepítése kamerákkal
1. Image Capture: Take Picture Ez a művelet azt mondja a kamerát, hogy a kép. Ha a fényképezőgép korlátozódik a memória mennyisége, válassza ki a Delete Image Camera letöltés után opció (távolítsa el a képeket a fényképezőgép betöltés után). Ha a fényképezőgép kapacitású memóriakártya, persze akkor nem tartalmazza ezt a lehetőséget, így a fotók lesz a kamera és a Mac'e.
Megjegyzendő, hogy ez a művelet automatikusan elmenti a képeket a Képek mappában. Ha szeretné menteni a képeket egy másik helyre, adjunk hozzá egy kereső művelet: Menjen Finder tételek az eljárás itt adjuk meg, ahol szeretné, hogy megmentse őket.
3. Előzetes: Scale Kép Ez a művelet tömöríti a mérete minden fotó még helytakarékos. Látni fogja, egy hasonló párbeszédablak behelyezésekor ezt a műveletet a rutin. Ismét kattintson a Ne hozzáadása. Tudni kell ezeket a képeket a nagy felbontású, míg a szabvány méretű 480 képpont általában elegendő.
4. Automator: Szünet hozzáadása a cselekvés, hogy automatizált szüneteltetni, mielőtt a következő képet. Írja be a 10 a szövegmezőbe, hogy a folyamat leállását 10 másodpercig. Mielőtt megy a következő lépésre, tárolt eljárások (például Workflow) névvel.
5. Automator: Run Workflow Hogy, hogy az eljárás a következő kép, amire szükség van, hogy neki, hogy ismételje meg a műveletet. Ez a művelet újraindítja. Workflow előugró menüben válasszuk a Más, majd válassza ki az eljárást, amelyet lépésben mentett 4. Most mentse eljárással azonos nevet.
Ahhoz, hogy tesztelni az új programot, futtatni a szkriptet futtatása gombra. Ha befejezte a képet, akkor megszakítja a forgatókönyvet, kattintson a Stop gombot.
Olvassa takozh on iLand.ua
Helyezzük a részvényárak az asztalon
Az asztalon lehet egy hatalmas posztert, amit szeretne - még a kedvenc lefolyás árakra ezt az eljárást. Ha a képernyő elég nagy, meg lehet nézni a áringadozások akár bárhol a szobában.
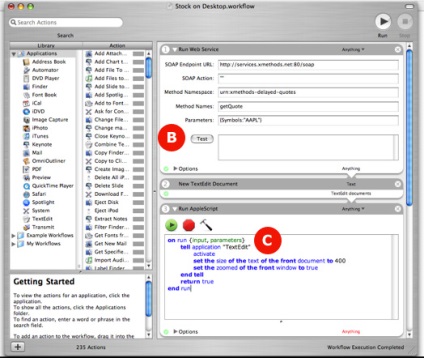
1. Automator: Run Web Service töltse ki a mezőket, amint az a második képernyőkép (lásd fent); (B), akkor cserélje ki a szimbólumot AAPL (Apple ticker) az egyik, hogy amire szüksége van. Ha az eljárás elindul, megy az internet, így a jelenlegi tőzsdei árfolyamok.
2. TextEdit: New TextEdit Document Ez a művelet a jelenlegi ára a részvények saját dokumentumban TextEdit.
3. Automator: Run AppleScript AppleScript'a Írja be a kódot a Run AppleScript (C) mezőben (lásd a második képen). Amikor futtatja a beavatkozáshoz, ezeket a parancsokat fogja változtatni a méretét a TextEdit dokumentum, hogy kitöltse a képernyőt, és növeli a szöveg benne.
4. kereső: Get Meghatározott Finder Items Erre a lépésre szükség van egy felesleges kép PNG formátumban. Nyomja meg a Command-Shift-3-hoz kap egy screenshot az asztalon. Keresse meg a fájlt, hogy lesz valami olyasmi, 1 kép, és nevezd át Desktop_Picture.png. A Automator'e kattintson a plusz (+) akció Get Meghatározott Finder tételek és válassza Desktop_Picture.png a párbeszédablakban. Automator váltja ez a szám screenshot TextEdit a 3. lépéstől (Ez a lépés úgy tűnik, furcsa, de ez biztosítja, hogy a következő lépés az lenne, hogy tudja, hol menteni a képernyőképet.)
5. Rendszer: Take Screenshot Ez a művelet egy képernyőképet a teljes képernyőt - beleértve a nyílt dokumentum TextEdit. Ezután a művelet ment egy screenshot egy helyen, hogy azonosította a 4. lépésben (Ne figyeljen, érdemes vágólapra az értéket a legördülő menü Save To - ez egy bug).
6. kereső: Állítsa be az asztali kép Ez az utolsó cselekmény egy képet a részvényárfolyam és ez az asztali kép. Zárja be az összes nyitott ablakot (vagy nyomja meg az F11) látni.
További ötletek: Az alapértelmezett betűtípus TextEdit, hogy úgy tűnjön, még érdekesebb - így állomány idézet jelenik meg a betűtípust Rockwell, például. (Megjegyzés: Ha ezt az eljárást követően több felhasználásra megszűnik működni, ne jelentkezzen ki és jelentkezzen újra a felhasználónév).
Shvidky Poshuk: Automator, tigris, automatizálás, Mac tippek