Készíts egy fényképészeti portré Photoshop

Nagyon szeretem a hatások, amelyek előállításához különböző korrekciós rétegeket, és elhatároztam, hogy írok egy tutorial kezelése portré charusche-elbűvölő stílusát. Remélem tetszik is. Vágjunk bele!
A feldolgozás után a fényképet és To:

Anyagok a leckét:
De használható bármilyen más kép.
1. lépés: Nyisd meg a fényképet. Attól függően, hogy a képeket használja, vegye fel a korrekciós rétegek vagy szintek (Levels), vagy a Curves (Görbék) sötétedni túl fényes portré vagy tisztázása a portré, mint én egy példát. A beállítások egyénileg megválasztható, míg az eredmény nem teljesül.
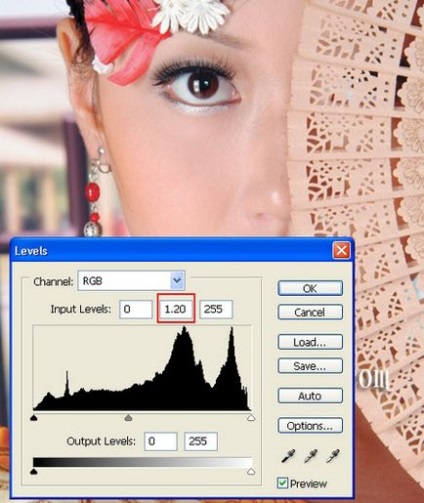
Tüdő- világosítás én változott csak Középtónusok beállítás (közepes árnyalatú) 1-1,2.
2. lépés. Hozzon létre egy új réteget. Alkalmazza Spot gyógyító ecset (Spot Healing kefe) eltávolítására
foltok, ráncok és sötét foltok az arcon és a nyakon.
Prim.perevodchika: ha nem tudja, hogyan kell használni a Spot Healing Brush, olvassa el ezt a cikket.

Használjon kefe keménységű 0%, a kefe átmérője függvényében választjuk ki a helyszínen méretét.
3. lépés: Hozzon létre egy új réteget, a Pipetta eszköz (pipetta), kattintson a legfényesebb pont az arcon
modellben. Az én esetemben kiderült színes # f1bab1. Használjon egy puha kefét fényelnyelés 20-25%, és felhívni a sötét területeken az arc. Ne rongálja a fogadáson, amennyit csak lehet festeni az arcvonások és a modell fog kinézni természetellenes.

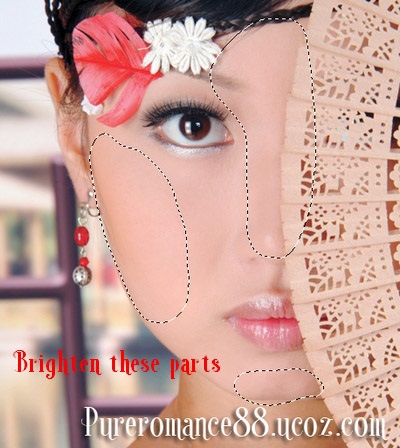
4. lépés: Ismételje meg ugyanezt az eljárást a nyakát. Hozzon létre egy új réteget, hogy a pipetta színes fény és sötét területek folt a nyak oldalán. Az én esetemben ez a szín # e5b59e.

5. lépés: Ezen a ponton, akkor használja a Cseppfolyósítás szűrő (Plastic) korrekció arc és a test modell, annak érdekében, hogy vonzóbbá.
Prim.perevodchika: mielőtt a műanyag, akkor létre kell hozni egy példányát egyesült rétegek kombinációja segítségével klavishCtrl + Alt + Shift + E.
Ehhez menj a Filter menü - a Cseppfolyósítás (Filter - Plastic), ott válassza ki a Forward Warp eszköz eszköz (deformáció), és állítsa le a következő eszközt lehetőségek:
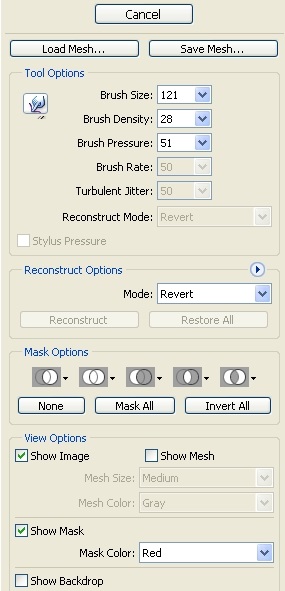
Most, ezzel az eszközzel van húzva kissé arcán és állán modellt, a nyak és a váll is lehet egy kicsit nyomja a közepén az áll, hogy ez az ovális megjelenés. Azt is használ más eszközöket, műanyag szűrő a saját belátása szerint, hogy a mi modell vonzóbb. Próbáld megfigyelni aránya - a rossz ember nem lehet széles nyakú, túl nagy orr, együtt a kis szeme, stb Ebben a lépésben bütykölni néz törés nélkül arányokat.
Prim.perevodchika. ha nem tudja, hogyan kell használni a műanyag, olvassa el ezt a cikket.

Alkalmazása után a Cseppfolyósítás szűrő, akkor előfordulhat, hogy egyes részein a kép lett túl homályos - lehet korrigálni. Alkalmazzák a szűrők Szűrő -Sharpen - Életlenség (Filter - élezéshez - Életlen maszk), vagy az Intelligens élesítés (Intelligens élesítés), válassza ki a beállításokat magad, attól függően, hogy a fotó.
Saját eredmény alkalmazása után a Cseppfolyósítás szűrő és élesség.

6. lépés létrehozása a következő korrekciós rétegek:
Color Balance (Színhőmérséklet):
Középtónusok (átlagos hang): 12, 8, -20
Shadows (árnyékok): 7, -4, -5
Főbb (Light) -1, 7, -7
Selectivecolor (Selective színkorrekció)
Reds (piros), 16, -28, 16, 0
Sárgák (sárga): -93, -51, 25, 0
Semleges (Semleges): 16, 16, -28, 0
Feketék (fekete): 47, 21, -12, 13
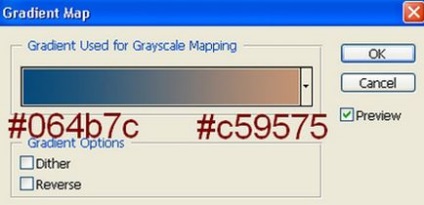
Megváltoztatása a keverési módban a kiigazítás réteg Lágy fény (lágy fény), 100% opacitást réteget.
Hue / telítettség (Hue / telítettség)
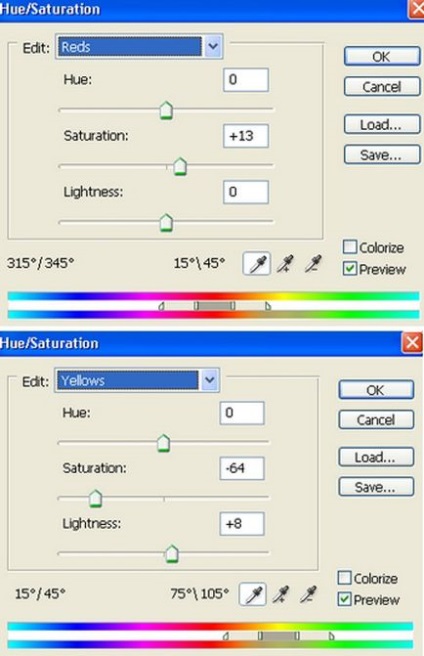
Idejöttem az eredménye:

7. lépés Hozzunk létre egy új réteget a minden réteget. Használja az ecsetet a keménységet okozó beállításokat ok.40-45%, szín # fea586. Rajzolj egy pír az arcát a modell.

Alkalmazni egy réteg egy flush filter - Blur - Gassian életlenítést (Szűrő - elmosódás - Gaussian Blur) beállításokkal blur sugár 18 pixel. Opacitás réteget szintben csökkenés 60%.

8. lépés Hozzunk létre egy új réteget puha ecsettel festeni a fehér területek a képeket a homlok, az orr, a szem és az áll, különös tekintettel a például a leckét.

Csökkenti ez a réteg átlátszóságát 30%.

9. lépés: Hozzon létre egy új réteget. Rajta szeretnék kijavítani a színe a nyak a modell. Egy puha kefével színes # e5b59e. változtatni ezt a réteget, hogy az overlay módot lágy fény (lágy fény), 100% opacitást réteget.

10. lépés Ebben a lépésben zaymomsya ajkát. Hozzon létre egy új réteget, amelynek középpontjában a példa a leckét, festeni a kiválasztott színt az ajkak # fc805a. Ezt annak érdekében, hogy az ajkak teljesebb és nagyobb térfogatú vizuálisan. Állítsa ezt a réteget sötétítés blend mód (Helyettesítés sötét), 50% opacitás.


11. lépés: Hozzon létre egy új réteget. Puha kefével, színét # fc805a. foltos ajkak meghatározott minta, hogy a réteg keverési módot lágy fény (lágy fény), 100% opacitást réteget. Meg kell kinéznie:

12. lépés Hozzunk létre egy új réteget puha kefével színű folt # 7f9ef6 szemhéj, mint az alábbi példa.

Megváltoztatása ez a réteg blend módot Multipy (szorzás), átlátszóságát 60%. Alkalmazza szűrők -Noise - Add zaj (Filter - Zaj - Zaj hozzáadása) a következő beállításokkal:
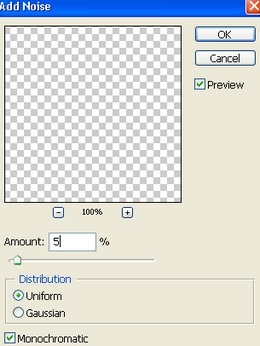
Van ez:

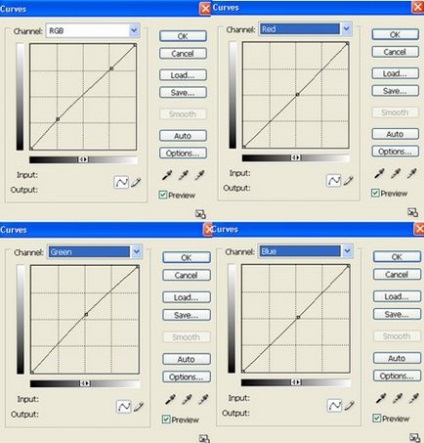
Selectivecolor (Selective színkorrekció)
Reds (piros): 0, 9, 13, 0
Sárgák (sárga): 0, 15, -57, 0
Blues (kék): 37, 31, 36, 0
Semleges (semleges) 8, -6, -10, 0
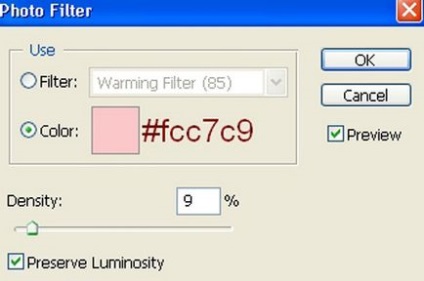
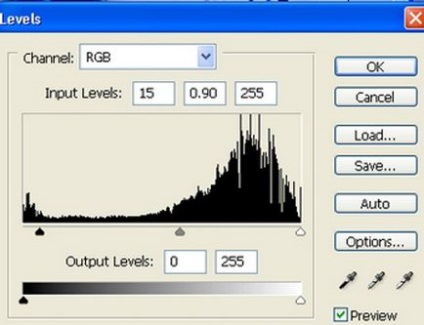
Az eredmény a korrekció után rétegből áll:

14. lépés: Vegye figyelembe, hogy a feldolgozás után a nyak a modell szerzett zöldes árnyalattal. Meg kell megjavítani.

Egy puha kefével színes # ff8e85 20% -os fedőképesség. Az új réteg festék alatt a kiválasztott területet. Megváltoztatása ez a réteg blend módot Színes (Color), az átlátszóságát a réteg 30%.

15. lépésben hozzon létre egy új réteget réteg -NewLayer (Layer - Egy új réteg). A réteg átnevezése-fény árnyék keverési módot Overlay (átfedés), tegye kullancs Vypolnitzalivku semleges szín a „overlay” módban (Gray 50%). Arra koncentrálunk, az alábbi képet:
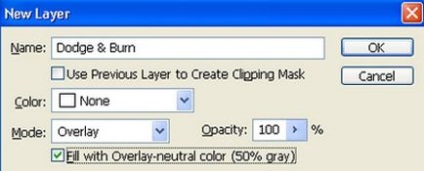
Használja az eszközöket Dodge (Dodge) és a Burn (Burn), hogy kiemelje jellemzői: Dodge enyhítésére az orr, a homlok, a szem körüli bőr, az ajkak, a terület az álla. Dimmer kell járni az oldalán az orr, a szem körül és az írisz.
Nézd, mit hoztam. Láthatjuk, hogy a kép vált kontrasztos, arcvonások sokkal kifejezőbb.

16. lépés létre egy új réteget, és töltse ki a fekete-fehér radiális gradiens, mint az alábbi képen.

Változás a réteg gradiens keverési módot lágy fény (lágy fény), 100% opacitást réteget. Rétegmaszk és egy fekete ecsettel a maszkot, hogy törli a kijelölt részt a képet.

Így a háttérben a modell lesz valamivel sötétebb.
Lépés 17. hozzáadása a korrekciós réteg fényerő / kontraszt (fényerő / kontraszt):
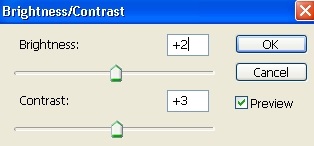

Step 18. Készítsen másolatot egyesült réteg, erre mi nyomja meg a Ctrl + Alt + Shift + E. alkalmazzon egységes réteget filter -Egyéb - felüláteresztő (Filter - Egyéb - felüláteresztő) sugarú 1,5 pixel. Megváltoztatása ez a réteg blend módot lágy fény (lágy fény), 100% opacitást réteget. Így van hozzá egy kis élességét a képet.
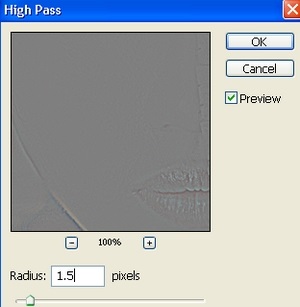
Rétegmaszk törölheti a fekete ecsetet a maszk része a háttérben, amely megkapta a kis blöff.

Add-ons:
23623
előfizetők:
70 000 +
Felhasználói élmény:
332404
A többi projekt:
bejegyzés
Regisztráció postán