Hatékonyságának javítása adatbeviteli mezők segítségével permutációk
Létrehozása egy keresési mezőt a Microsoft Office Access táblákat segít növelni a hatékonyságot az adatbevitel az adatbázisban. helyettesítés mező tartalmazhat felhasználóbarát társított értéket egy másik értéket az eredeti adatokat táblázat vagy lista értékei. Például, a területen a helyettesítés lehet látható a kapcsolat nevét társított megfelelő érintkező sugárforrás egy másik táblázatban, lekérdezés vagy listát.
Ez a cikk felsorolja a típusú helyettesítések mezőket, és megmutatja, hogyan és mikor az egyik kell megállapítani.
szándékolt hatás
Kiválasztása mező típusát helyettesítés
Az alkalmazás a helyettesítési lista
alapján a helyettesítés lista keresési mezőt megkapja az adatokat egy meglévő tábla vagy adatbázis-lekérdezés. Ha ez a fajta keresési táblák kapcsolódik, és ha az adatforrás a jelenlegi adatok értékek azonnal rendelkezésre áll a helyettesítési területen.
Használata listáját helyettesítő értékeket
Keresése mezőbe alapuló helyettesítési érték lista, adatokat kap a listán megadott értékek létrehozásakor ezen a területen. Keresése terén ilyen jól alkalmazható korlátozott számú ritkán változó adatokat.
Létrehozása helyettesítések mezők
keresés mező hozható létre a Tervező nézetben, és az asztal módban. Átalakítani egy helykitöltő mező egy meglévő mező, meg kell változtatni az adattípus Tervező nézetben. Amikor új keresési mezőt lehetne használni, mint egy adatforrás meglévő táblát vagy lekérdezést vagy hozzon létre saját értékeinek listáját. A következő részekben, mindkét módszereket ismertetjük.
Létrehozása keresési mezőt alapuló tábla vagy lekérdezés adatforrásként
Nyissa meg a táblát Adatlap nézetben, majd kattintson az oszlop fejlécét, amelyben létre kívánja hozni egy keresési mezőbe.
Nyomja meg a gombot és a helyettesítési arány az adatok típusát.
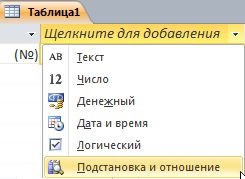
A Lookup Wizard válasszuk Object „helyett a” get értéket egy másik tábla vagy egy másik lekérdezést, majd kattintson a Tovább gombra.
Megjegyzés: Ha a helyettesítés mező kapcsolódó SharePoint-lista, bármilyen adatot változásokat kell végrehajtani ezt a listát.
A forrás kiválasztásához az érték keresési mezőbe, válasszon az alábbi táblázat. Lekérdezések vagy táblák és lekérdezések.
Ha az alkalmazás célja, hogy a munka az interneten, de a forrás tábla kliens módban, akkor kell egy numerikus elsődleges kulcsot, különben Access hibaüzenetet jelenít meg. Ebben az esetben először létre kell hoznia a táblázat numerikus elsődleges kulcs Tervező nézetben, majd térjen vissza a Web mód és hozzon létre egy keresési mezőbe. További információ a tervezése táblázatok internetes módban, lásd. Cikk épített adatbázis működtetéséhez az interneten.
A lista a táblát vagy lekérdezést, majd kattintson a Tovább gombra.
A rendelkezésre álló mezők, válasszuk ki a kívánt mezőt hozzáadni, majd a gombot> hozzáadni a lista kiválasztott területeken. Győződjön meg arról, hogy a kívánt mező megjelenik a kiválasztott területen, hozzá az összes többi szükséges mezőt, majd kattintson a Tovább gombra.
Ha egynél több területen és szeretne megadni egybevetés a keresési mezőbe, kattintson a lefelé mutató nyílra az első sort mezőt, majd válassza ki a nevét a mező, amelyen szeretné rendezni értékeket.
Ha módosítani szeretné a sorrend, kattintson Növekvő. majd - a Tovább gombra.
Ahhoz, hogy állítsa be a szélességét a mező helyettesítési, húzza az egérrel az oszlop határtól a kívánt helyzetbe, majd a Tovább gombra.
Megjegyzés: A szélessége a helyettesítés területén oszlop szabhatja, de ha csökkenteni úgy, hogy a mező már nem jelenik meg, akkor nem jelenik meg.
Tipp: Hagyja a doboz elrejtése gomb oszlop meg a felhasználók számára a keresést oszlop, látta, csak a mező értéke, meg kell látni, nem az értéke az elsődleges kulcs mezőt.
Adjon meg egy nevet az aláírás egy keresési mezőbe.
Ahhoz, hogy hozzon létre egy többértékű keresési oszlopban válassza ki az Engedélyezés több értéket.
Megjegyzés: A területen tárolhat több értéket, akkor jelölje engedélyezése több értéket. Lásd. Lásd: A több értéket a keresési mezőbe.
Kattintson a Befejezés gombra. Kattintson a Fájl fülre, majd kattintson a Mentés gombra.
Tipp: Ha ellenőrizni vagy módosítani a tulajdonságait egy keresési mezőbe, nyissa meg a tábla Tervező nézetben, és tulajdonságai állnak a „Keresés” lapot Tulajdonságok részén a területen.
Létrehozása egy keresési mező alapján értékek listája
A navigációs ablakban kattintson a jobb gombbal az asztalra szerkeszteni kívánt, és válassza ki a Tervező nézet.
Kattintson egy cellára a Data Type oszlopban. amely megfelel a kívánt oszlopra definiálni cserét mezőben kattintson a lefelé mutató nyílra, és válassza ki az adat típusát, majd kattintson Lookup Wizard.
Megjegyzés: Ha egy üzenet jelenik meg a képtelenség, hogy indítsa el a Keresés varázsló, meg kell változtatnia az adatok típusát a területen.
A Lookup Wizard, válassza ki a fix beállított érték megadása, majd kattintson a Tovább gombra.
A következő oldalon a varázsló, adja meg az oszlopok számát a helyettesítési listát.
Megjegyzés: A szélessége a helyettesítés területén oszlop szabhatja, de ha csökkenteni úgy, hogy a mező már nem jelenik meg, akkor nem jelenik meg.
Írja értékek megjelennek a helyettesítés listából, majd kattintson a Tovább gombra.
A lista értékek szerkesztése közvetlenül a forrás erővonalak területén tulajdonságait a helyettesítés.
Ha a 4. lépésben azt állította több oszlopot, akkor ki kell választani egy oszlopot kell használni, amely egyedileg azonosítja az összes bejegyzést. Az Elérhető mezők listában kattintson duplán a kívánt oszlopra egyedi azonosítására használatos minden értéket, majd kattintson a Tovább gombra.
Megjegyzés: Ez a művelet nem jelenik meg, ha csak az egyik oszlopot a 4. lépésben kiválasztott.
A következő oldalon a varázsló, adjon meg egy aláírás keresési mezők.
Ha létrehoz egy többértékű keresési oszlopban válassza ki az Engedélyezés több értéket.
Megjegyzés: A területen tárolhat több értéket, akkor jelölje engedélyezése több értéket. Lásd. Lásd: A több értéket a keresési mezőbe.
Kattintson a Befejezés gombra. A módosítások mentéséhez kattintson az Igen.
A több értéket keresési mezőbe
Jelek a helyettesítési több érték van értelme figyelembe venni a következő esetekben.
Van egy aktuális értékek listája, amely lehetővé teszi a felhasználó számára, hogy válasszon ki több értéke lehet.
Az adatbázis gyakran hívni a SharePoint-webhelyen.
Az adatbázis kapcsolódó SharePoint-webhelyen.
Bár a felbontás használatával több értéket a területen hasznos lehet, ez is vezethet, hogy csökken a funkcionalitás a bázis adatok esetén mozog a szerver.
Megjegyzés: Miután létrehozta a többértékű keresési mezőt meglévő táblában az adatforrás változtatni az adatokat típusát vagy méretét ezen a területen is csak eltávolítása után kapcsolatot.
Beállítása és megváltoztatása a tulajdonságait a helyettesítés területén
Amikor a mester helyettesítések helyettesítések mező tulajdonságok beállítása automatikusan. Azonban ezek a tulajdonságok lehet változtatni, hogy változtatni a terület jellemzői helyettesítés.
A navigációs ablakban kattintson a jobb gombbal az asztalra szerkeszteni kívánt, és válassza ki a Tervező nézet.
Jelölje ki a területen, ahol a módosítani kívánt tulajdonságait a cserét.
Nyílt Csere fülre.
Kattintson a lefelé mutató nyílra a tulajdonság, hogy meg akarja változtatni, és válassza ki a kívánt opciót.
Az alábbi táblázat felsorolja a tulajdonságait a helyettesítés területén, amelyet be lehet állítani vagy módosítani.