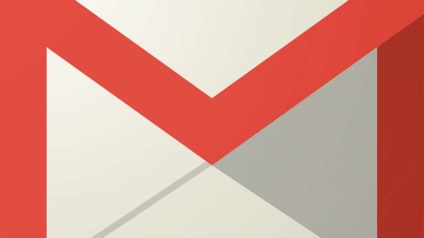Beállítás Windows 10 LAN
5 évvel ezelőtt a szervezet egy helyi kapcsolatot több számítógép jelentette megszerzése speciális berendezések (kapcsolók és hubok), hogy kell létrehozni, és előkészítse a sikeres hálózat működése során. Ma, amikor szinte minden lakásban van egy router, vagy router, amellyel szervezett vezetékes vagy vezeték nélküli kapcsolat több olyan rendszert, annak szükségességét, hogy vásárolni harmadik fél berendezés eltűnt maga, mint abban az esetben a kommunikációs beállítások számítógépek közötti lehetséges szervezni csere fájlokat, beleértve a keresztül egy helyi kapcsolatot.
Miért kell egy helyi hálózaton? Egy ilyen hálózat, akkor ossza meg a filmeket, zenét, képeket, játék háromdimenziós játékok élő ellenfelek. Mindezek a jellemzők össze, hogy egy nagy segítség megszervezése és a kapcsolat beállításához, és nagyon valószínű, hogy a játék a valódi emberek multiplayer majd hozza az összes időt és morális költsége testreszabási kommunikáció, valamint az elégedetlenség a megjelenése a lehető pop-up buktatókat beállításakor, no.
Ebben a cikkben megmutatom, hogyan kell létrehozni és ottyuningovat vezetékes / vezeték nélküli kapcsolat több gép között a helyi hálózaton, és meg kell tennie.
Beállítása LAN csatlakozás - részletes használati
Az első dolog, amit tennie kell -, hogy összekössük a számítógépek a hálózaton az azonos munkacsoportban. Hogy melyik Workgroup akkor tartozik egy kiválasztott számítógéphez, jobb egér gombbal a Start gombra, a „Start” és válassza ki a pop-up menüpont „System”.
Hogyan lehet eltávolítani a jelszót, amikor bejelentkezik a Windows 10
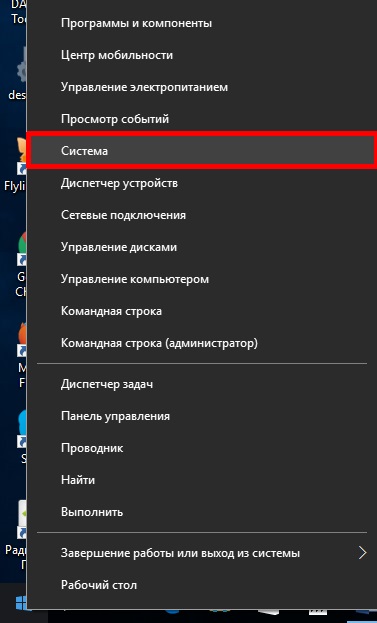
A Rendszer tulajdonságai formában jelenik meg, kattintson a „Change Settings” rész, amely azt mutatja, a számítógép nevét és a domain, amelyhez a tartalom tartozik. Megnyitja a lapot „Computer Name”, ahol többek között a tájékoztatás információkat tartalmaz a munkacsoport.
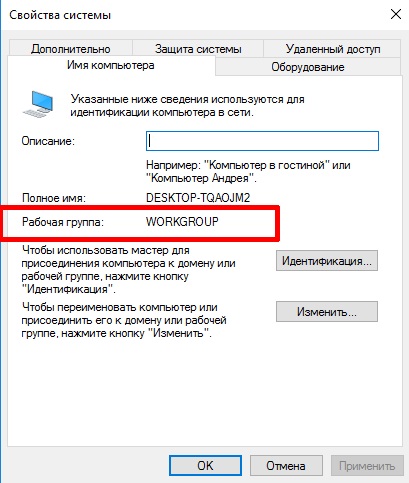
Mint látható, a PC tartozik a „Workgroup” csoportban. Egy másik módja, hogy ugyanabban a formában - a gomb szekvencia „Win + R”, és írja be a parancsot sysdm.cpl. Ennek eredményeként, akkor csak kap ugyanazon az űrlapon.
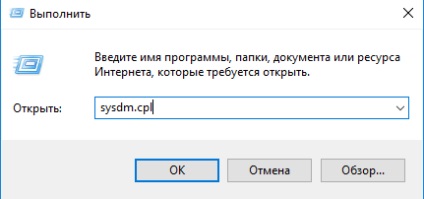
Mi van, ha a neve a munkacsoportok különböző számítógépek különböző, és meg kell változtatni a csoport egy vagy több, a kiválasztott elemeket? Ugyanazon az űrlapon kattintson a „Change” gombra, és egy új formája, amely megnyitja, adja meg a kívánt nevet a csoportnak.
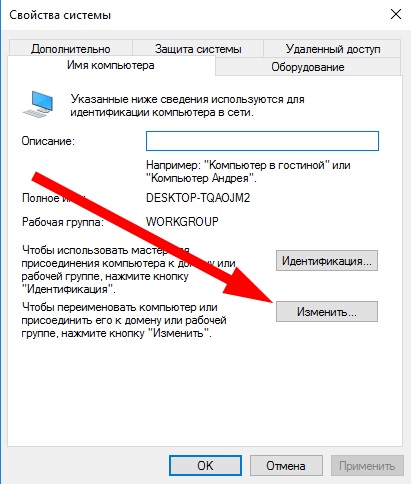
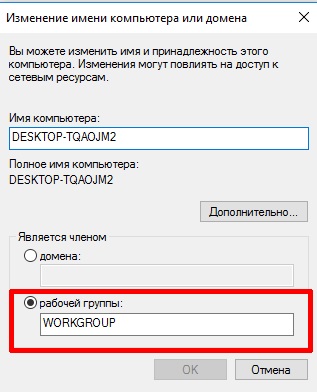
Ha beírja nevét a munkacsoport ne használja a cirill ábécét, engedélyezze csak latin karaktereket.
Ezután állítsa be a speciális beállítások a Control Center és a megosztott hálózati kapcsolatokat. Ide a központ kiválasztja az egyik elem a menüben való jobb kattintással az egérrel a „Start” gombra.
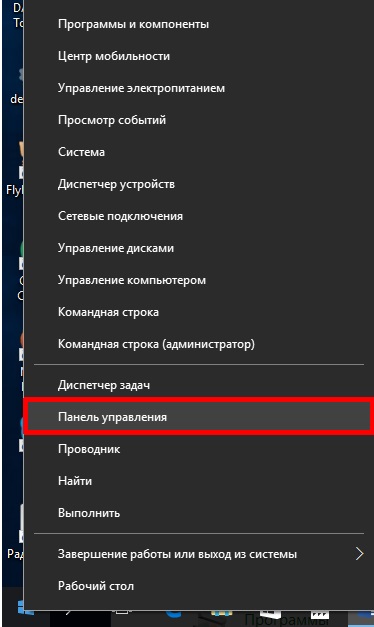
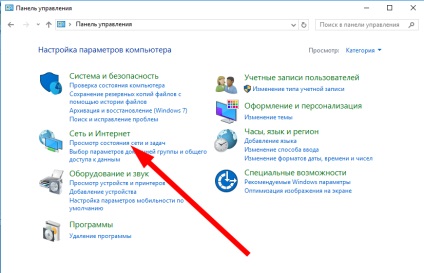
A forma, amely megnyitja alfejezetben „módosítása speciális megosztási beállítások”.
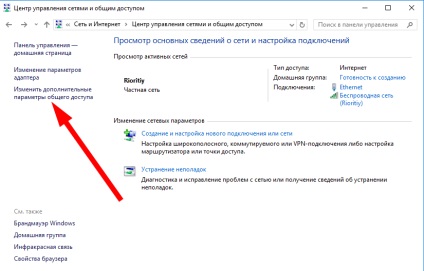
Aktiválása engedély OS vezérlő csatlakozások a munkacsoport, hogy megosszák nyomtatók és fájlok automatikus hangolás és felderítése PC a hálózaton.
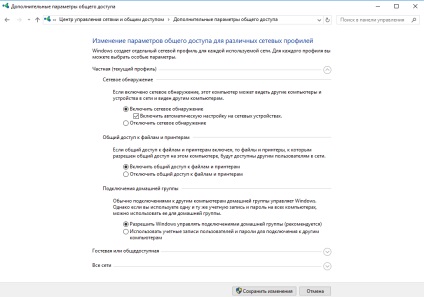
Válassza ki az a „Minden hálózati kapcsolat”, és ott válassza a „Disable megosztása a jelszavas védelmet.” Ezután mentse a változtatásokat, kattintson a gombra a mentéshez.
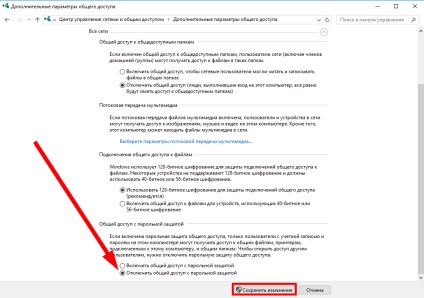
Nem ugyanaz a művelet az összes kívánt rendszerek csatlakozni a hálózathoz, és akkor következnek.
Hogyan kell helyesen konfigurálni iratbetekintési objektumok és mappák a számítógépen
„Speciális beállítás” - hozzáférést biztosít az általános típusú hálózati mappába tegye a jobb klikk a megfelelő könyvtárat és válassza ki a „Tulajdonságok”, majd egy kattintással a „Access” fülre, és tovább.
Hogyan védi a Windows-fiókot jelszóval
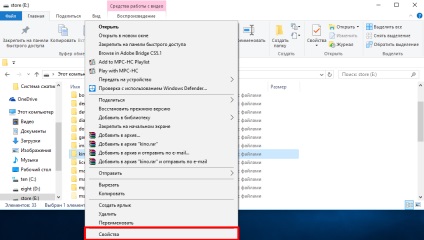
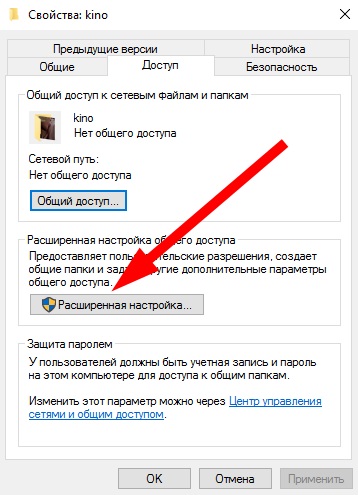
Nyissuk meg az általános hozzáférés típusát a listára, jelölje be a tételt való nyílt hozzáférés általános katalógust, és kattintson az „Engedélyek”. Itt válassza ki a felhasználót, ahová a belépés szeretne adni, és adja meg, hogy milyen hozzáférési szeretne adni. A legelőnyösebb opció a „read-only”, mint abban az esetben megnyissák a többi felhasználó a változások a közeljövőben, akkor lehet rövid néhány tíz fájlokat a katalógusban.

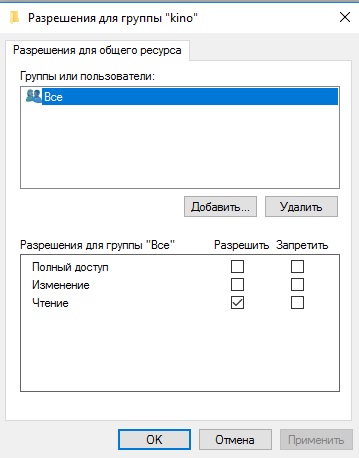
Most megy a „Biztonság” fülön a mappa tulajdonságait, és a felhasználó a „Mindenki” beállítani a hozzáférést csak a könyvtár tartalmát olvasni és futtatni a fájlokat egy megadott mappába, így meg lehet nézni filmeket minden számítógép egy helyi kapcsolatot anélkül, hogy először másolja azokat a PC-re . A jogok megváltoztatásához, kattintson a „Change” gombra a kívánt felhasználó.
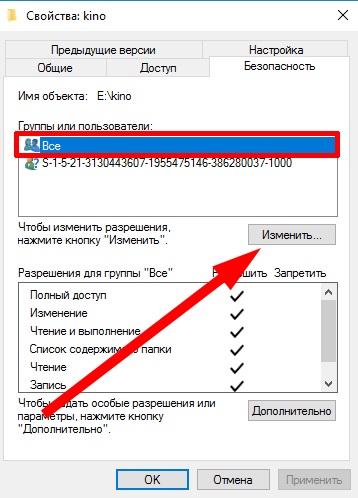
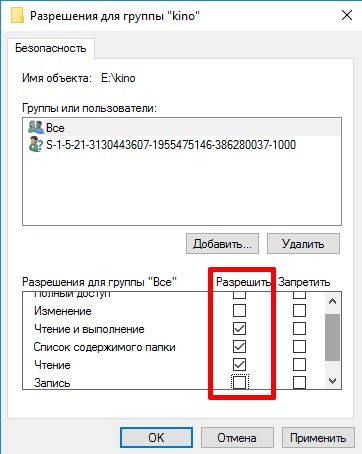
Most, ha mindent helyesen, a megosztott mappák láthatók lesznek egyéb csatlakoztatott számítógépeket kapcsolat egy LAN.
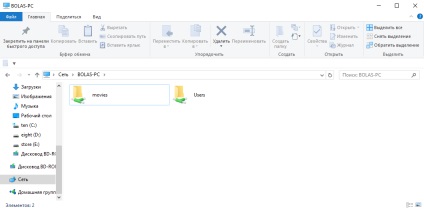
Így, akkor szabadon használhatja a megosztott erőforrások tárolt többi PC, ezáltal értékes tárhelyet megkettőzése nélkül ugyanazt a fájlt több gép. Használd a helyi kapcsolat hihetetlenül kényelmes, és remélem, akkor is élvezni minden előnyét és előnyeit a megközelítés, hogy a tárolás és a felhasználás során.
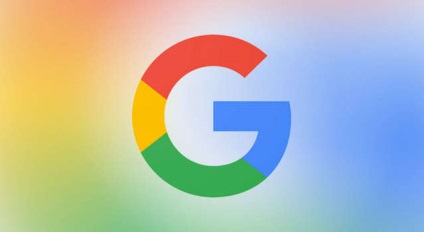

Mi az operációs rendszer? Típusú operációs rendszerek
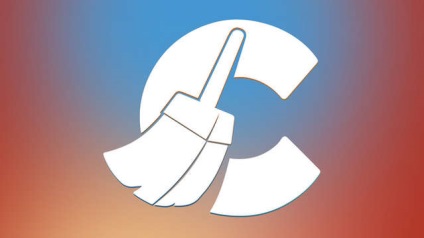
CCleaner - hogyan kell megtisztítani a számítógépet a portól?

Fiókok és a család biztonsága a Windows 10
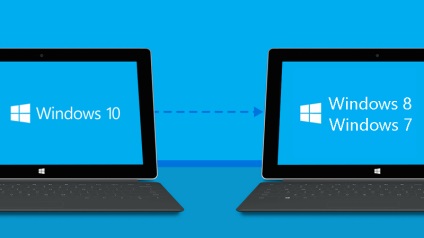
Hogyan visszaállíthatja a Windows 10 vagy Windows 7 8.1

Hogyan lehet regisztrálni Yandex Mail

Hogyan javíts hibákat és isdone.dll unarc.dll