Színes fénykép fekete-fehér - len órákat a rajz és design Adobe Photoshop
Feldolgozás fekete-fehér fotó a festék az egyik legélvezetesebb tevékenység, amikor képekkel dolgozik. Véleményem szerint ez adja a klasszikus kép egyfajta érintés, ami izgalmas. Annak bizonyítására, ezt a leckét fogjuk használni ezt a képet:


Ezt a leckét készítettem a Photoshop CS5 szoftverrel (használhatja bármelyik verzió).
A módszereket, amit használnak, hogy egy fekete-fehér fotó szín, nagyon tetszik nekem, de ez nem jelenti azt, hogy a leírt kezelési módszer egyedülálló.
lecke Nehézség: közepes / haladó
1. lépés: az eredeti kép
Lehet, hogy a kép alkalmas kezdeni festmény azonnal. Bár leckében használandó eredeti képminőséget elegendő, akkor is el kell végezni néhány előállítása és tisztítása hozzáadása előtt bármilyen színű.
Tehát, akkor először meg kell készíteni a fekete-fehér kép színezésére. Ez a folyamat magában kitermelése a lehető legalaposabban fényben és árnyékban, a foltok eltávolítására, por, karcolások, digitális zajszűrés kár, korrekciója fényerőt és így tovább. D. A fekete-fehér kép a érzékeli és korrigálja az ilyen hibák is sokkal könnyebb, mint színét.

Ne felejtsük el, mint a gyermek kaptak színező könyvek és ceruzák. Azt tanították, hogy festeni pontosan, nem megy át a vonalon. A program segítségével egy álca, ez a folyamat egyszerűsíthető. festés minősége függ a minősége maszkolás. Tehát hozz létre egy maszkot.
2. lépés: Rendezés csoportok
Végül kap egy színes fénykép fekete-fehér, akkor létre kell hozni több rétegből áll. Ahhoz, hogy egy színes fénykép e, hogy elvitt közel 60 rétegeket.
A további részleteket a képre a rétegek száma, és elérheti a több százat is. Ezért kezdettől fogva rétegek Azt javasoljuk, rendezési csoportok.
Kiemeltem a képes négy fő területen: a lány-modell, előtér, háttér, és az ég. Az egyes főbb területek hoztam létre egy csoportot.
Kívánatos, hogy minden csoport van jelentése.
Munka elölről hátrafelé terv * az egyes régióknak juttatandó, a leginkább preferált módja az Ön számára.
A legpontosabb eredményeket, én szoktam használni a Pen eszközt (P).
Hozzon létre egy maszk minden csoport a saját keretéből.
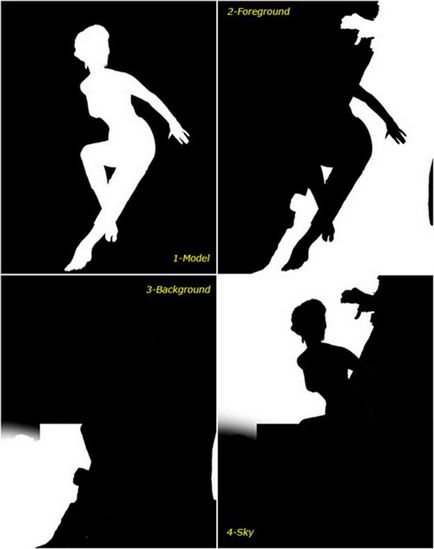
* Miért Inkább először válassza ki az elemeket, hogy található az előtérben, akkor a távoli? Akkor nem megy keresztül kétszer ugyanazon a vonalon. Például először kiválasztottam a modell, akkor egy fa mögött található, és a kiosztás kiterjesztett egészen a lány. A végén vonjuk elosztására egy lány a kiválasztás a fa! Emlékeztetem Önöket, hogy felveheti és / vagy fogással elosztása, hogy a kívánt eredményt.
3. lépés: Készítsen alcsoportok
Minden csoporton belül, alcsoport, és hogy azok nem egy maszk a kiválasztott képrészlet minden főcsoportba. A csoport azzal a lánnyal - modellben azonosított külön nadrág, öv, póló, ékszer, haj, a bőr. A még kisebb darabokra, hogy egy másik alcsoport. Például, a csoport a bőrrel I kiemeli továbbá a szem, az ajkak, a fogak.
Gondos kiválasztás minden részletet, és hozzon létre egy maszkot, akkor az összes réteg van elhelyezve egy fa, t. E. hierarchikusan, így könnyen megtalálhatja a réteg bármely részén a kép. A jövőben látni fogod, hogy sokkal könnyebb a munka.
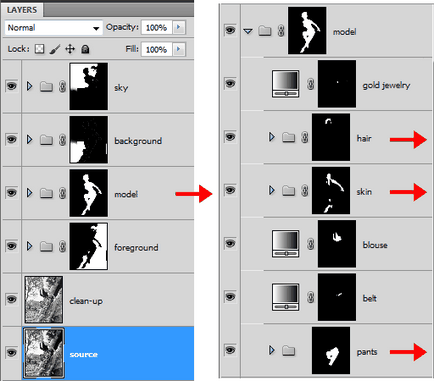
Wow! Mennyi munkát tettem, és a fekete-fehér kép vagy egy kicsit megváltozott. Lehet elkezdek festeni most? Ne rohanjon.
Türelem rózsát terem!
Hamarosan kezdődik, de először azt az ajánlatot többféleképpen lehet alkalmazni a színt.
Az egyik leggyakrabban alkalmazott eljárás valósul hozzáadásával színező korrekciós réteget „Hue / Saturation” ( „Hue / Saturation”) egy pipával a paraméter „színezése” (tonizáló) és beállítjuk a paramétereket (útján csúszkák) saját belátása szerint.
A legtöbb esetben ez elég hatékony, de ez nem a legjobb módszer, különösen, ha nagyobb befolyást szeretne az eredmény.
4. lépés: Használja gradiens térképek szín
Lássuk, hogyan lehet színezni a bőrt.
Ahelyett, hogy a korrekciós réteg "Hue / Saturation" (Hue / Saturation), azt javasoljuk, hogy használja a "Gradient Map" (Gradient Map) normál üzemmódban. A következő képernyőkép értékét mutatja, a fekete és a fehér gradiens. A felső fele a példában van színezve a korrekciós réteg «Hue / telítettség», alacsonyabb - felhasználásával 5 - színkorrekció réteg „Gradiens térkép” a normál üzemmódba.
Tényleg úgy néz ki, de miután nagyon odafigyelnek, akkor észre, hogy a legtöbb sötét és világos értékek eltérőek. Fekete-fehér a tetején a példák tisztán fekete-fehér. Ez azért van, mert a „Hue / Saturation” módszer (vagy rajzot a Color Mode (Színmód) teszi ezek az értékek kevésbé, így válik világossá.
A „Gradient Mar” finomabb átmenetet és azokat tisztán fekete és fehér színben szed egy közeli árnyalatú színek (azaz fekete vesz részt, sötétbarna, és a fehér - halvány rózsaszín rész).
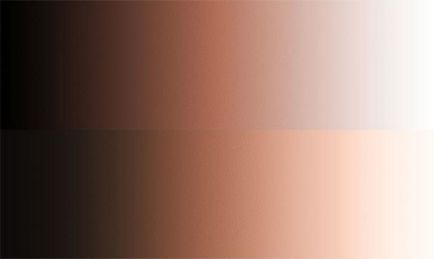
Amikor alkalmazott fényképezés, ez a különbség még inkább nyilvánvalóvá válik.
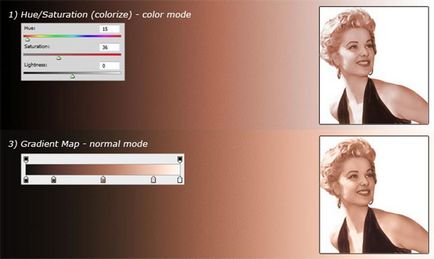
„Hue / Saturation” módszer korlátozza nekünk egy árnyalattal. Persze, tudjuk felhívni a réteg színes üzemmódban (Color Mode) segítségével néhány gondosan kiválasztott színek, de így vagy úgy, ezek a tisztán fekete / fehér szín éppen nem lesz érzékelhető.
Alkalmazása a „Gradient Map”, az általunk használt 5 színben. Mindegyikük egyénileg állítható tekintettel színárnyalat, a fényerő, telítettség. Lehetőség van, hogy távolítsa el vagy színt, ameddig szükséges. Így ezzel a módszerrel, akkor teljes ellenőrzése alatt a színt.
Így a második módszer kitűnő bőr színezés, általában „Gradient Map” lehet használni bármilyen színkóddal elemekkel. Az elején veszünk egy fekete-fehér gradiens, adjuk hozzá a kívánt színt nekünk valahol a közepén. Módosíthatja az értékeket.
Próbálja "Gradient Map" különböző típusai: kéttónusú, tritonusz quadtone (két, három, chetyrehtonovy). Persze, akkor is alkalmazni minden további keverési mód, amely megadja a kívánt eredményt, vagy használja Blend-Ha (lásd. Alább).
Azt hiszem, akkor inkább a módszer „Gradient Map”. Ha azt szeretnénk, hogy ugyanazt a gradiens térkép, használtam a következő beállításokat itt:
Használja ezeket az értékeket az új „Gradient Map”, és őrizze meg későbbi felhasználásra. Használja, és kísérletezni változó értékek a NSL, a hely és az átlagos pozíció az egyes színek.
5. lépés: A blend-ha
Azt hiszem, az egyik legerősebb és rugalmas eszközökkel Photoshop kínál nekünk, a „Blend Ha».
Hozzáférés a beállításokat ez a funkció is megtalálható a „Keverési beállítások» ( «Keverési beállítások") ablak:
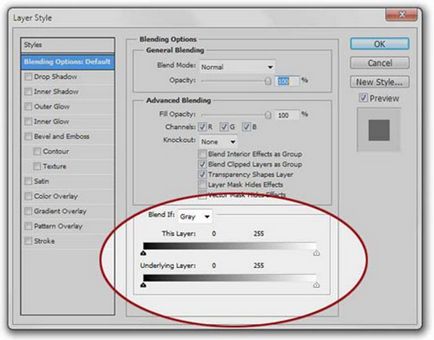
Ha nem ismeri ezt az eszközt, akkor erősen ajánlott, hogy megtanulják, hogyan kell használni, és fedezze fel az összes jellemzőjét!
Helye jó hasznát egy csoportja „Heaven” a mi kép.
Bontsa ki a „Sky” (I festett a többi fekete, hogy összpontosítson a kívánt helyre):
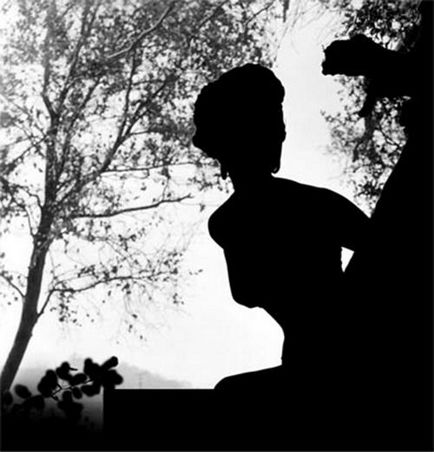
Először is, szeretnék adni néhány szín az ég:
1. hozzáadása réteget normál keverési módot, és töltse ki a szerszám „Gradient Tool” (gradiens) (a világos sárgától a világoskék). Mivel a maszkírozott, a gradiens csak akkor lesz használva a szájban.
2. Csökkentsd a fényelnyelés 40%.
3. Mivel nem kell változtatni a színét a fák, akkor a keverék a funkciót, ha így hagyja sötét. Amikor az aktív réteg egy gradiens, nyissa meg az ablakot overlay lehetőségeket. Tartsa alt, kattintson jobb fele a fekete nyíl a csúszkát az alsó réteg (alul), és húzza el jobbra. Most húzza a bal fele a jobbra, míg a fák nem teljesen nyilvánvaló.
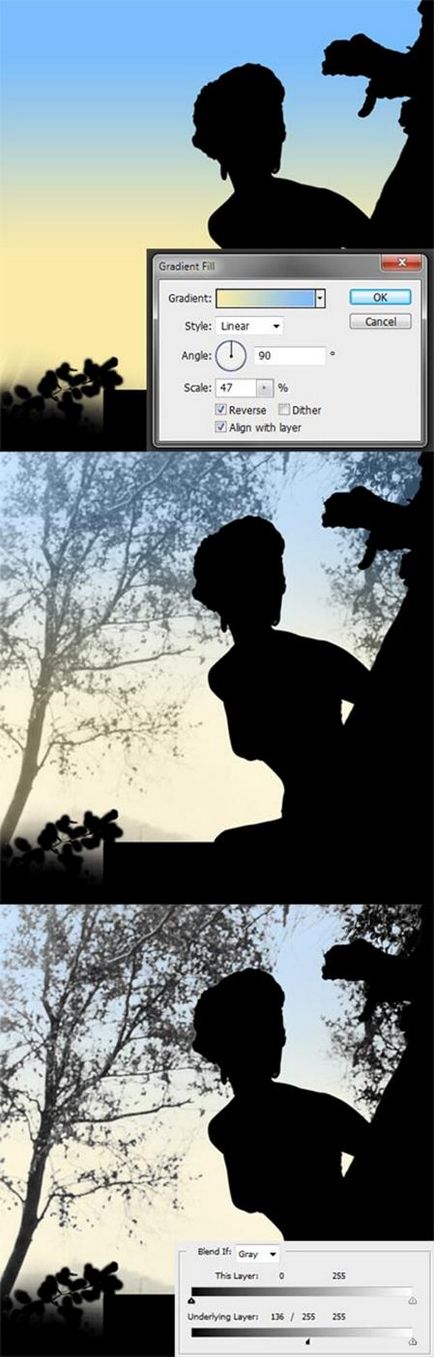
A festék a fák a zöld:
- Hozzáadása korrekciós réteg „Gradiens térkép” normál üzemmódban keverő. Régebben gradiens sötétzöldből zöldes-arany
- Mivel azt szeretnénk festeni csak a fák, akkor használja a keverék, ha ismét, ezúttal, hogy világos részek jelennek meg. Mivel a GM réteg, nyissa meg a overlay beállításokat. Tartsa alt, kattintson a bal fele a fehér nyíl, és húzza balra, amíg a végén.
A másik fele is balról jobbra:
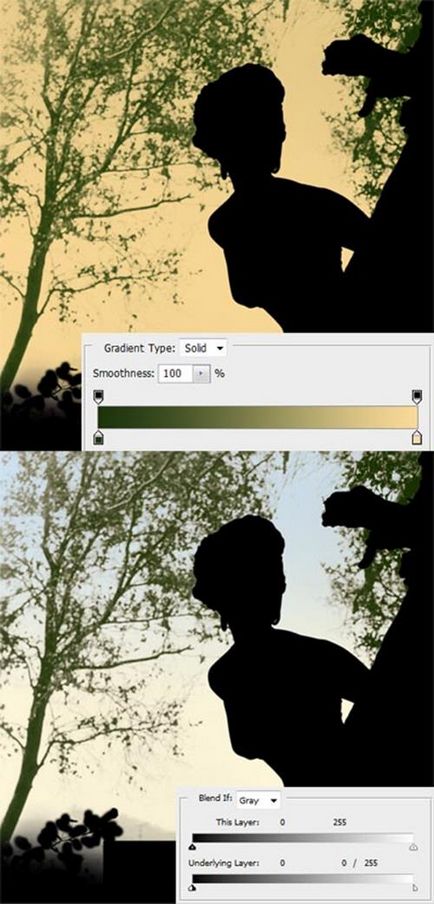
Aztán hozzáadjuk ugyanúgy a színét a levelek és ágak és fatörzsek készült barna.
1. hozzáadása egy réteg „Color” módban. Vegyünk egy puha kefével és csak érintse fel a leveleket és csomagtér valósághű színeket, ahogy az ábrán látható. Mint látható, nincs szükség túl pontos.
2. Mivel mi kell szín maradt csak a fák, újra használni a funkciót a keverék, ha. Holding alt, kattintson a bal fele a fehér nyilak a csúszkát az alatta fekvő réteg, és húzza át a bal oldalon, míg a végén. A jobb fele mozog kissé balra, amíg nem elégedett az eredménnyel, a keverést.
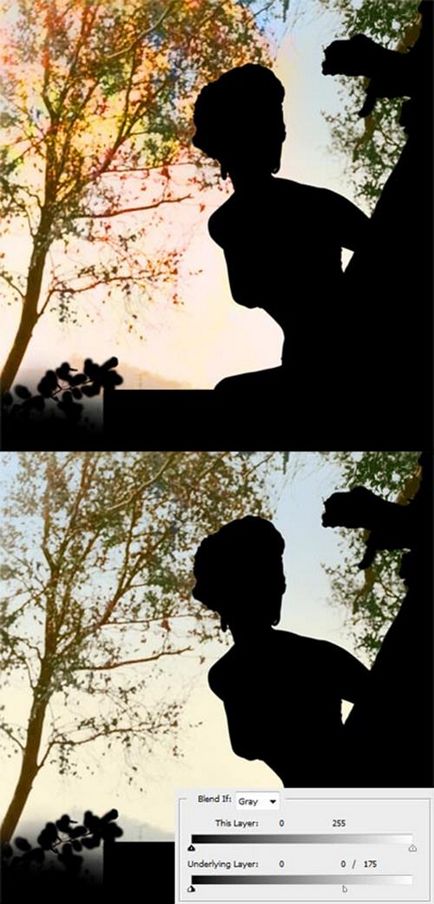
Szóval, mi van? Már hozzá némi valósághű színeket az ég és a fák elég gyors minden további nélkül manipuláció, minden hála a keverék funkciót, ha!
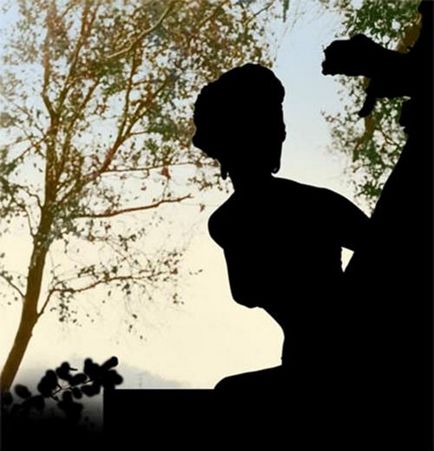
6. lépés színezés
Végül, itt az ideje, hogy színt! De előtte meg kell, hogy egy kis ötlet, hogy mi az, hogy az színeket. Ez ritkán könnyű feladat. A legtöbb időt a kiválasztott színek, kísérletezik különböző színek és árnyalatok. Ha a kép az emberek, akkor is figyelni, hogy a színe a ruhákat az idő. Ha a fénykép ábrázolja hírességek, akkor láthatjuk, hogy a szem színét, a haj, és így tovább. D. Így meg kell először információgyűjtés, meg a hasonló képek színe és tanulmányozni.
Annak ellenére, hogy a színelmélet túlmutat a bemutató, az alapokat tudja, hogy továbbra is szükség van. Ezekkel a színekkel, hogy kifejezzék a hangulat és a téma a kép. A lényeg az, hogy válassza ki a legreálisabb és állandó színt.
Most végre elkezdődhet a színkóddal. Mivel ebben a szakaszban van egy jól strukturált rétegek egy fa, minden maszk, akkor megy nagyon gyorsan.
Emlékezz jó ökölszabály van festve, hogy mindent. Még a szürke és a fehér területet fednek le, illetve azok végrehajtása körül színes, részletes. Ezért ezeket is figyelembe kell venni a kép a színezést.
Amikor mindez megtörtént, akkor becsülni az összkép fényképeket. És ha nem tetszik minden szín, menj vissza egy adott csoporthoz, és végezze el a beállításokat.
Felveheti a korrekciós rétegek bármely csoport vagy alcsoport, ha úgy gondolja, hogy szükséges, hogy a kívánt eredményt.
7. lépés befejezése
tudunk hozzá némi csípős részleteket és fejlesztéseket, hogy mi módon szebb ebben a lépésben.
Lehet, hogy szeretne kicsit változtatni színét egy bizonyos részét? Vagy meg akarja változtatni néhány színek és árnyalatok? Szeretné, hogy szelektíven kontraszt, fényerő, élesség?
Mert mi használjuk a maszk szinte minden része az eredeti képet, majd mindez és sokkal többet lehet tenni könnyen és pontosan. Én általában létre egy egyesített réteg (Ctrl + Shift + Alt + E) az összes létező (címe: „Részletek”) a tetején. Ezután egyszerűen csak hozzá konkrét tisztázását, és amikor elégedett vagyok az eredménnyel, hogy egyesítsd a rétegeket egyetlen úgynevezett „Részletek”. Ezzel elkerülhető a felhalmozási túl számos további kabátok.

8. lépés Dodge éget
Az egyik leghatékonyabb fejlesztések, hogy lehet alkalmazni, hogy egy kép retusálás a szokásos, ismert, mint a «Dodge és éget». A cél ennek a módszernek, hogy fokozza a mélység érzékelése, szelektív villámlás esetén, vagy sötétebb bizonyos területeken a kép, hozzátéve, fényben és árnyékban. Emellett, az ilyen hatások nem igényel változtatásokat a meglévő rétegeket. Mindezt egy külön rétegen. Mindenekelőtt, hozzon létre egy új réteget, töltse meg 50% szürke keverési mód Overlay
(Vagy SOFTLIGHT lágyabb hatás). Ezen réteg egy kis puha ecsettel lenyomásával 1-5%. Hogy könnyítsen bizonyos területeken a kép, akkor a fehér szín, fokozatosan növelve a sűrűsége saját. Ezzel szemben, egy ecsettel sötétíteni a fekete. Alkalmazása után ezeket a lépéseket, az ágy fog kinézni:
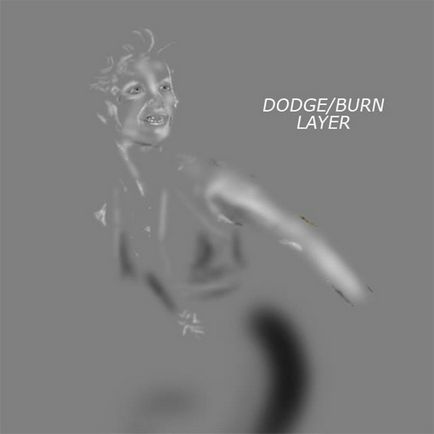
És itt van, hogy a kép fog megjelenni alkalmazása után ez a hatás:
9. lépés simítások

Így kapunk egy színes fénykép fekete-fehér. Remélem, hogy meg tudná tanulni belőle hasznos információkat.