Prepress - előkészíti az elrendezés a nyomtatáshoz
Prepress - előkészíti az elrendezés a nyomtatáshoz
A mi stúdió 10 éve készül a nyomtatni tucat modell havonta. De néhány univerzális algoritmus felelős személy nyomdai talált néhány évvel ezelőtt. Online találtam nem annyira lényeges, hogy készítsen egy elrendezést a nyomtatáshoz. A legtöbb nyomtató saját követelményei nyomtatási elrendezések (pl Art Press). Layout algoritmus képzés nyomtatásban, alább látható, elviszi a minimális időt és energiát, sőt, ez az esetek 80% -ában alkalmas minden nyomtatást.
Szeretném figyelmeztetni a 2 körülményeket azonnal:
1. birtokosai Korela bármely változata lehet biztonságosan állítsa le a post.
2. Az algoritmus célja, a tervezők tapasztalat Adobe Illustrator és az Adobe Photoshop. A kérdés nem kapcsolódik a készítmény az elrendezés, a választ itt.
Vágjunk bele.
Kezdjük azzal a ténnyel, hogy van egy kész, az Ügyfél által elfogadott elrendezés, amely megy a nyomtatás.
Ha a fájl megnyitásakor, és gondoskodott arról, hogy minden betűtípus és linkek találhatók készíteni az elrendezés a nyomtatáshoz.
1. Artwork elindultunk a méret a késztermék (!).
2. Győződjön útmutatók (útmutatók) a mezőket a trim (kifutó) és biztosítsa a belső területeken.
Jellemző módon, a normál nyomtatás elég vérezni 2 mm és 4 mm, a biztonságos területen mindkét oldalon. Ha a nyomda igényel vérzik, csak növeli a biztonságot a mező kétszer több, mint a mező a berendezés.
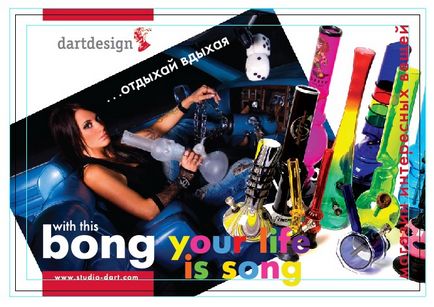
3. Tegye a [Effect -> Dokumentum Raster Effect Settings] menü Felbontás: 300 dpi
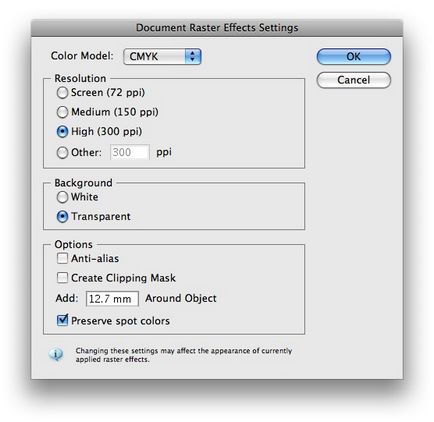
4. felszabadítása és láthatóvá tegye az összes tárgyat (Ctrl + Shift + 2, Ctrl + Shift + 3).
5. Ha a késztermék, van egy első és hátsó, majd szétosztja azokat a különböző rétegek, így ha változtatni a fóliák láthatóságát, láttuk az egyik fél.
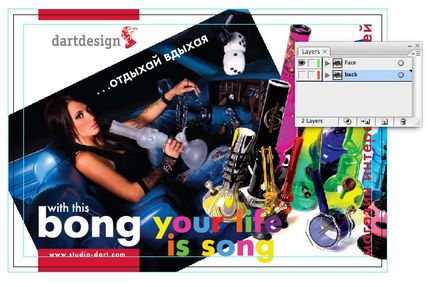
6. Mi lenne / vágott / elrejtése raszter maszk / eltávolítani az összes elemet úgy, hogy pihent bleed'y. Idegen tárgy bleed'ov nem kell.
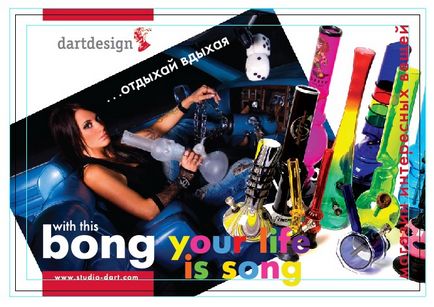
7. Ezután mindkét réteg láthatóvá tenni.
8. Ismét válasszuk ki az összes (CTRL + A) és lefordítani minden betűtípus kanyarokban [Type -> Körvonal létrehozása]
9. Az összes (CTRL + A), [Object -> kibontása Megjelenés]. Ha kimaradt n. 3, az összes meghatározott joghatások a dokumentumot a nyomtatási látható lesz gyenge minőségű. Ezért szükséges, hogy a követelés. 3..
10. Ezt követően a visszhang rétegek Face és a forgalom különböző fájlokat, és nyissa meg az egyiket.
11. A következő feladat az, hogy osztja a vektoros objektumok bitmap. Így a második réteget, és mozgassa az aljára. Itt lesz lefelé raszter tárgyakat.
12. Előfordul, hogy a raszteres objektum tetején a vektor és az őket elválasztó nehéz. Ebben az esetben, ha azt áldozzuk ezt vektoros objektum, és vigye magával a raszteres. Ennek eredményeképpen meg kell teremteni a két réteg külön-külön vektor képek és raszteres külön-külön.


13. váltása rétegek ellenőrizze, hogy nem sérült a szintet összetevőket és minden a helyén.
14. Rejtőzködő vektor grafikai réteg és méretének megváltoztatásához szerint a méret bleed'ov.
Azaz, a szélessége a grafikát = szélessége késztermék + 2 + 2 (ld. F. 2.). Ugyanaz a magasság.

15. Mentse el a fájlt egy mappába a Nyomtatás (vagy bármilyen más) a * .ai formátumban. A konfigurációs fájl kötelező (!) Jelzi, hogy a PDF fájl kompatibilis. Zárja le a fájlt nem kell (!).
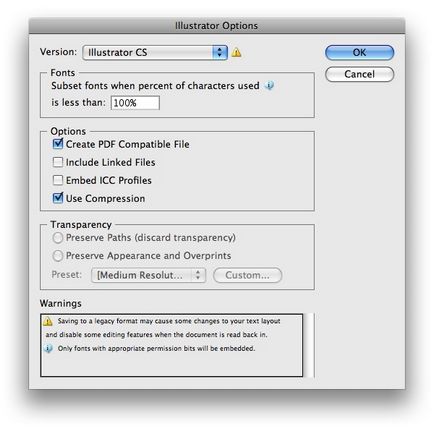
16. Miután a fájl mentése, nyissa meg ai-Schnick az Adobe Photoshop. A megadott beállítások:
Crop to: Edzett Box
Felbontás: 300 dpi
Mode: CMYK szín.
Ha mindent helyesen, akkor az Image Size megjelenik a megfelelő méretű n. 14. Kattintson az OK gombra.
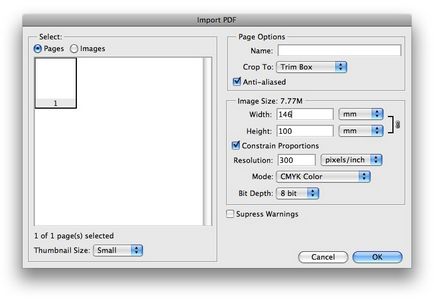
17. befejeztével a szűrés, nem [Layer -> Flatten Image] és mentse el ugyanabban a mappában aishnikom TIF formátumban. Megjegyzés. Néha ismeretlen okból, nyomdászat megkérdezi, linokvannye fájlok mentése nélkül LZW-vel tömörítettek, így a paraméterek beállítása igény nyomtatók.
18. Továbbá, a mi nyitott elrendezés, távolítsa el az összes a raszteres réteg és linkuem svezheotrastrirovanny TIFF.
19. igazítja a kép lap és a középső réteg láthatóvá válik a tárgy vektorral. Jelölje ki az összes és a csoport azokat a nyomtatókat nem véletlenül hajlott az egyes elemek.
20. Vegye ki a felesleges és üres réteget.
21. Annak érdekében, hogy biztosítsák a segged magát a nyomdai hibák, nyomja meg a [Fájl -> Mentés webre], és mentse a jpg-fájlt a mi elrendezés. Ez kell egy fájlt a nyomtatóra lehet ellenőrizni, hogy minden a helyén volt, és hogy a modell azonos.
22. Mentse el a fájlt újra ai formátumban, eltávolítjuk a (!) A kullancs lehetőség PDF kompatibilis fájl.
Ennek eredményeként, van egy mappa a 3 fájl azonos nevű, de különböző kiterjesztéseket. A nyomat ai c összekötő tiff, jpg és az ellenőrzést.
A legostobább nyomtatók az utóbbi szakaszában kell kötni, hogy a fájlt a ai-Schnick, erre a fenti 22., továbbá beikszeljük beágyazása Hivatkozott fájl és nyomdai küldeni két fájl :. Ai és jpg.