Használata ColorChecker útlevél # 3

Ha a számítógépen fut a program Adobe Photoshop Lightroom, akkor a ColorChecker Passport szoftver telepítést, akkor rákérdez, hogy telepítse a plug-in, és dolgozni Lightroom. Ez nagyon kényelmes, mivel lehetővé teszi a kamera a profil létrehozásához nélkül, automatikusan indít egy külön program ColorChecker útlevél és konvertáló RAW-fájlt a DNG formátumban.
A kezdéshez import fényképeket Lightroom célokat RAW formátumban, és más képeket ezen az ülésen. Válassza ki a képet a cél. Felhívjuk figyelmét, hogy megmutassa, hogy a plugin működik megbízhatóan, tudatosan fordult a cél 180 fokos normál helyzetébe.
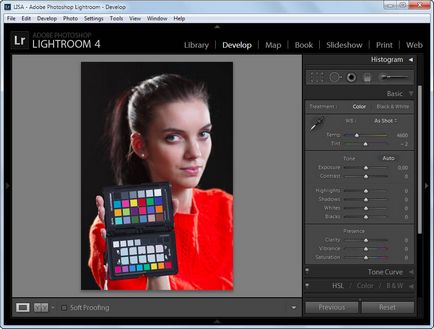
Akkor menj a Fájl menü - Export az Előre - ColorChecker Passport
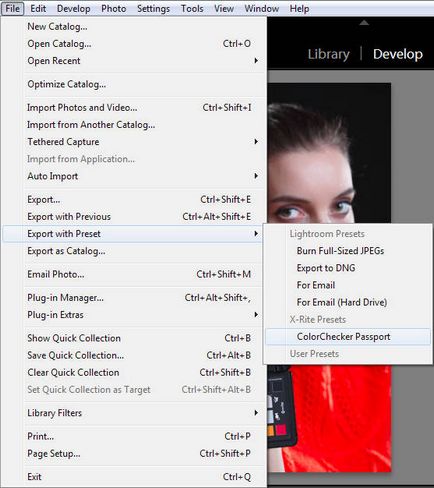
Ez elindítja a létrehozásának folyamatát egy profil szerint a cél kamrába. Meg kell adnia a nevét a párbeszédpanelen, és kattintson a Mentés gombra.
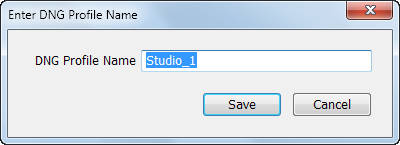
Ha egy profil létrehozása sikeres, a beépülő modul megjelenik a következő üzenet:
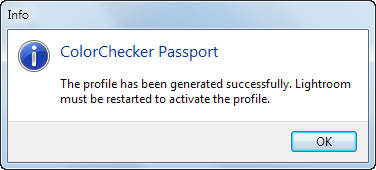
Most, annak érdekében, hogy képes legyen használni a létrehozott profilt, akkor újra kell indítania Lightroom. Ezután a profilt hoztunk létre, akkor megjelenik a lapon Camera Calibration, és lehet alkalmazni a többi kép a sorozat.
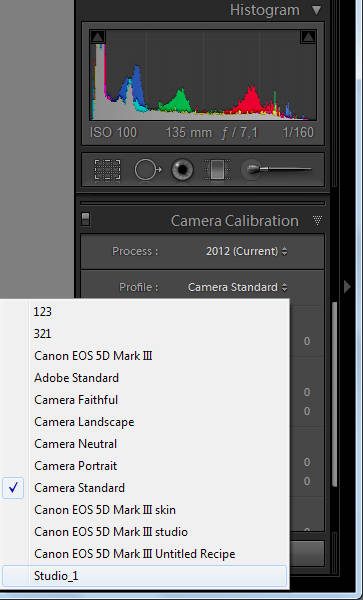
Továbbá, a ColorChecker Passport, könnyedén beállíthatja a fehéregyensúlyt, ha már nincs a szürke kártyát a kamerába. Ahhoz, hogy megtanulják, hogyan kell beállítani a fehéregyensúlyt a kamera is, leírtam a cikkben: „A fehéregyensúly beállítása szürke lapot”. Ahhoz, hogy a fehéregyensúly beállításához cél a földeken, egyszerűen kattintson a pipetta választó mező beállítani a fehéregyensúlyt az egyik szürke területeken.
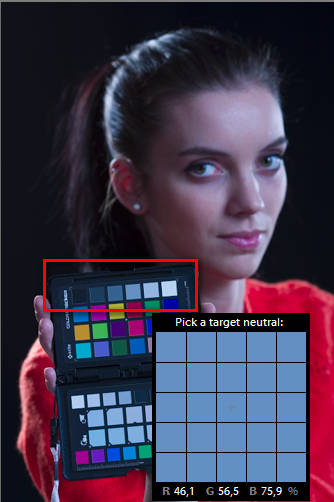

Ha a fehéregyensúlyt úgy tűnik, túl meleg, vagy fordítva, a hideg, akkor helyes, hogy segítségével a mezőket a második felében a cél. Azonosítottam őket piros kerettel. Segítségükkel kaphat melegebb vagy hidegebb fehéregyensúlyt.


Annak érdekében, hogy a fehéregyensúly beállítást, és a profil kamra egy képsorozatot, akkor létrehozhat egy megfelelő előre, vagy kiemelve az első fotó a cél, majd az egész sorozat a Ctrl + A, hogy szinkronizálja a beállításokat a sorozatot egy referencia képet, amely egy pillanatfelvétel célt. Ehhez nyomja meg a Sync gombra a jobb oldalon.
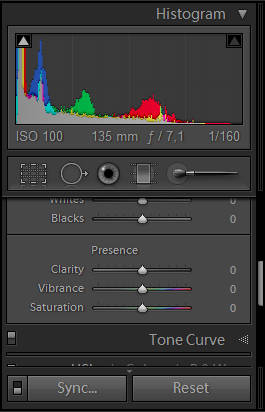
A paraméterek kiválasztása szinkronizálni a párbeszéd. Mivel mi csak azt akarjuk paraméterek a fehéregyensúly és a kalibrálás, akkor először törölje az összes jelölőnégyzetet kattintva be- Nincs, majd tegye a dobozok mellett a korábban említett paramétereket. Ezután nyomja meg a Szinkronizálás gombra.
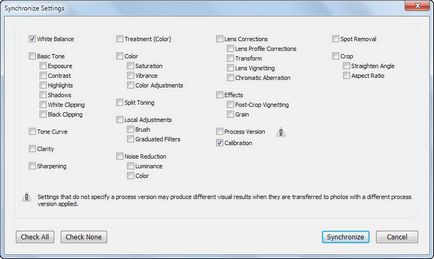
Ennek eredményeként megkapjuk az azonos egyensúly beállítás esetén a fényképezőgép fehér és profilok Az összes kép a sorozatban.
Vettem ColorChecker Passport több mint egy évvel ezelőtt, és most folyamatosan alkalmazza azt a forgatás alatt, különösen rossz fényviszonyok között is. Úgy vélem, hogy az ár a tartozékok (4000 rubelt) teljesen fizet könnyű és kényelmes kezelhetőség. Azt javasoljuk, hogy minden fotósnak, ami fontos a megfelelő színt. Még ha később lesz tónusú fotóit a különböző elképzelhető szín, a kiindulási pont mindig legyen a szín helyes, mert csak ebben az esetben fellépés játékok tonizáló fog pontosan az eredmény, amelyre tervezték.