Telepítése MS SQL 2018 tudósok
Látnia kell a formáját a fentiek szerint.
Tekintse hardver és szoftver követelmények - lehetővé teszi, hogy ellenőrizze a kompatibilitást a szoftver és hardver telepítése MS SQL verzió
Az SQL Server Upgrade Advisor - állítja a közüzemi frissíteni régi fatörzs MS SQL Server egy újabb.
Szerver komponensek, szerszámok, Books Online és minták - készletek további komponenseket
Fuss az SQL Native Client Installation Wizard - telepíteni az SQL Server
Böngésszen a CD - ROM Áttekintés tartalom fájlok és mappák
Látogasson el a SQL Server honlapján - menjen MS SQL honlapja
A telepítés megkezdéséhez a MS SQL Server, kattintson «futtatása az SQL Native Client Installation Wizard»
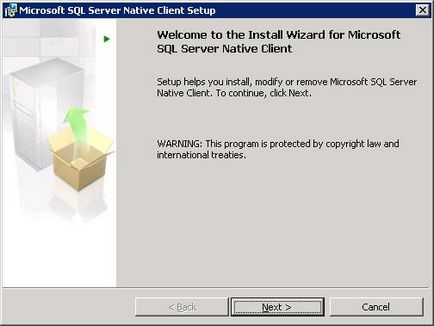
A gombra kattintva «Tovább»
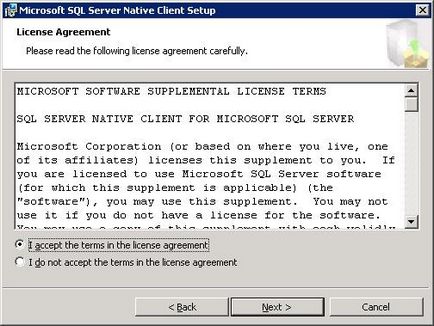
Ezután válassza «Elfogadom a feltételeket a licencszerződés» - For prodolzheniya.nazhmite «Tovább».
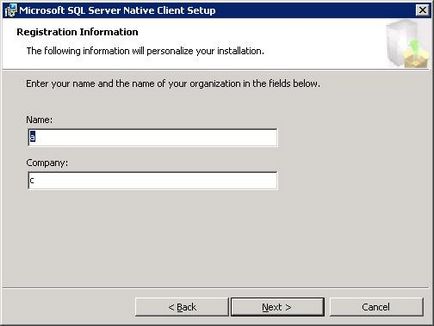
Szervezet neve és a társaság
Töltse ki a mezőt «Név» és a «Társaság». saját belátása szerint és kattintson a «Tovább».
Akkor hez telepíteni «Client Components» és nem hozza létre «SQL Server Native Client SDK» (dokumentáció az SQL Server Native Client).
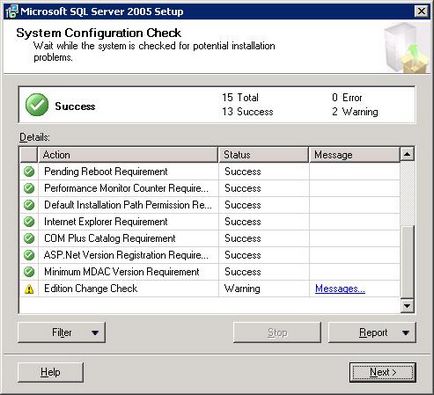
Válassza a telepítendő összetevőket, MS SQL Native Client
Annak érdekében, hogy telepítse a dokumentációt meg kell kattintani a háromszög mellett a felirat «SQL Server Native Client SDK»
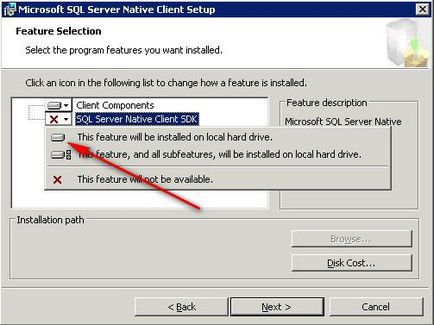
Add Component MS SQL Native Client a telepítési
És válassza ki a «Ez a funkció lesz telepítve a helyi merevlemezről». kattintson «Következő» tovább folytatódik.
kattintson «Disk Cost» Annak érdekében, hogy ellenőrizze, hogy van-e elég hely a merevlemezen. Jelennek meg a képernyőn formában jelenik meg, hogy mennyi szabad hely a logikai lemez. kattintson «Következő» tovább folytatódik.
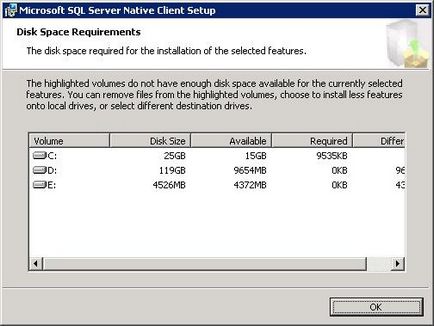
szabad lemezterület a telepítéshez
Ezt követően a daru meg olyan formában, amelyre a végső döntést arról, hogyan kell telepíteni az MS SQL Server. A gombra kattintva «Vissza» Ahhoz, hogy változtatni a telepítés beállításait. Hogy megszünteti a «Mégsem», kattintson Knap «Telepítés» a telepítés megkezdéséhez.
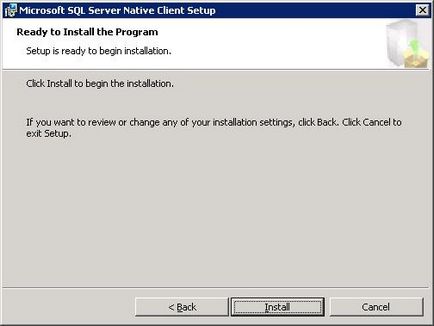
Erősítse Start telepítése MS SQL Native Client
A sikeres telepítés után üzenet jelenik meg a képernyőn telepítés sikerességéről tájékoztat
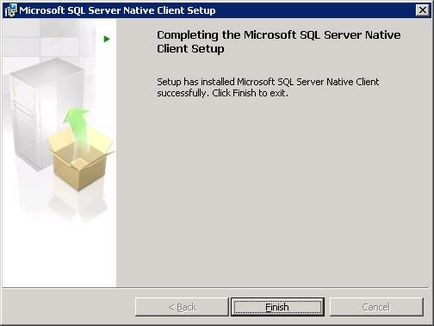
Megerősítés MS SQL Native Client telepítése sikeres
kattintson «Szerver alkatrészek, szerszámok, Books Online és minták» kezdeni a telepítést a kiegészítő szolgáltatások és a dokumentációt.
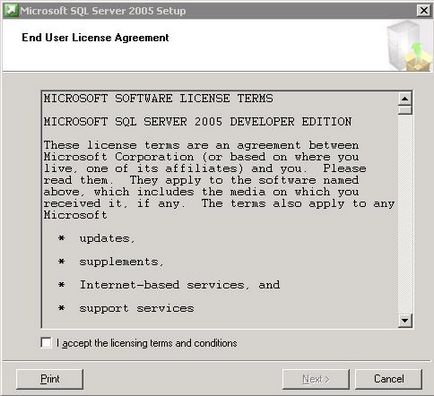
szerelési kiegészítő szolgáltatások és dokumentáció MS SQL Server
Az űrlapon a check - «Elfogadom a licencelési feltételek». kattintson «Következő» tovább folytatódik.
A szükséges összetevők telepítése
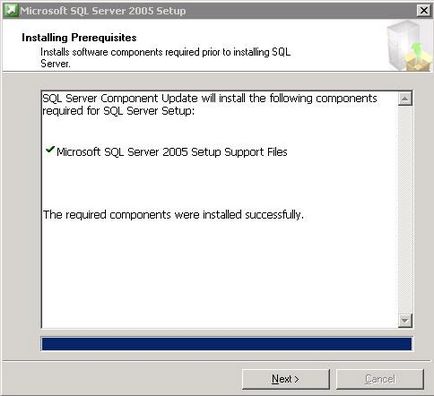
Előzetes ellenőrzés komponensek MS SQL Server
kattintson a «Tovább». Ezután egy gyors telepítését
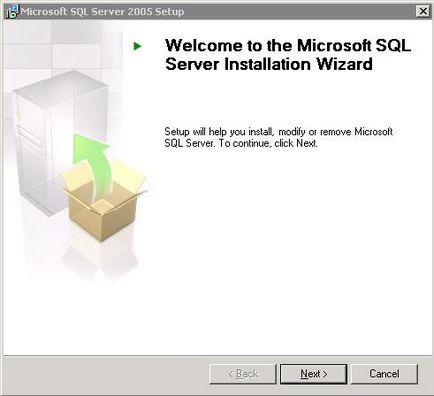
kattintson «Következő» tovább folytatódik.
Ezt követően, a kompatibilitást a rendszer jelenik meg a vizsgálati eredmények igazolják.
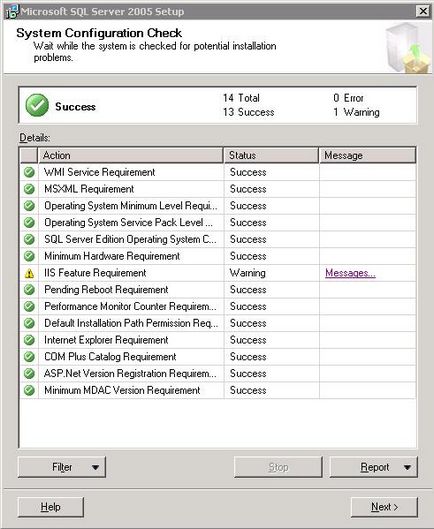
A vizsgálati eredményeket lehet szűrni a «Filter» gombra. Meg lehet menteni a segítségével «jelentés» gombot. Nyomja meg a «Súgó» gombot, hogy segítséget kapjon. Ha a teszt nem mutatott kompatibilitás minden alkatrész, a megfelelő sorok lesznek telepítve e felkiáltójel és a szavak «üzenetek» - kattintva, amely nem lehet látni a részleteket kompatibilitás. kattintson «Következő» tovább folytatódik. A megjelenő űrlapon meg kell adnia a «Társaság», «Név» és licenc kulcs.
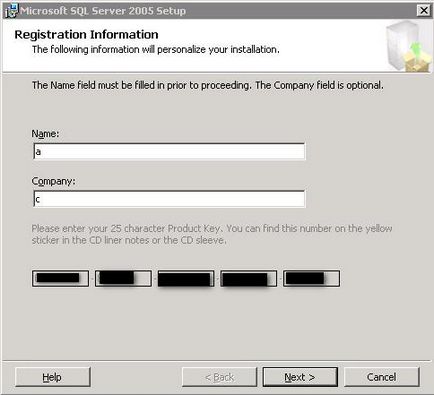
kattintson «Következő» tovább folytatódik. Az ablakban ki kell választani komponensek telepítését.
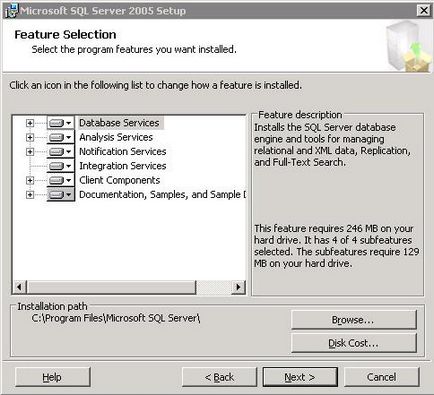
Database Engine - a fő szolgáltatás, amely tárolás, feldolgozás és az adatvédelem. A Database Engine ellenőrzött hozzáférést és gyors tranzakció-feldolgozás, elég, még a legigényesebb adatok alkalmazások számára. Component Database Engine gazdag lehetőséget, hogy fenntartsák a folyamatosan magas szintű rendelkezésre állást.
Analysis Services - többdimenziós adatok lehetővé teszik, hogy tervezése, létrehozása és kezelése többdimenziós szerkezetek, amelyek a részletező és statisztikai adatok több adatforrások, mint a relációs adatbázisok, egyetlen egységes logikai modell által támogatott beépített számítással.
Integration Services - tartalmazza sokféle beépített feladatok és transzformációk szerszámok építési csomagokat és integrációs szolgáltatások, hogy végre csomagok és kezelése.
Notification Services - egy platform kialakításakor és alkalmazások generál és küld értesítést.
Workstation alkatrészek, könyvek online és fejlesztési eszközök - készletek további dokumentációt és fejlesztőeszközök.
Válassza ki a kívánt komponenseket telepíteni. Van is egy fejlettebb beállítási lehetőségeket. A forma akkor nem telepíti egyes elemeit a komponenseket. Ehhez kattintson a háromszögre, közel a komponens, és válassza ki «teljes szolgáltatás nem lesz elérhető»
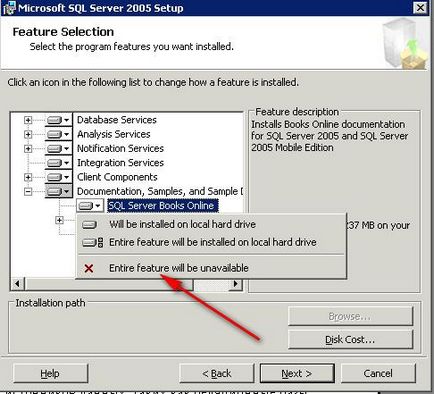
A következő formában kiválaszthatja a neve az új SQL Server.
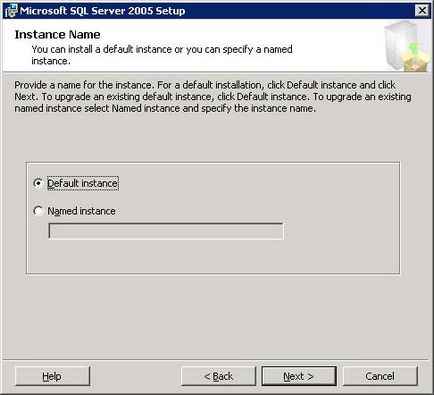
ha elhagyja a «Default fokon» - ez létre fog hozni egy SQL Server - amely egybeesik a nevét a számítógép, amelyen telepítve van. Változtassa meg a nevét az SQL Server telepítése után lehetetlen. Meg kell változtatni a számítógép nevét, majd távolítsa el és telepítse újra MS SQL.
Kattintson a «Tovább» tovább folytatódik. A területen, amely felajánlotta, hogy válassza ki a forma számlát, ami a jobb oldalon indul az SQL Server szolgáltatás az MS
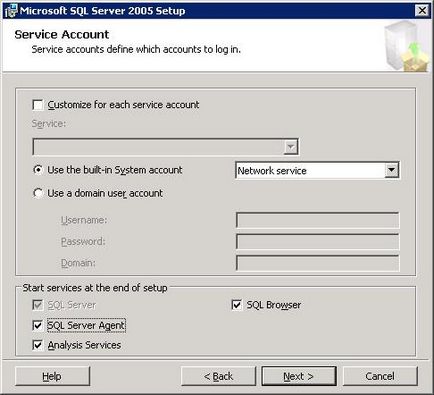
Beállítása A szolgáltatás indítási fiók
Minden szolgáltatás lehet állítani külön-külön. Ehhez jelölje ki a „Customize az egyes szolgáltatások számla”. ami után lesz elérhető legördülő listából, amelynek meg kell választani, hogy milyen szolgáltatást kell igazítani. Ugyanezen a formában, akkor melyik szolgáltatás indul a telepítés után befejeződött. Ez akkor hasznos, ha nem akarja, hogy indítsa újra a számítógépet a telepítés után (nem számít, milyen okok miatt.). követően a szolgáltatás lesz beállítva. Azt javasoljuk, hogy válasszon «használja az építmények - a rendszer figyelembe» -, és válassza ki a legördülő listából «Helyi rendszer» Ha nincs a domain és az Active Directory. «Hálózati szolgáltatás» - ha a domain és be kell állítani, hogy a felhasználó az Active Directory. Ezen felül a felhasználó kifejezetten meghatározza, hogy milyen jogosultságokkal fut MS SQL Server szolgáltatás. Ehhez válassza ki a «használ tartományi felhasználói fiókot» megadhatja a felhasználó jelszavát és a domain. kattintson «Következő» tovább folytatódik. A következő űrlap
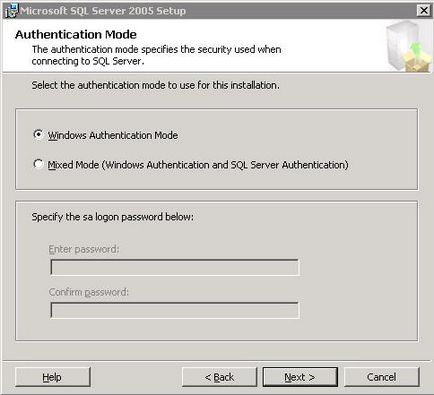
felkérik, hogy válasszon egy módja annak, hogy csatlakozni adatbázisokhoz telepítve az alapértelmezett SQL Server.
Ha elhagyja a kiválasztott «Windows hitelesítési mód» - a kapcsolatot az adatbázis csak akkor hajtható végre, ha a helyi számítógépen és az Active Directory számlákat. Azt javasoljuk, hogy válassza «Vegyes módú (Windows hitelesítés és az SQL Server Authentication)». Mivel ebben az esetben, akkor egyértelműen meg kell határozni a jelszót polzovatelyaSA - a legfontosabb, hogy a felhasználó például SQL Server - A felhasználó teljes körű jogokat. Ezért fontos, hogy ne csak feltenni neki jelszót, hanem megjegyeznünk. kattintson «Következő» tovább folytatódik. Örökölte a formában meg kell választani a Összehasonlításképpen, amelyet alkalmazni alapértelmezés szerint minden SQL Server adatbázisokat ebben az esetben.
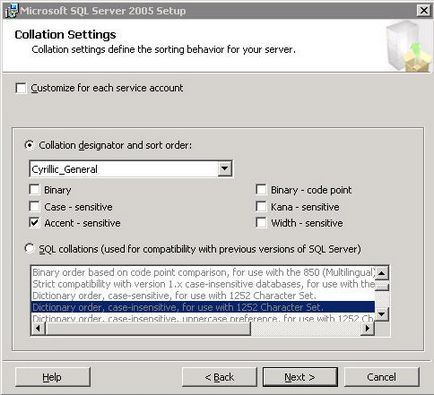
módon összehasonlítani az alapértelmezett SQL Server példány
Alapértelmezésben az adatokat vettük figyelembe a számítógép helyét, amelyen a telepítés az SQL Server. Bore korábban nem ismert paraméterek jobb, ha nem változik semmi. kattintson «Következő» tovább folytatódik.
A képernyőn megjelent egy formája megerősíti a telepítés további komponenseket.
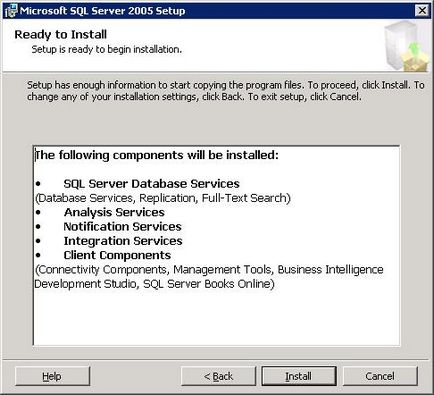
kattintson «Telepítés» telepíteni. kattintson «Mégsem» szakítani a telepítést. változtatni az SQL Server telepítési beállításokat, kattintson a «Vissza». A rajt után a folyamat telepítése megjelenik egy ablak, amely mutatja az aktuális állapotát a telepítési folyamatot. Ebben a szakaszban, mert lehetséges, hogy megszakítja a telepítést, kattintson a «Mégsem». Miután a telepítés befejeződött, a képernyőn megjelenik egy jelentés a telepítés az SQL Server
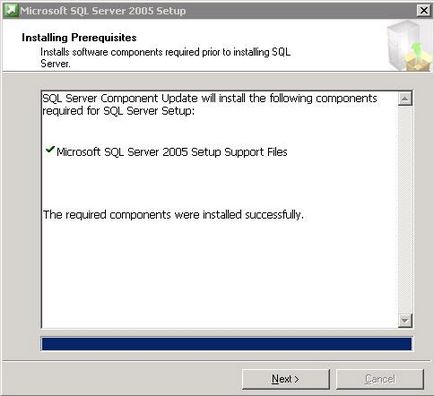
telepítése szükséges MS SQL szerver komponensek
A folytatáshoz kattintson a «Next», a képernyőn megjelenik egy másik formája a telepítés SQL Server és a befejezése a visszaigazolást a jelentést. kattintson «Befejezés» megerősíteni. Ezt követően, akkor ajánlott a számítógép újraindításához.