Hogyan tilthatom le a UAC windows 10
Windows felhasználói fiókok felügyelete - ez egy jó dolog a biztonság szempontjából, de gyakran sűrű ez túlságosan tolakodó, és elég bosszantó a felhasználó, hanem védi meg.
Mi User Account Control (UAC)
Kezdetben az UAC (User Account Control nem tévesztendő össze az Union Aerospace Corporation a legendás játék Doom) jelent meg a Windows Vista, amiért megkapta és most csináltam egy csomó gyűlöletet a felhasználók részéről. UAC nem tűnt az idő, mint úgy, hogy tiltsa nyilvánvaló nem mindenkinek. Ez az útmutató leírja, hogyan kell letiltani UAC számlákat a Windows 10.
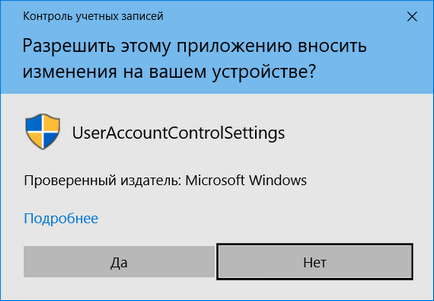
Ugyanebben az ablakban UAC vagy User Account Control.
Hogyan tiltható le UAC a vezérlőpulton
Fontos megérteni, hogy a User Account Control többszintű, akció, így kiválaszthatja a maguk számára a legjobb, vagy tiltsa le teljesen.
- Nyomja meg a Win + R és típusú kontroll /nameMicrosoft.SecurityCenter csapat. Azonnal nyissa ki a Windows Security Center.
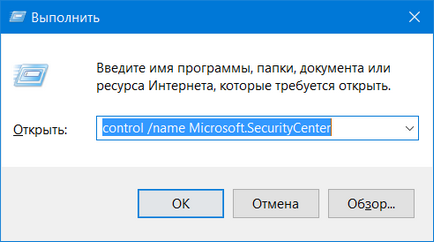
- A bal oldalon a képernyő, kattintson a Felhasználói fiókok felügyelete beállításai.
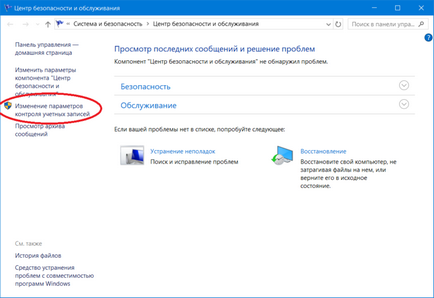
- Most az ablakot nyitotta ugyanezekkel a paraméterekkel UAC. És itt kell kiválasztani a kívánt szintet.
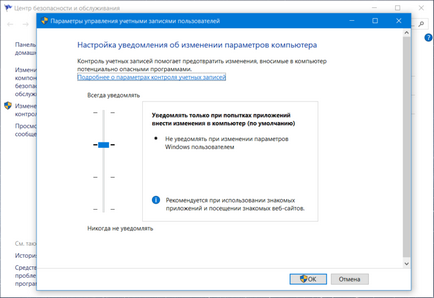
A választás a négy lehetőség áll rendelkezésre:
- Legmagasabb: a paranoid, akkor «Windows Vista mód”. A rendszer engedélyt kér, hogy módosítsa a számítógép beállításait, és telepíteni vagy módosítani programokat.
- Magas: az alapértelmezett. A rendszer nem értesíti a paraméterek változására, de kérni fogja érni, ha telepít vagy módosít programokat.
- Átlag: pontosan ugyanaz, mint a nagy, nem csak elsötétíti a képernyőt, így vonzza kevesebb figyelmet.
- Alacsony: soha nem jelentették be, ki van kapcsolva. Nem ajánlott.
Az alábbiak közül melyik szinten olyan, úgy dönt. Ha azt szeretnénk, hogy teljesen megszabadulni a UAC, majd válassza ki a legújabb.
Hogyan tiltható le UAC a parancssorból
- Nyomda Win + S és a cmd parancsot. A parancssor jelenik meg a listában. Kattintson a jobb egérgombbal, és válassza a Futtatás rendszergazdaként. Ez egy fontos pont. Győződjön meg róla, hogy fut a parancssorba adminisztrátori jogokkal, mert akkor nem tudnak hozzáférni.
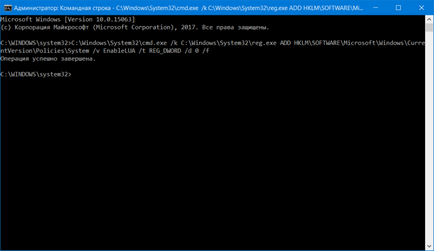
- Írja be a következő parancsot:
C: \ Windows \ System32 \ cmd.exe / k C: \ Windows \ System32 \ Reg.exe ADD HKLM \ SOFTWARE \ Microsoft \ Windows \ CurrentVersion \ Policies \ System / v EnableLUA / t REG_DWORD / d 0 / f
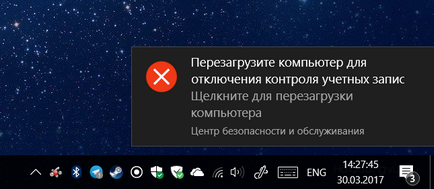
Ahhoz, hogy menjen háttal, ugyanazt az eljárást követik, de egy másik parancsot:
C: \ Windows \ System32 \ cmd.exe / k C: \ Windows \ System32 \ Reg.exe ADD HKLM \ SOFTWARE \ Microsoft \ Windows \ CurrentVersion \ Policies \ System / v EnableLUA / t REG_DWORD / d 1 / f
E módszer hátránya az, hogy nem lehet beállítani a UAC szintjét. Akkor engedélyezze vagy tiltsa le. De a módszer segítségével a parancssor tökéletes azok számára, akik szeretnék, hogy csak megszabadulni az UAC.
Ez része az útmutató azok számára, akik nem keresnek egyszerű módon, vagy csak azt akarja, hogy képes legyen elvégezni a különböző egyszerű manipuláció különböző módon, amelynek létezését 99% Windows felhasználók nem is ismeri.
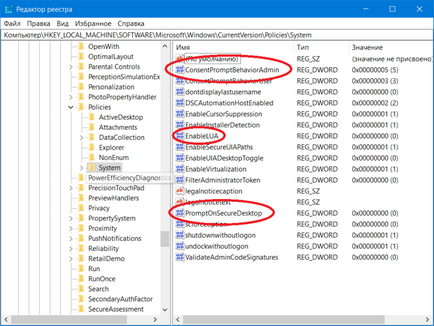
Az érték módosítása ezek a kulcsok, attól függően, hogy milyen szinten szeretné beállítani:
- Az első szint, mindig tájékoztatják értékek: PromptOnSecureDesktop - 1 EnableLUA - 1 ConsentPtomptBehaviorAdmin - 2.
- A második szint, hogy értesítse, ha egy alkalmazás megpróbálja módosítani a beállításokat: PromptOnSecureDesktop - 1 EnableLUA - 1 ConsentPtomptBehaviorAdmin - 5.
- A harmadik szint, anélkül sötétedő a képernyőn, hogy értesítse: PromptOnSecureDesktop - 0, EnableLUA - 1, ConsentPtomptBehaviorAdmin - 5.
- A negyedik szint nem jelentették be, minden fogyatékos: PromptOnSecureDesktop - 0, EnableLUA - 1 ConsentPtomptBehaviorAdmin - 0.
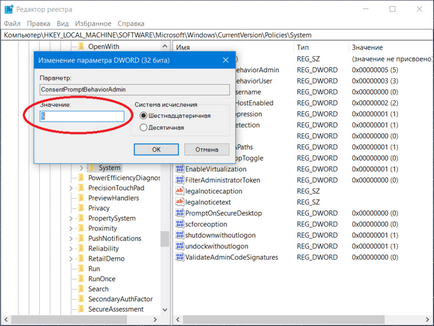
Szerkesztése után kulcsok, indítsa újra a számítógépet a változtatások életbe léptetéséhez.