Hogyan javítsa ki a hibát az eszközkezelőben a windows 10
Hogyan kijavítani a hibát:
1. lépés: Kapcsoljuk be az eszközt az Eszközkezelőben
A hiba akkor fordulhat elő, ha az új modult tiltva az Eszközkezelőben. Annak érdekében, hogy hajtsa végre a következőket:
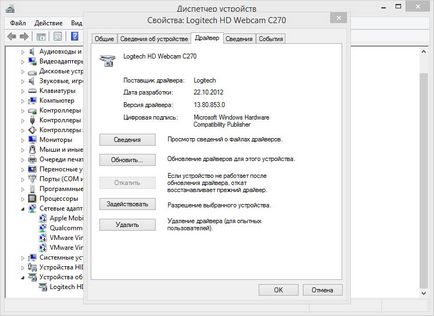
2. lépés: A meghajtó telepítése által a Windows alapértelmezett
hiba oka az lehet, hogy nincs egy eszközmeghajtó. Telepítéséhez tegye a következőket:
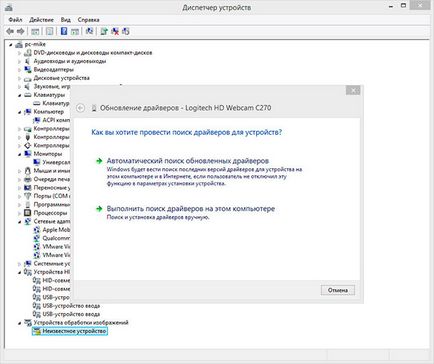
Megjegyzés. Ha az automatikus keresést a vezető nem sikerül, a Windows kérni fogja, hogy adja meg az utat, hogy az eszközmeghajtó. Ebben az esetben meg kell töltse le a legújabb illesztőprogramot a hivatalos honlapján a gyártó.
3. lépés: telepítése alternatív eszközmeghajtó
Az a hiba okát nem lehet megfelelően telepített driver. Telepítése alternatív szoftver képes megoldani a problémát. Ha a készülék ki van jelölve az alapértelmezett driver, keresse meg és töltse le a driver a hivatalos honlapján, az eszköz gyártója. Telepítéséhez tegye a következőket:
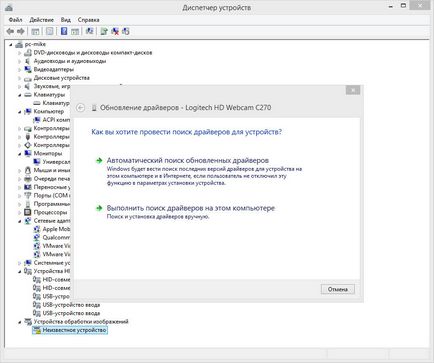
Megjegyzés. Szoftver A készülék ellátható formájában telepítõfájlhoz (általában setup.exe). Ebben az esetben futtassa a fájlt, és kövesse a telepítő varázsló.
4. lépés: eltávolítása és újratelepítése a vezető
A hiba akkor fordulhat elő, ennek eredményeként a helytelenül telepített illesztőprogramok vagy sérült, törölt a fájlokat. Ebben az esetben törölje és telepítse újra a szoftvert, hogy megoldja a problémát. Ahhoz, hogy távolítsa el az illesztőprogramot, kövesse:
5. lépés: Telepítse a berendezés keresztül az Új hardver varázsló
Ha az illesztőprogram telepítve, de a készülék nem a számítógép határozza meg, akkor lehet telepíteni a telepítő varázsló. Ahhoz, hogy indítsa el a telepítő varázsló, kövesse:
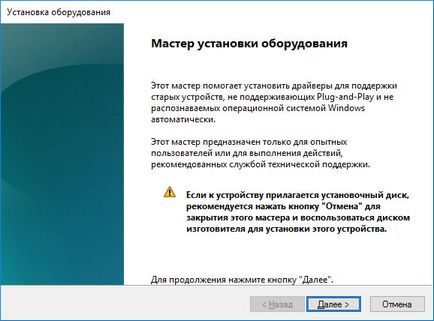
- Kattintson a jobb gombbal a Start gombra. majd a Futtatás.
- Írja be a parancsot hdwwiz. majd nyomja meg az Entert.
Telepítse a berendezés utasításait követve az utasításokat, és kattintson a Tovább gombra.
6. lépés: Csatlakoztassa újra a készüléket
Az a hiba okát lehet, hogy megpróbálja használni a készüléket, miután a „biztonságos eltávolítás”. Ebben az esetben, az eszköz fizikailag húzza ki és csatlakoztassa újra. A Windows kell mutatnia hasonló értesítést.

7. lépés: Vegye ki fel nem használt eszközt
Hiba lép fel, ha a felesleges registry mérethatár. A probléma adódhat a jelenléte a nyilvántartásban a nagyszámú eszközt korábban csatlakozik a számítógéphez.
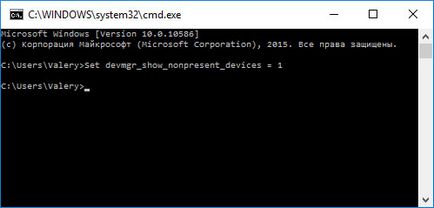
Eszközök eltávolítása, amelyek már nem használják:
- A megjelenítési menedzser hardver eszközök, amelyek még nincsenek a számítógéphez csatlakoztatva:
- Kattintson a jobb gombbal a Start menüt és válassza a Futtatás lehetőséget.
- A Megnyitás mezőbe írja be a cmd - Parancssor ablak.
- A parancssorba írja be a Set devmgr_show_nonpresent_devices = 1 és nyomja meg az Entert.
- Az Eszközkezelőben válassza a Nézet / Rejtett eszközök megjelenítése. Most már láthatja, eszközöket, amelyek nem csatlakozik a számítógéphez
- Eszközök eltávolítása, amelyek már nem használják:
- Válassza ki a kívánt eszközt törölni.
- A Tulajdonságok párbeszédpanelen kattintson a Device Driver fület, majd a Törlés gombra. Ezután kövesse az utasításokat.
- Indítsa újra a számítógépet, ha szükséges.
- Ellenőrizze az eszköz tulajdonságai párbeszédpanelen az Eszközkezelőben. Megoldott a problémát egy hiba.
8. lépés: Zárja le a futó programok
Ha a számítógép nem rendelkezik elegendő memóriával az eszköz futtatásához, annak érdekében, hogy szabad részét, akkor közel egy futó program. Ehhez Feladatkezelő elindításához nyomja meg a Ctrl + ALT + DELETE vagy kattintson jobb gombbal a Start menüt, és válassza ki a megfelelő menüpontot.
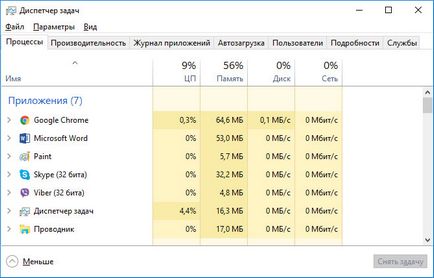
Válassza ki a kívánt alkalmazást bezárja és a Feladat befejezése gombra. Ha ez nem működik, akkor szükség lehet telepíteni több memóriát (RAM).
9. lépés: Visszatérés az utolsó működő konfiguráció nyilvántartás
Ha a telepítés hardvermeghajtók blokkolja az operációs rendszer betöltése, akkor töltse le a legutolsó helyes konfiguráció rendszer. A „legutolsó helyes konfiguráció” - áll a javítási lehetőség, hogy segítségével visszaállíthatja a számítógépet a legutolsó érvényes paramétereket. Ez a funkció visszaállítja az összes adatot, a járművezetők és registry beállításokat, amelyek során a legutóbbi sikeres elindítása a PC vagy laptop.
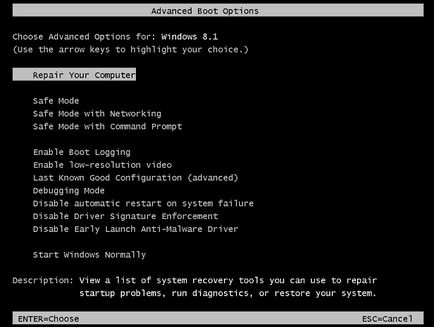
A funkció aktiválásához nyomja meg az F8 boot során, és meglátja a klasszikus boot menüt. Határozza meg a töltési eljárás, és a funkció elindul.
10. lépés: A készülék csatlakoztatása a BIOS
Bármilyen eszköz, fel kell deríteni kezdete óta a BIOS korrekt munka a Windows. Ez automatikusan történik. Ha nem, akkor a BIOS frissíteni kell. Ehhez töltse le a firmware-t a hivatalos honlapon, vagy notebook számítógép gyártója, és kövesse a telepítési utasításokat.
Megjegyzés. Firmware frissítés vezethet teljes elzáródása a rendszer végrehajtja ezt az opciót csak akkor, ha feltétlenül szükséges. Biztosítani kell, hogy a letöltött legújabb firmware verzió, és teljes mértékben kompatibilis a hardverrel. Kövesse az utasításokat a telepítés és előre, hogy egy biztonsági másolatot a fontos adatokról. Ha nem bízik a saját képességeit - bízik a szakemberek.
Ha a fenti megoldások nem hozza meg a kívánt eredményt, akkor lehet, hogy ki kell cserélnie az eszközt.